Kuidas hoiavad Windows 10 virtuaalsed töölauad mind kogu päeva produktiivsena

Windowsi on pikka aega peetud kõige sobivamaks platvormiks tootlikuks tööks. Kuid enne Windows 10-t oli töölaua põhikogemus ilma jäänud
Windows 10 virtuaalsed töölauad on kena funktsioon ja see hoiab mind tõesti produktiivsena. Siin on mõned põhjused, kuidas.
Windowsi on pikka aega peetud kõige sobivamaks platvormiks tootlikuks tööks. Kuid enne Windows 10-t oli töölaua põhikogemus mitu aastat ilma suuremate uuendusteta. Muudatused Windows XP ja 8 vahel keskendusid peamiselt visuaalidele. Kuigi Windows 7 uus tegumiriba ja aknahaldusvõimalused suurendasid tootlikkust, ei muutnud need palju töölaua eesmärki.
Windows 10 ja selle "tehke suuri asju" turunduskampaaniaga naasis Microsoft lõpuks Windowsi töölaua kallale. Menüü Start taastamisega alustas ettevõte kestale uute funktsioonide lisamist. Üks neist paistis minu jaoks eriti silma, sest see on juba konkureerivate töölauakeskkondade põhikomponent: virtuaalsed töölauad.
Lauaarvutite loomine
Virtuaalsete töölaudade kontseptsioon on lihtne: saate seadistada mitu sõltumatut tööruumi, et majutada erinevaid aknakomplekte. See on midagi, mis on enamikule Linuxi töölauakasutajatele juba tuttav. Varem vajas Windows asjatundlikku, sageli tülikat kolmanda osapoole tarkvara, et võimaldada midagi sarnast, enne kui Microsoft selle võimaluse Windows 10-ga algselt lisas.
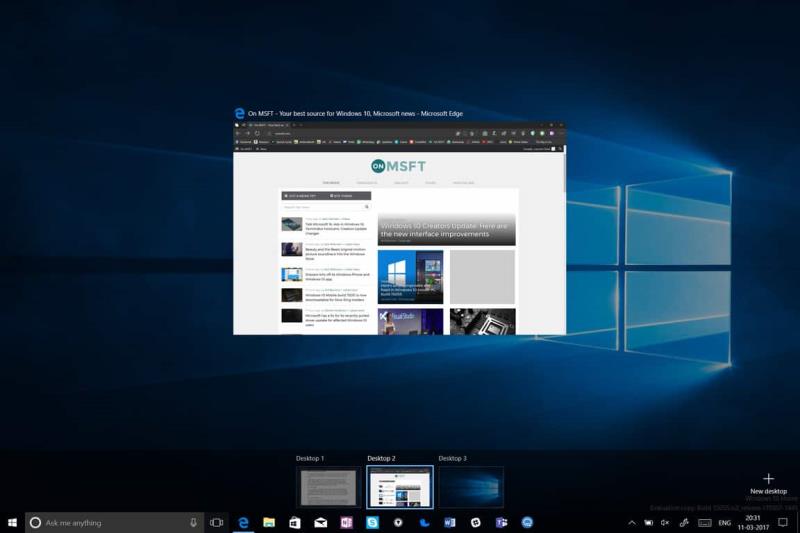
Kui loote uue virtuaalse töölaua (vajutage klahvikombinatsiooni Ctrl+Win+D), antakse teile tühi lõuend, et avada uus rakenduste ja akende komplekt. Esimesel töölaual avatud rakendused ei ole uuel töölaual nähtavad ja tegumiribal. Samuti on kõik uuel töölaual avatavad rakendused originaalil nähtamatud.
Virtuaalsete töölaudade vahel saate vahetada kiirklahvide Ctrl+Win+Left ja Ctrl+Win+Right abil. Tegumivaate abil saate visualiseerida ka kõiki avatud töölaudu – klõpsake tegumiribal ikooni või vajutage klahve Win+Tab. See annab teile mugava ülevaate kõigest, mis on teie arvutis avatud kõigis teie lauaarvutites. Iga sisu nägemiseks hõljutage kursorit ekraani ülaosas töölauaikoonide kohal. Seal on nupud töölaudade lisamiseks ja sulgemiseks, kui te ei soovi kiirklahve kasutada.
Virtuaalsed lauaarvutid töös
Aitab funktsioonide kokkuvõttest – siin on põhjus, miks ma väärtustan virtuaalseid töölaudu nii palju. Töötan iga päev kaheksa tundi oma laua taga. Selle aja jooksul töötan tavaliselt mitme iseseisva projektiga. Aja jooksul on mul olnud ka hulk avatud rakendusi, mida vaatan üle vaheaegadel ja vabadel hetkedel – OneNote, Outlook ja rida isiklikke Firefoxi vahekaarte. Need on minu peamised aknad, mis pole minu tööga seotud, kuid millele siiski kogu päeva jooksul viidatakse.
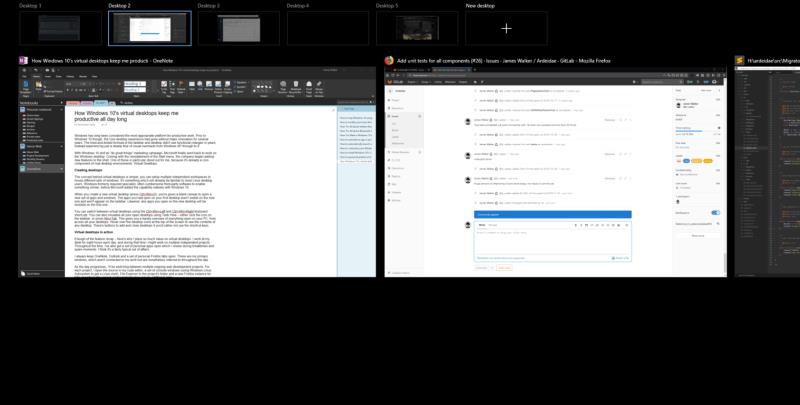
Päeva edenedes lülitun mitme poolelioleva veebiarendusprojekti vahel. Iga projekti puhul avan allika koodiredaktoris, konsooliaknate komplekti (kasutades Linuxi kesta hankimiseks Windows Linuxi alamsüsteemi), failihalduri projekti kausta ja uue Firefoxi eksemplari projekti spetsiifiliste vahekaartide jaoks. Mõned projektid võivad vajada täiendavaid rakendusi.
Võin töötada kahe või kolme projektiga päevas ja ma ei kipu pärast selle avamist midagi sulgema. Paljud projektid on omavahel seotud, nii et mul võib tekkida vajadus pöörduda tagasi millegi kallal, mille kallal päeva alguses töötasin, isegi pärast projekti vahetamist. Kui palju aknaid on avatud, muutuks kõige organiseeritud hoidmine ilma virtuaalsete töölaudadeta tülikaks.
Sisestage virtuaalsed töölauad
Virtuaalse töölaua lahendus muudab kogu minu töövoo sujuvamaks. Iga projekt saab oma virtuaalse töölaua, kus asuvad ainult selle aknad. Saan kiiresti viidata teistele projektidele, lihtsalt vahetades virtuaalset töölauda, ilma et peaksin rakendusi minimeerima või vahetama. Olenemata sellest, kui palju aknaid ma töölaual avan, on need isoleeritud ega ilmu kusagil mujal – hoides asju kontrolli all ja vältides kognitiivset ülekoormust, mis tuleneb paljudest nähtavatest vahelehtedest ja akendest.
Oma esimesel töölaual hoian oma isiklikku brauseri eksemplari, mis on valmis päeva vabadel hetkedel tagasi lülituma. Sellel töölaual olles ei näe ma ühtegi tööga seotud rakendust lahti olevat, mis teeb ühenduse hetkeks katkestamise ning lemmikblogide ja -foorumite kontrollimise lihtsamaks.
Muidugi on mõned rakendused kasulikud igal töölaual. Üks selline näide on Spotify. Kuigi see ei ole otseselt tööga seotud, on kasulik, et Spotify on saadaval kõigil minu töölaudadel. Vastasel juhul peaksin kulutama aega muule tööruumile üleminekuks, et ainult lugusid vahetada. Sarnane juhtum on Outlook – hoian oma postkasti igal töölaual juurdepääsetavana, et vältida tarbetut kontekstivahetust.
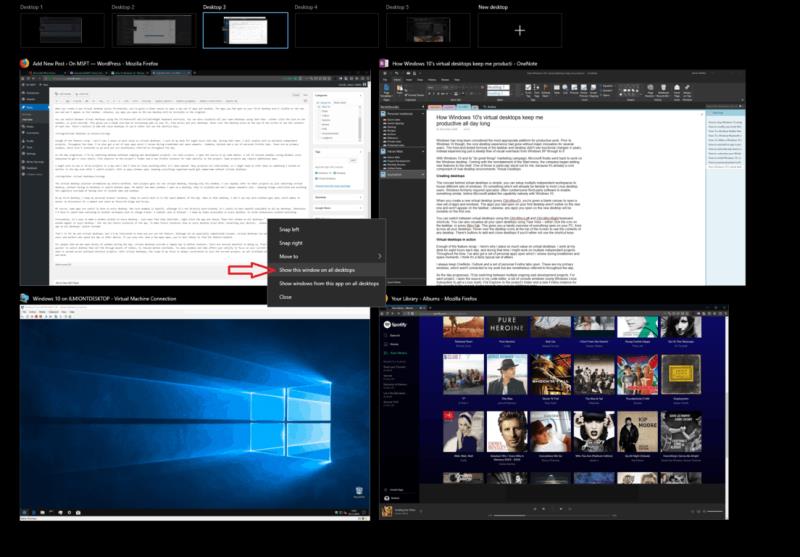
Õnneks on lihtne teha aken nähtavaks igal töölaual – lihtsalt avage Task View (Win+Tab), paremklõpsake rakendusel ja valige "Näita seda akent kõigil töölaudadel". Nii kuvatakse praegune aken igal töölaual, kuid mitte tulevastel rakenduse eksemplaridel. Et tulevased eksemplarid kuvataks igal töölaual (isegi pärast seadme taaskäivitamist), valige selle asemel suvand "Kuva selle rakenduse aknad kõigil töölaudadel".
See on minu ja virtuaalsete lauaarvutite jaoks kõik, kuid tahaksin teada, kuidas te seda funktsiooni kasutate. Kuigi see pole eriti keeruline kontseptsioon, on virtuaalsed lauaarvutid tõenäolisemalt kasulikud võimsatele kasutajatele ja töötajatele, kes veedavad terve päeva oma seadmes. Kui teil on avatud vaid mõned rakendused, on teil vähem tõenäoline, et see funktsioon on kasulik.
Minusugustele inimestele, kes avavad päeva jooksul kümneid aknaid, pakuvad virtuaalsed töölauad lihtsa viisi kontekstide määratlemiseks. Sellel on mitmeid eeliseid, alates kiiremast akende vahetamisest (töölaua vahetamine on kiirem kui Alt-Tab kuni kümnete üksusteni) kuni väiksemate vaimsete üldkuludeni. Liiga palju aknaid ja vahekaarte mõjutab teie võimet keskenduda oma praegusele ülesandele – eriti kui need on jaotatud mitme erineva projekti vahel. Virtuaalsete lauaarvutite puhul on minu fookus alati piiratud ainult praeguse projektiga, kuna kõik mitteseotud aknad on silmist ja meelest peidetud.
Windowsi on pikka aega peetud kõige sobivamaks platvormiks tootlikuks tööks. Kuid enne Windows 10-t oli töölaua põhikogemus ilma jäänud
Siin on samm-sammult juhend selle kohta, kuidas tootlikkuse suurendamiseks kasutada Windows 10 masinas virtuaalseid töölaudu.
Kui otsite, kuidas luua Facebookis küsitlust, et saada inimeste arvamust, siis meilt leiate kõik lahendused alates sündmustest, messengerist kuni looni; saate Facebookis küsitluse luua.
Kas soovite aegunud pääsmeid kustutada ja Apple Walleti korda teha? Järgige selles artiklis, kuidas Apple Walletist üksusi eemaldada.
Olenemata sellest, kas olete täiskasvanud või noor, võite proovida neid värvimisrakendusi, et vallandada oma loovus ja rahustada meelt.
See õpetus näitab, kuidas lahendada probleem, kuna Apple iPhone'i või iPadi seade kuvab vales asukohas.
Vaadake, kuidas saate režiimi Mitte segada iPadis lubada ja hallata, et saaksite keskenduda sellele, mida tuleb teha. Siin on juhised, mida järgida.
Vaadake erinevaid viise, kuidas saate oma iPadi klaviatuuri suuremaks muuta ilma kolmanda osapoole rakenduseta. Vaadake ka, kuidas klaviatuur rakendusega muutub.
Kas seisate silmitsi sellega, et iTunes ei tuvasta oma Windows 11 arvutis iPhone'i või iPadi viga? Proovige neid tõestatud meetodeid probleemi koheseks lahendamiseks!
Kas tunnete, et teie iPad ei anna tööd kiiresti? Kas te ei saa uusimale iPadOS-ile üle minna? Siit leiate märgid, mis näitavad, et peate iPadi uuendama!
Kas otsite juhiseid, kuidas Excelis automaatset salvestamist sisse lülitada? Lugege seda juhendit automaatse salvestamise sisselülitamise kohta Excelis Macis, Windows 11-s ja iPadis.
Vaadake, kuidas saate Microsoft Edge'i paroole kontrolli all hoida ja takistada brauserit tulevasi paroole salvestamast.









