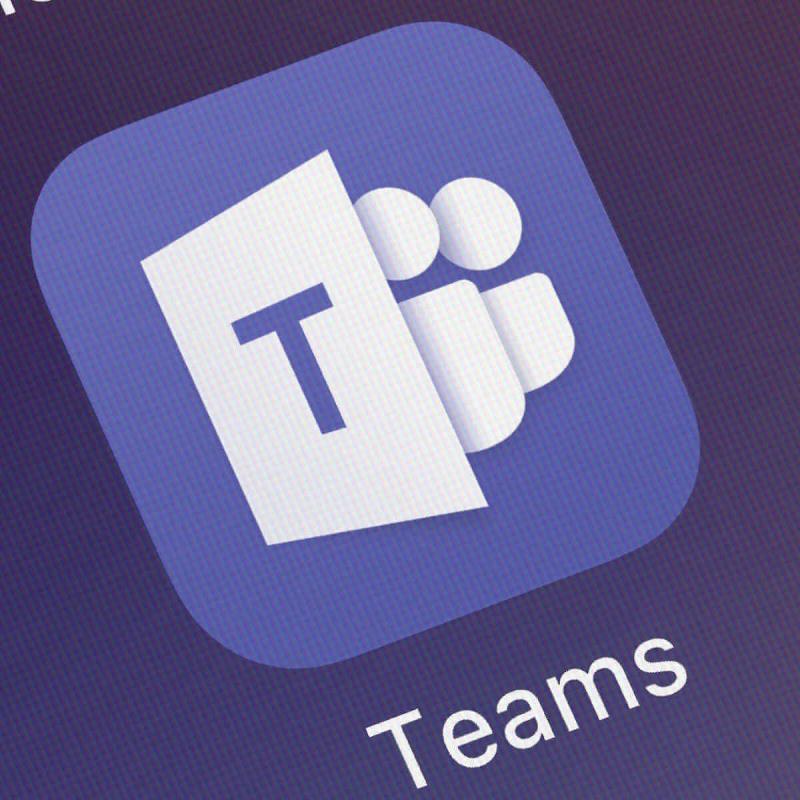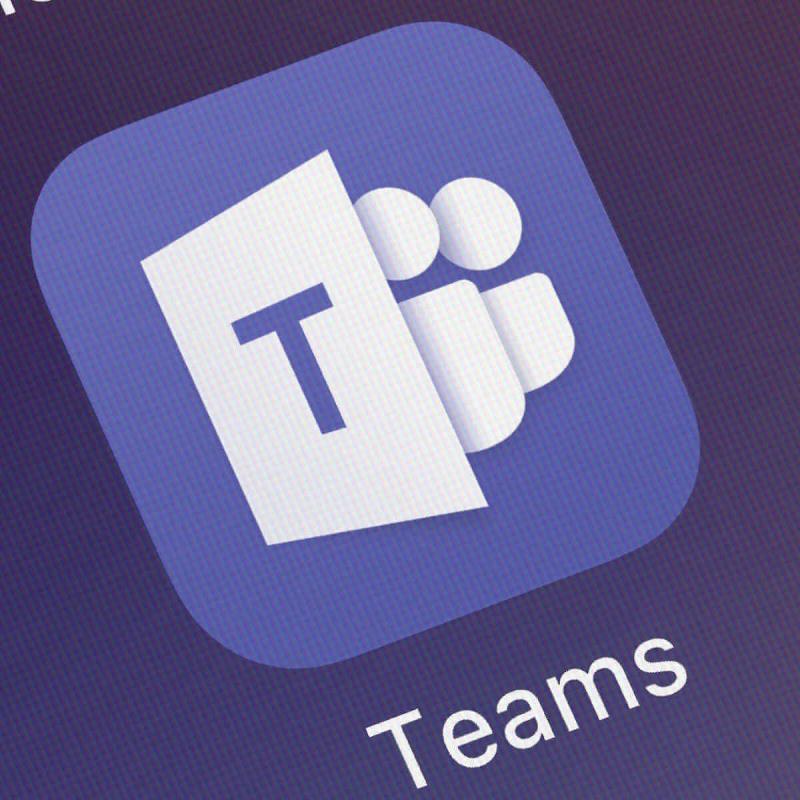
Microsoft Teams toetab praegu Internet Explorer 11 , Microsoft Edge, RS2 või uuemat versiooni, Chrome, Firefox ja Safari 11.1+. Siiski on probleem, mis keskendub Microsoft Teamsi brauseri versioonidele, mida ei toetata.
Teams toetab neid Interneti-brausereid täielikult paberkandjal, välja arvatud helistamise ja koosolekute puhul. Tegelikkuses on brauserite käitumisel palju soovida.
Seetõttu küsite endiselt teiste brauserite laiendatud tuge või otsite lahendusi, kui väidetavalt ühilduv brauser on kõike muud kui toetatud.
Loodetavasti näeme peagi mõningaid parandusi. Vahepeal on siin mõned asjad, mida saate brauseri ühilduvusprobleemide iseseisvaks lahendamiseks teha.
Mida teha, kui Teamsi brauseri versiooni ei toetata?
Microsoft Teamsi ebaõnnestunud käivitamine ühilduvas veebibrauseri versioonis on tõeliselt masendav. Proovige seda parandada järgmiste lahenduste abil.
1. Kontrollige käsitsi Microsoft Teamsi värskendusi
- Klõpsake rakenduse ülaosas oma profiilipilti .
- Seejärel valige Otsi värskendusi .


- Kui leitakse uus värskendus, laaditakse see alla ja installitakse, kui arvuti on jõude.
- Pärast teenuse värskendamist kustutage Microsoft Teams.
- Lisage uuesti Microsoft Teams.
Teamsi töölauakliendi värskendused avaldatakse umbes iga kahe nädala järel pärast ranget sisetesti. Värskendused võivad teie ajast aega võtta kuni paar minutit, kuid need on tuntud vigade ja tarkvara haavatavuste lahendamise ning kasutajakogemuse pikas perspektiivis paremaks muutmise poolest.
Saate aru, miks on oma tarkvara ajakohasena hoidmine ülioluline, nii et käsitsi topeltkontrollimine, et kõik on korras, ei tee haiget.
2. Kasutage inkognito režiimi


- Avage arvutis Chrome .
- Klõpsake paremas ülanurgas valikul Rohkem .
- Seejärel klõpsake nuppu Uus inkognito aken .
- Ilmub uus aken. Kontrollige ülanurgas inkognito ikooni.
- Privaatse sirvimise peatamiseks klõpsake paremas ülanurgas käsul Sule (Windows või Chrome OS).
- Peate klõpsama vasakus ülanurgas nuppu Sule (Mac).
Märkus . Ülaltoodud sammud kehtivad Google Chrome'i jaoks. Need erinevad veidi sõltuvalt teie veebibrauserist.
Iga kord, kui te ei soovi, et brauser teie tegevust mäletaks, sirvige veebi privaatselt inkognito režiimis. Kes oleks arvanud, et see võib aidata Microsoft Teamsil teie brauseri versiooni ära tunda? Seda on korduvalt kontrollitud ja tõestatud, et see töötab.
Üksikasjaliku juhendi saamiseks privaatse sirvimise alustamiseks erinevates brauserites vaadake meie spetsiaalset juhendit .
Kui teie praegune Microsoft Teamsi brauseri versioon pole ametlikus tugiteenuste loendis, minge järgmiste lahenduste juurde.
3. Kasutage toetatud brauserit


Kas saate kurta teie käsutuses oleva nii helde valikute nimekirja üle? Tutvuge sellega lähemalt: Microsoft Teamsi piirangud ja spetsifikatsioonid ning valige mõni ühilduv Interneti-brauser.
4. Nautige rikkalikku Microsofti tiimide kogemust Androidi mobiilirakenduse kaudu


- Minge oma mobiilseadmesse.
- Külastage Microsofti ametlikku allalaadimislehte .
- Järgige seal olevat allalaadimislinki.
- Saate selle alla laadida ka otse Google Play poest .
- Nüüd installige lihtsalt oma Android-seadmesse Microsoft Teams.
Kas olete väsinud nägemast ikka ja jälle sama veateadet „Teie brauseri versiooni ei toetata”? Saate nautida rikkalikku kogemust ka mobiilirakenduse kaudu, vähemalt seni, kuni teie brauseri versioon, millega olete harjunud, ei saa toetust. Soovitame teil seda proovida, järgides ülalkirjeldatud samme.
Järeldus
Teamsi eesmärk on olla peamiselt ettevõtte koostööplatvorm, nii et te ei peaks igapäevaselt brauseriprobleemidega tegelema. Kui need ilmnevad, teate, kuidas neid lahendada.
Kui teil on muid küsimusi ja ettepanekuid, jätke need kindlasti allpool olevasse kommentaaride jaotisse.
- Kasutajad ei saa koosolekut alustada, kuid nad saavad sellega liituda.
- Mikrofon ei pruugi töötada.
- Kaamera jagamine pole saadaval.
- Kasutajad ei pruugi oma ekraani jagada.
- Sissetulevate kõnede märguanded ei pruugi saadaval olla.
- Microsoft Teams ei loo ühenduse katkemise korral koosolekuga automaatselt uuesti ühendust.
Kas teil on endiselt probleeme? Parandage need selle tööriistaga:
- Laadige alla see suurepäraselt hinnatud arvutiparandustööriist saidilt TrustPilot.com (allalaadimine algab sellelt lehelt).
- Klõpsake nuppu Start Scan, et leida Windowsi probleeme, mis võivad arvutiprobleeme põhjustada.
- Patenteeritud tehnoloogiatega seotud probleemide lahendamiseks klõpsake nuppu Paranda kõik (meie lugejatele eksklusiivne allahindlus).
Restoro on sel kuul alla laadinud 540 432 lugejat.
Korduma kippuvad küsimused
- Kas ma saan korraldada või osaleda Microsoft Teamsi koosolekutel toetamata brauserites?
Teamsi kasutamine toetamata brauseris käivitab rea funktsioonipiiranguid, nagu helistamis- ja koosolekufunktsioonid. Kasutajad saavad sellest probleemist mööda minna, kasutades PSTN-ühendust, et vaadata sisu vähendatud kuvamissagedusega. Kui aga kasutate Microsoft Teamsi toetamata brauseris, ei saa te koosolekut korraldada, kuid saate koosolekul osaleda.
- Millised Microsoft Teamsi funktsioonid on toetamata brauserites saadaval?
Kuigi kasutajad kogevad Microsoft Teamsi toetamata brauseris mõningaid piiranguid, on järgmised funktsioonid siiski saadaval: koosoleku märkmed, osalejate loend, PowerPointi jagamine, reaalajas subtiitrid ja salvestised, samuti tahvli visandamine.
- Milliseid piiranguid kogen, kui kasutan Microsoft Teamsi toetamata brauserites?
Sõltuvalt kasutatavast brauseri versioonist võivad toetamata brauserites ilmneda järgmised Microsoft Teami piirangud.
- Kasutajad ei saa koosolekut alustada, kuid nad saavad sellega liituda.
- Mikrofon ei pruugi töötada.
- Kaamera jagamine pole saadaval.
- Kasutajad ei pruugi oma ekraani jagada.
- Sissetulevate kõnede märguanded ei pruugi saadaval olla.
- Microsoft Teams ei loo ühenduse katkemise korral koosolekuga automaatselt uuesti ühendust.