Jutustaja väljalülitamine Windows 10-s

Jutustaja on Windows 10 tööriist, mis annab heli tagasisidet kõige kohta, mida arvuti ekraanil kuvatakse. Sellel on kiirklahv
Need on juhised, mida peate järgima Jutustaja väljalülitamiseks operatsioonisüsteemis Windows 10.
Avage Windowsi sätted
Avage Lihtne juurdepääs.
Avage vasakul paanil Jutustaja.
Paremal paanil leidke Jutustaja all olev lüliti ja lülitage see välja.
Jutustaja klaviatuuri otsetee keelamiseks tühjendage ruut „Luba otseteeklahvil Jutustaja käivitada”.
Jutustaja on Windows 10 tööriist, mis annab helitagasisidet kõige kohta, mida arvuti ekraanil kuvatakse. On klaviatuuri otsetee, mis käivitab Jutustaja ja isiklikult avastan, et lülitan selle tahtmatult sisse halvimal võimalikul ajal. Olenemata sellest, kus ma viibin, kus oodatakse vaikust, näiteks teegis, kirjutan Jutustaja sisselülitamiseks kuidagi kogemata Windowsi logo + Ctrl + Enter . Kuigi Jutustaja on abiks nägemispuudega inimestele, ei soovi ma seda oma Windows 10 arvutisse. Nii abiks kui ka Jutustaja võib olla, neile, kes seda ei vaja, võib Jutustaja kiiresti häirida.
Microsoft juhib tähelepanu sellele, et varustada iga Windowsi iteratsiooni hulga juurdepääsetavuse ja hõlpsa juurdepääsu funktsioonidega, et muuta Windowsi kasutamine puuetega inimestele lihtsaks. Õnneks on Jutustaja väljalülitamine Windows 10-s suhteliselt lihtne, kui te seda ei vaja. Seda peate tegema.
1. Kasutage klaviatuuri otseteed, et avada otse Windowsi sätted: Windowsi logo + I
2. Avage Lihtne juurdepääs .
3. Avage vasakul paanil Jutustaja .
4. Paremal paanil leidke Jutustaja all olev lüliti ja lülitage see välja .
5. Jutustaja klaviatuuri otsetee keelamiseks tühjendage ruut " Luba otseteeklahvil käivitada Jutustaja ".
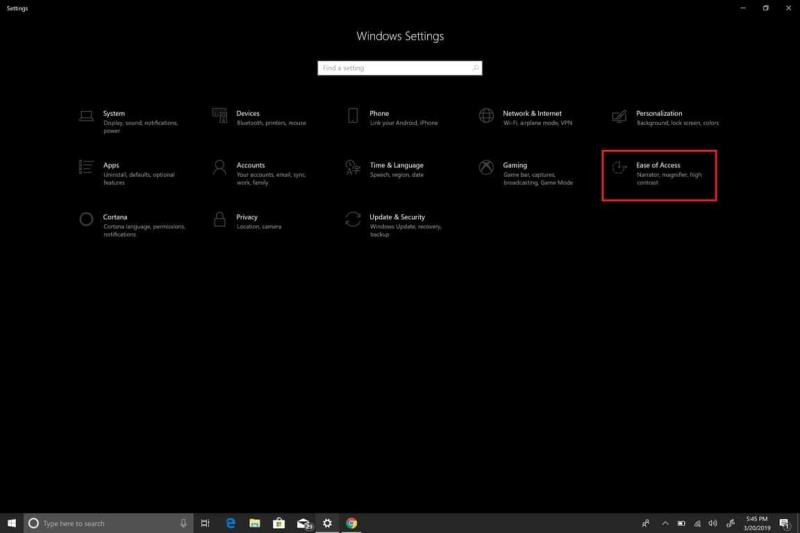
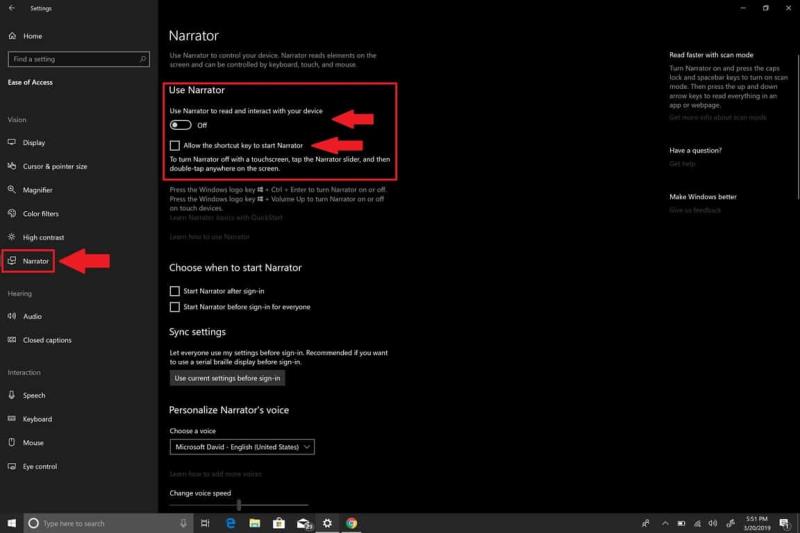
Nüüd olete Jutustaja edukalt välja lülitanud. Kui aga olete nagu mina ja teil pole Jutustajast kasu, võite astuda sammu edasi ja keelata Jutustaja täielikult. Lähitulevikus loodan, et Microsoft võimaldab kasutajatel Jutustaja desinstallida. Kuni selle ajani peate seda tegema, et Jutustaja Windows 10-s täielikult keelata.
Jutustaja täielikuks keelamiseks operatsioonisüsteemis Windows 10 peate tühistama selle Windows 10 rakenduse load oma kasutajakonto jaoks.
Järgige järgmisi samme:
1. Minge otsinguribale ja tippige sõna Jutustaja ning avage Jutustaja faili asukoht
 2. Kui olete Jutustaja faili asukoha teada, paremklõpsake Jutustajat ja valige Atribuudid.
3. Minge jaotises Jutustaja atribuudid vahekaardile Turvalisus ja valige kasutajakonto õiguste muutmiseks käsk Redigeeri .
4. Valige kasutajakonto(d), mille soovite Jutustaja rakenduse keelata, ja klõpsake käsul Keela täielik kontroll. Märkides valiku Keela täielik kontroll, märgitakse kõik märkeruudud Keela
2. Kui olete Jutustaja faili asukoha teada, paremklõpsake Jutustajat ja valige Atribuudid.
3. Minge jaotises Jutustaja atribuudid vahekaardile Turvalisus ja valige kasutajakonto õiguste muutmiseks käsk Redigeeri .
4. Valige kasutajakonto(d), mille soovite Jutustaja rakenduse keelata, ja klõpsake käsul Keela täielik kontroll. Märkides valiku Keela täielik kontroll, märgitakse kõik märkeruudud Keela

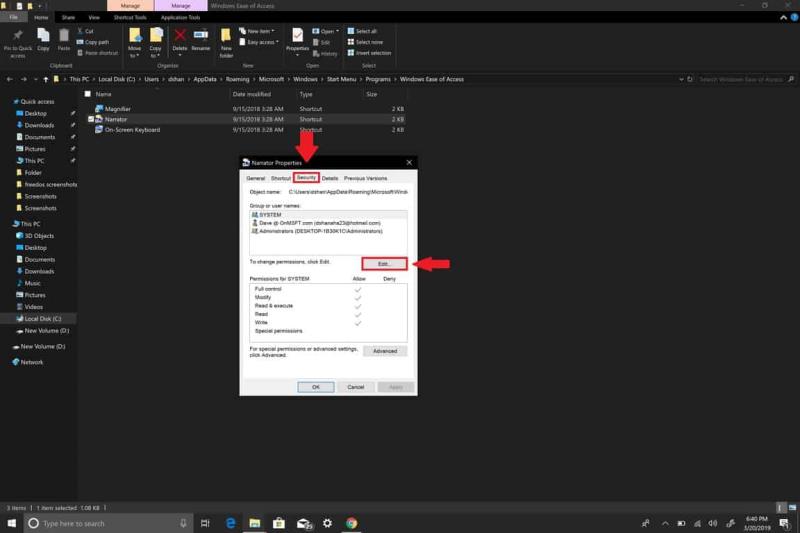
vaikimisi ja keelake seega kõik Jutustaja rakenduse load.
5. Klõpsake nuppu Rakenda , et muudatused jõustuksid iga kasutajakonto puhul.
6. Kui olete lõpetanud, klõpsake nuppu OK .
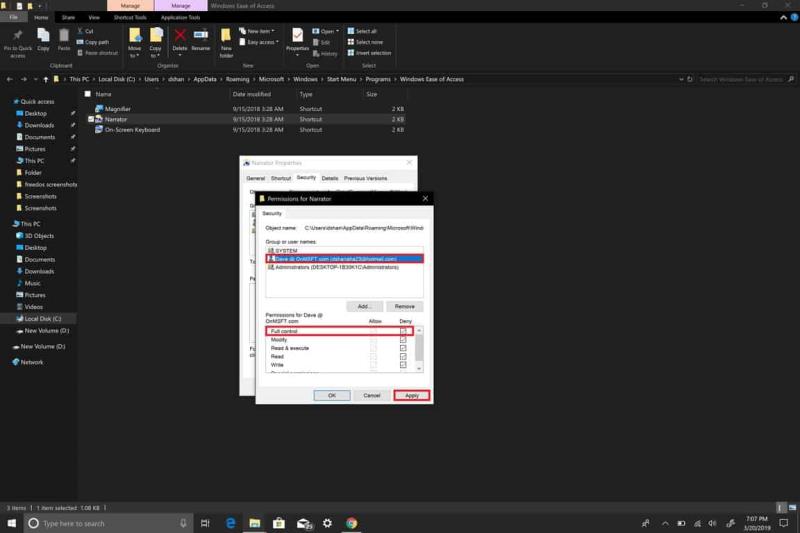
Kui soovite mingil põhjusel Windows 10-s Jutustaja lubada, saate õigusi uuendada ja Jutustaja sisse ja välja lülitada, samuti lubada Jutustaja klaviatuuri otsetee menüüs Seaded menüü Lihtne juurdepääs kaudu . Kui olete ülaltoodud toimingud täitnud, olete valmis! Te ei näe oma arvutis enam kunagi Windows 10 Jutustajat.
Kui otsite, kuidas luua Facebookis küsitlust, et saada inimeste arvamust, siis meilt leiate kõik lahendused alates sündmustest, messengerist kuni looni; saate Facebookis küsitluse luua.
Kas soovite aegunud pääsmeid kustutada ja Apple Walleti korda teha? Järgige selles artiklis, kuidas Apple Walletist üksusi eemaldada.
Olenemata sellest, kas olete täiskasvanud või noor, võite proovida neid värvimisrakendusi, et vallandada oma loovus ja rahustada meelt.
See õpetus näitab, kuidas lahendada probleem, kuna Apple iPhone'i või iPadi seade kuvab vales asukohas.
Vaadake, kuidas saate režiimi Mitte segada iPadis lubada ja hallata, et saaksite keskenduda sellele, mida tuleb teha. Siin on juhised, mida järgida.
Vaadake erinevaid viise, kuidas saate oma iPadi klaviatuuri suuremaks muuta ilma kolmanda osapoole rakenduseta. Vaadake ka, kuidas klaviatuur rakendusega muutub.
Kas seisate silmitsi sellega, et iTunes ei tuvasta oma Windows 11 arvutis iPhone'i või iPadi viga? Proovige neid tõestatud meetodeid probleemi koheseks lahendamiseks!
Kas tunnete, et teie iPad ei anna tööd kiiresti? Kas te ei saa uusimale iPadOS-ile üle minna? Siit leiate märgid, mis näitavad, et peate iPadi uuendama!
Kas otsite juhiseid, kuidas Excelis automaatset salvestamist sisse lülitada? Lugege seda juhendit automaatse salvestamise sisselülitamise kohta Excelis Macis, Windows 11-s ja iPadis.
Vaadake, kuidas saate Microsoft Edge'i paroole kontrolli all hoida ja takistada brauserit tulevasi paroole salvestamast.








