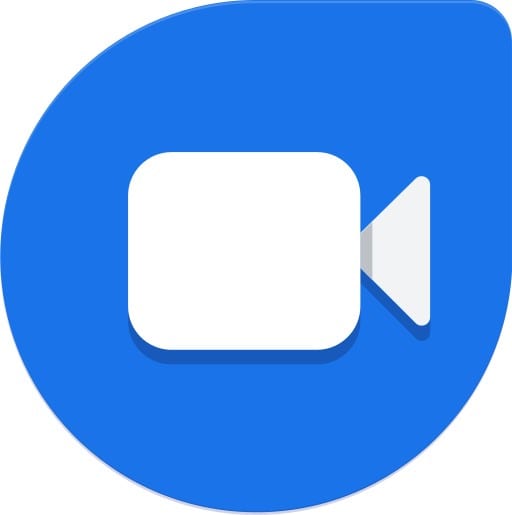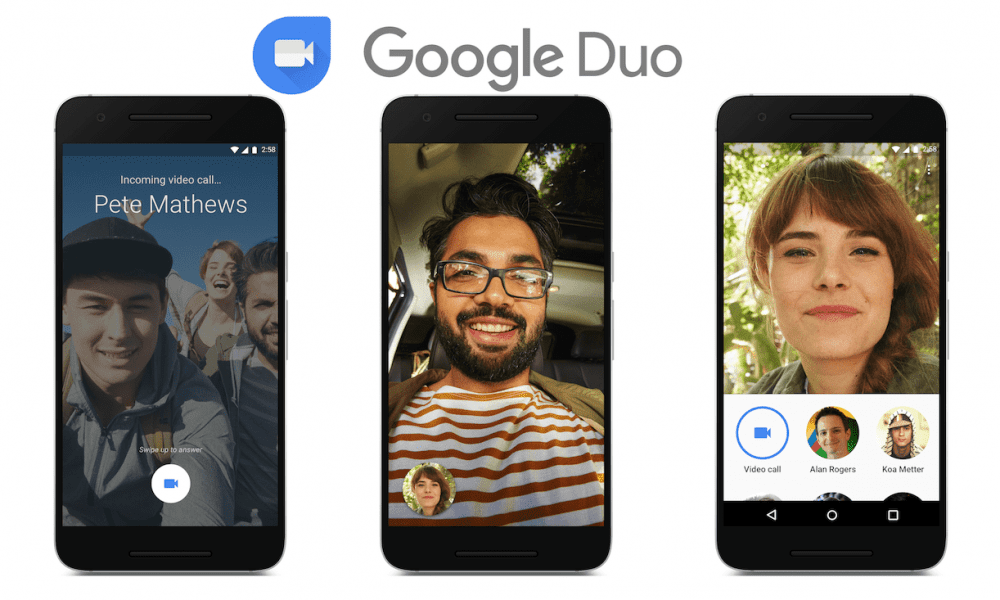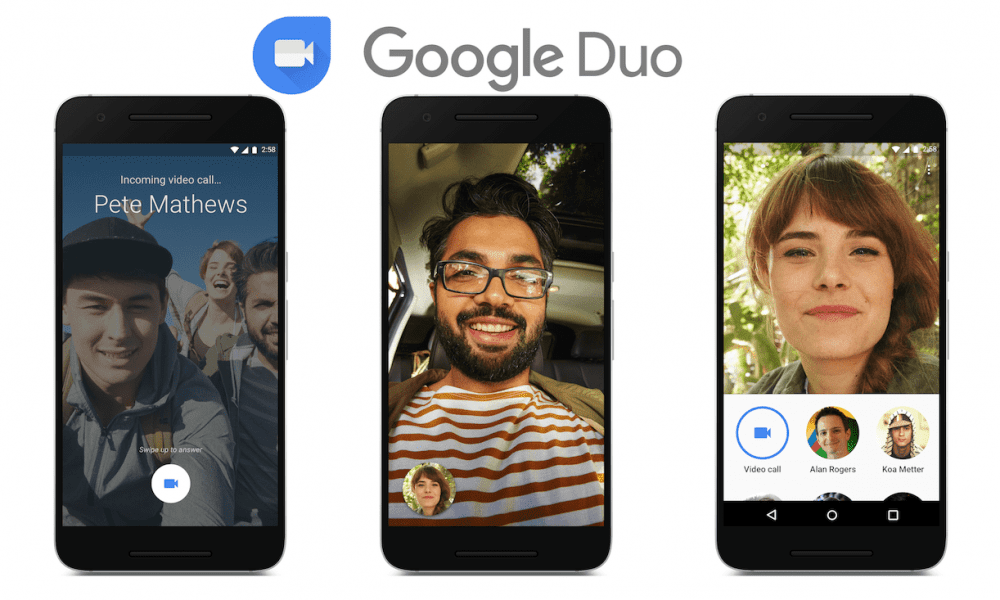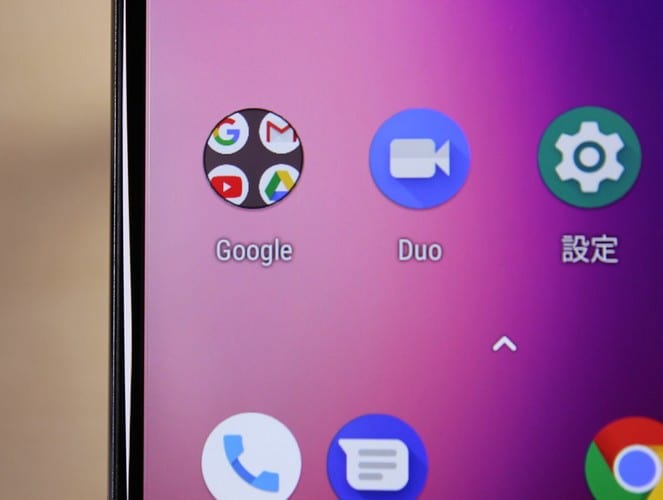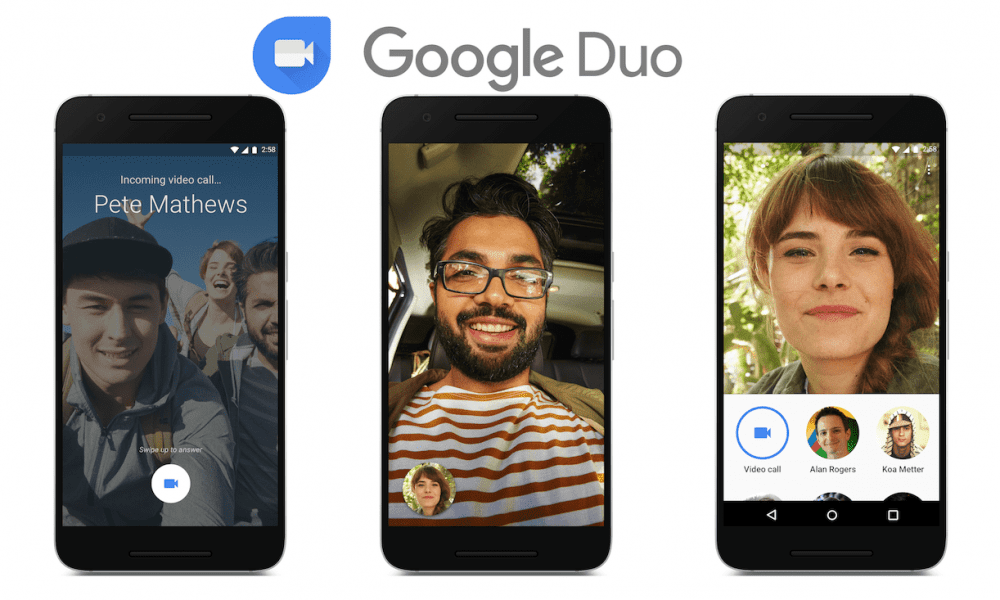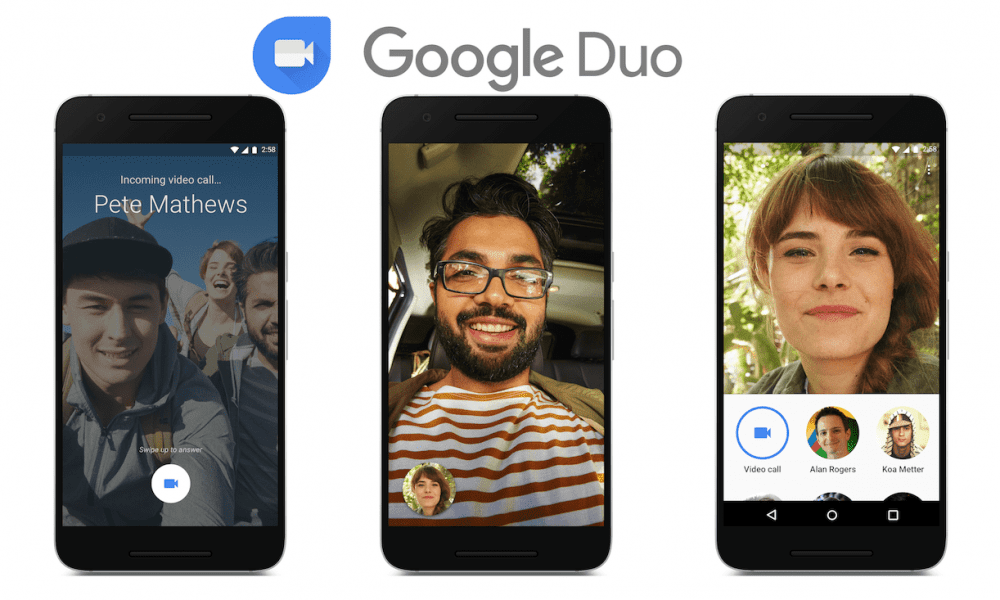Google Duo uued funktsioonid ja seaded
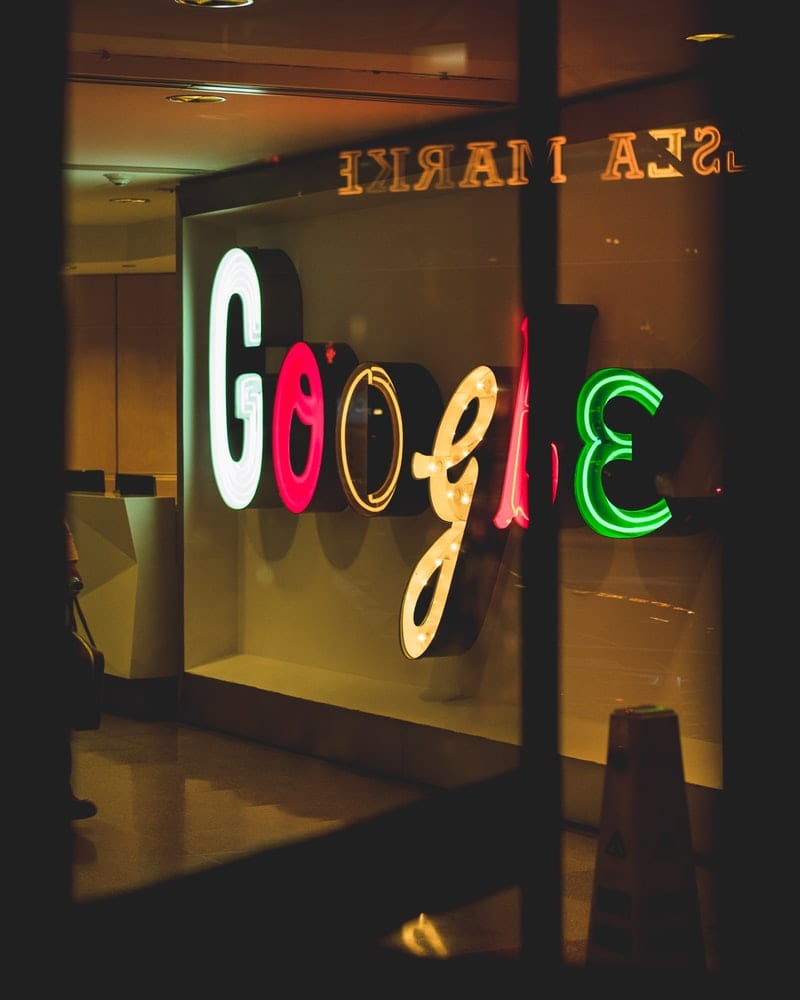
Google Duo on videovestluse mobiilirakendus, mis on saadaval kõigile Androidi ja iOS-i kasutajatele. Samuti on olemas veebiversioon, millele pääseb juurde lauaarvutites ja
Värskendus 7. juuli 2020: Google on nüüd suurendanud igas videokõnes osalejate arvu 32 osalejani. See kasv tuleneb Google Duo konkurentide kasvavast populaarsusest, mis võimaldab teil ühes videokõnes osaleda kuni 100 osalejat.
Kui rääkida tööstusharu juhtiva tarkvara loomisest, suudavad väga vähesed Google'ile küünalt hoida. Mountain View'i ettevõte on proovinud õnne paljudes tööstuse sektorites ja enamik neist on osutunud konkurendid veest välja puhunud. Seekord on see COVID-19 pandeemia ajal pööranud tähelepanu videokõnedele ja meil on selle üle hea meel.
Google'il on praegu kolm videokõnede lahendust: Meet (varem tuntud kui Hangouts Meet), Hangouts ja Duo . Kõik kolm on omaette suurepärased, kuid kui meil palutaks ühest võimalusest loobuda, peaksime kasutama tavalist Hangoutsi. Vaatamata teatud hüvedele ei paku Hangouts midagi, millest teised kaks ilma jäävad.
Selles kirjatükis heidame pilgu kahele meie elimineerimistesti ellujääjale – Meetile ja Duole – ning aitame teil valida teile parima lahenduse. Nüüd, ilma pikema jututa, asume asja juurde.
Sisu
Google Duo ja Meeti ühised hüved
Enne kahe videokõne-/konverentsiplatvormi eristavate funktsioonide vaatamist vaadake nende kahe ühiseid tugevusi.
Tasuta
[ Värskendus (6. mai 2020) : ootuspäraselt muutis Google oma esmaklassilise videokonverentsiteenuse Meet igale kasutajale tasuta. Alustamiseks võite minna Meeti ametlikku portaali või alla laadida rakenduse Google Playst .]
Vaid paar päeva tagasi oleks see punkt kaldunud Duo kasuks, kuna Meet nõudis teilt juurdepääsu G Suite'ile. Hiljuti teatas Google aga, et nad teevad Google Meeti kõigile tasuta ja selleks, et olla sobiv, on vaja ainult Google'i ID-d. Oleme kindlad, et Google võitis selle teatega palju südameid ja see ühtlustab ka Duo mänguruumi.
► Kuidas Google Meeti tasuta hankida
Krüpteerimine

Krüpteerimine tagab, et teie videokõned ja sõnumid on võõraste pilkude eest peidetud. Olgu selleks siis valitsus või pisihäkkerid, keegi ei saa teie vahetatava teabe kätte. Google Meet ja Duo võivad töötada erinevalt, kuid oma olemuselt on need kaks kõige turvalisemat võimalust.
Kui Google Duo kasutab täielikku krüptimist, siis Meet kasutab teie andmete turvalisuse tagamiseks transpordikihi krüptimist. Lisaks salvestatakse kõik Meeti salvestised krüpteeritud vormingus, mis tagab meelerahu.
720p videokõned
Vanasti oli videokõnede tegemine ime ja luksus. Nimetatud videokõnede eraldusvõime ulatus vaevu 360p-ni ja varem oli ekraanil märkimisväärne müra. Nüüd on videokõnedest saanud meie elustiili osa ning selle eest tuleb tänada Google’i ja Skype’i.
Duo ja Meet on kaks kõige usaldusväärsemat valikut, mis suudavad hoida püsivat 720p voogu. Parim osa: nad suudavad säilitada oma kvaliteedi isegi kehvade ühenduste korral.
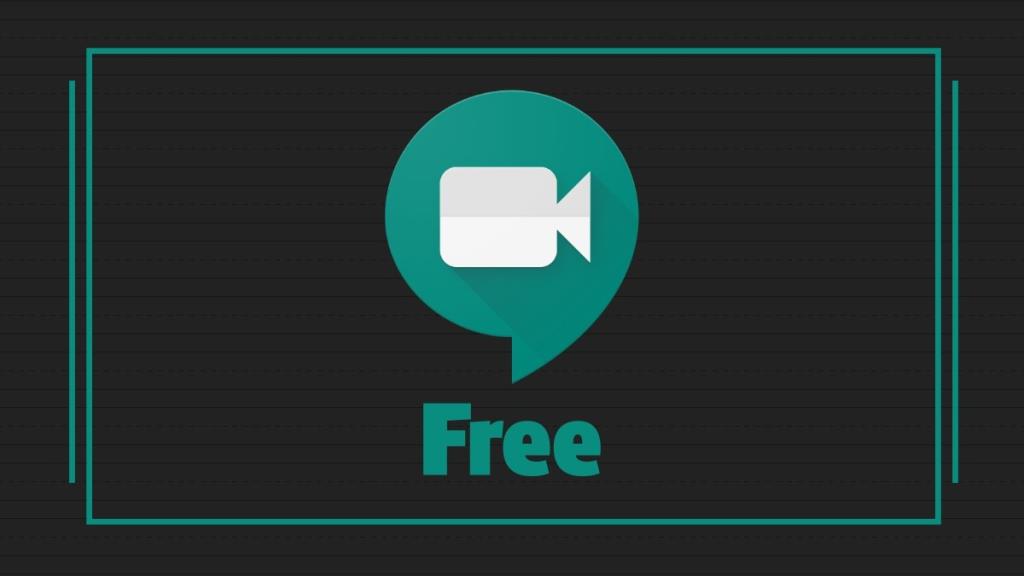
Miks peaksite valima Google Meeti?
Seni oli Meet esmaklassiline lahendus, mida pakuti ainult neile, kellel oli esmaklassiline GSuite'i konto. Arvestades meie erakordset olukorda, on Google aga otsustanud teha teenuse Gmaili kasutajatele tasuta kättesaadavaks. Levitamine peaks algama mais ja oleks järk-järgult saadaval kõigile kasutajatele kogu maailmas.
Siin on peamised põhjused, miks peaksite Google Meeti proovima.
Ideaalne suurteks koosolekuteks
Viimase paari aasta jooksul on Google Duo tõusnud üheks juhtivaks Androidi kasutajate videokõneplatvormiks. Käivitamisel suutis Duo hõlbustada ainult 4-liikmeliste grupikõnede tegemist. Viimaste värskenduste jooksul on Google tõstnud arvu 12-ni, arvates, et see oleks piisav enamiku kasutajate vajaduste rahuldamiseks.
Isiklikuks kasutamiseks peaks 12 inimese videokõnedest piisama. Kui aga kuulute organisatsiooni, mille koosolekul osaleb rohkem kui 12 inimest, oleks mõistlik üle minna Google Meeti. Platvorm toetab kuni 250 liiget – tasuta versioon pakub 100 kontakti – ühe videokõnega ja võimaldab isegi voogesitada kuni 100 000 inimest.
Ekraani jagamine
Ekraani jagamine on hindamatu tööriist organisatsioonidele, mis nõuavad tihedat koostööd. Kui jagate oma ekraani oma kaaslastega, saate hõlpsalt oma mõtteid edastada. olema võimalikult illustreeriv. Google Duo, nagu te juba teate, ei luba teil ekraani jagada. Meet seevastu pakub jõulist ekraanijagamist isegi tasuta kasutajatele.
Reaalajas subtiitrid
See Google Meeti eksklusiivne funktsioon teisendab öeldud sõnad reaalajas ekraanil kuvatavaks tekstiks – sel hetkel, kui need räägitakse. Selgelt kõneldes on kõneldud tekstid üllatavalt täpsed, mis aitab ligipääsetavuse suurendamisel palju kaasa. Kas soovite, et teie koosolekud oleksid kaasavamad ja lihtsamini mõistetavad? Lülituge Meetile.
Grupivideokõne arvutis
Nende kahe vahel võimaldab ainult Google Meet pidada arvutist konverentskõnet. Kui Duo lubab telefonist või tahvelarvutist 12 osalejat, siis selle arvutis oleva veebiversiooni puhul on kõned piiratud üks ühele. See on nii labane kui üllatav, aga see selleks. Õnneks on meil lahendus, mis võimaldab teil teha ja vastu võtta grupivideokõnesid arvutis , kuid algaja kasutaja ei saa igapäevaselt töötada.
► Kuidas teha grupikõnesid Duos Windowsis või macOS-arvutis
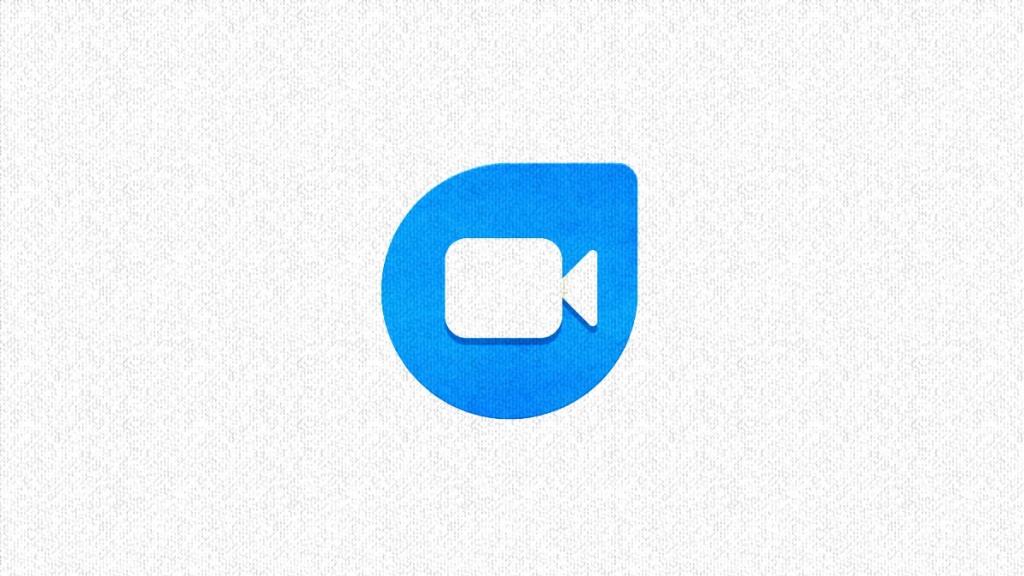
Miks peaksite kasutama Google Duot?
Google Duo on alati olnud ja jääb alati tasuta. Tähelepanu pöörata ei ole peenkirjas ja palju häid funktsioone, mida oodata. Siin on meie Google Duo lemmikfunktsioonid:
Videosõnumid
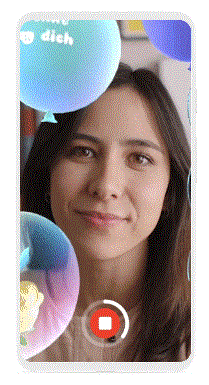
Erinevalt Google Meetist on Duo loodud ainult isiklikuks kasutamiseks. Seega on Google loomulikult teinud kõik endast oleneva, et muuta videokõnerakendus võimalikult intiimseks.
Nendeks masendavateks olukordadeks, mil videokõnede tegemine pole võimalik, pakub Duo geniaalset videosõnumite valikut. Sõnumite põnevamaks muutmiseks võite valida ka filtri või efekti ( kaasa arvatud AR-efektid) . Need sõnumid kestavad ühe minuti ja neid saab saata korraga kuni 32 liikmele.
Videosõnumi salvestamiseks libistage lihtsalt ekraani keskel alla ja puudutage punast salvestusnuppu.
Portree- ja vähese valguse režiim
Google, nagu me kõik teame, on hämaras fotograafia vaieldamatu liider ja ettevõte on oma hämaras meisterlikkuse puistanud ka Duo peale. Rakendus pakub videokõnede ajal lülitit „ Low Light “, mis parandab kehvades valgustingimustes videokvaliteeti märgatavalt.
Androidi Google Duo rakendus pakub ka teist kogemust täiustavat lülitit nimega „Portree”. Nagu nimigi ütleb, lülitatakse lülitit puudutades sisse portreerežiim, mis põhimõtteliselt hägustab tausta ja muudab kaamera ees oleva inimese paremini eristatavaks.
Oma lemmikhetke jäädvustamine
Ülaltoodud animeeritud GIF selgitab seda kõike. Uue tulevase funktsiooniga saate videokõnest mälestuse jäädvustada ekraanil kuvatava nupuvajutusega. See on uus funktsioon nimega Duo Moments, mis võimaldab teil Google Duo kõnest foto teha ja see on peagi saadaval kõigile Duo kasutajatele.
See pole aga grupivideokõne jaoks saadaval, milles osaleb rohkem kui kaks inimest, kuid Google ütles, et nad töötavad selle nimel. Samuti oleksime märkamata, kui me ei ütleks teile, et see funktsioon on saadaval ka Facebooki äsja käivitatud videokõnede teenuses Messenger Rooms .
Täiustatud koodek aeglaste ühenduste korral parema videokõnede tegemiseks
Hiljuti teatas Google, et muudab Duo sujuvamaks ja kokutamisvabamaks isegi kehva andmesideühenduse korral. Kasutades patenteeritud AV1 tihendusalgoritmi, saaks Duo teha arvestatavaid videokõnesid isegi 30 kbit/s ühendusega. Funktsioon on juba kasutusele võetud, kuid teie seadmesse jõudmiseks võib kuluda paar nädalat.
Nagu ülaltoodud punktides näidatud, on nii Duo kui ka Meet erakordselt võimekad valikud, millel on oma tugevad ja nõrgad küljed. Kuigi Google Duo paistab silma isiklike kõnede osas, ei luba see teil ületada 12 inimese piiri. Google Meet on seevastu loodud suurettevõtete jaoks, kuid see ei anna tingimata häid tulemusi ebasoodsates valgustingimustes.
Seega, kui teie eesmärk on laieneda ja pakkuda praktilisemat kogemust, soovitame teil proovida Google Meeti. Muidu isiklikumate ja intiimsemate videokõnede jaoks peaks Google Duo olema teie rakendus.
Google Duo on videovestluse mobiilirakendus, mis on saadaval kõigile Androidi ja iOS-i kasutajatele. Samuti on olemas veebiversioon, millele pääseb juurde lauaarvutites ja
Kuna tänavaid varjab vaikus enneolematu lukustus, on videokõnede ja konverentside rakendused õige tunni vajadus. Alates usaldusväärsetest püsivatest esinejatest, nagu WhatsApp ja Skype, kuni äsja esilekerkivateni…
Olete otsustanud Zoomist loobuda ja proovida Google Duot. Olete välja mõelnud, kuidas seda kasutada, kuid võite tunda, et jääte millestki ilma. Sa tead
Värskendus 7. juuli 2020: Google on nüüd suurendanud igas videokõnes osalejate arvu 32 osalejani. See kasv tuleneb Google Duo kompi kasvavast populaarsusest…
Covid-19 pandeemia sunnib üksikisikuid ja organisatsioone võrgus üksteist nägema ja suhtlema. Veebikoosolekud, kontserdid ja õnnelikud tunnid võrgus
Vaadake, kui lihtne on Google Duos ekraani jagada ja mida saate teha, kui rakendus ebaõnnestub.
Kas peate nägema, kellele te kõige rohkem helistate ja kõneaegu? See juhend aitab teid selles.
Google Duo on üks paljudest suumi alternatiividest. Võib-olla olete sellest sageli kuulnud, kuid pole kunagi peatunud, et näha, mida see teie heaks teha saab. Võib küll
Kaitske oma privaatsust ja takistage inimestel teid teie e-posti aadressi kasutades Duost leida. Vaadake, milliseid seadeid peate muutma.
Säästke oma seadme salvestusruumi, peatades Google Duol meediumifailide salvestamise galeriirakendusse. Vaadake, kuidas peatada failide automaatne allalaadimine.
Koguge oma parimad sõbrad Google Duos ühte gruppi. Vaadake, kuidas saate rühma luua.
Kui otsite, kuidas luua Facebookis küsitlust, et saada inimeste arvamust, siis meilt leiate kõik lahendused alates sündmustest, messengerist kuni looni; saate Facebookis küsitluse luua.
Kas soovite aegunud pääsmeid kustutada ja Apple Walleti korda teha? Järgige selles artiklis, kuidas Apple Walletist üksusi eemaldada.
Olenemata sellest, kas olete täiskasvanud või noor, võite proovida neid värvimisrakendusi, et vallandada oma loovus ja rahustada meelt.
See õpetus näitab, kuidas lahendada probleem, kuna Apple iPhone'i või iPadi seade kuvab vales asukohas.
Vaadake, kuidas saate režiimi Mitte segada iPadis lubada ja hallata, et saaksite keskenduda sellele, mida tuleb teha. Siin on juhised, mida järgida.
Vaadake erinevaid viise, kuidas saate oma iPadi klaviatuuri suuremaks muuta ilma kolmanda osapoole rakenduseta. Vaadake ka, kuidas klaviatuur rakendusega muutub.
Kas seisate silmitsi sellega, et iTunes ei tuvasta oma Windows 11 arvutis iPhone'i või iPadi viga? Proovige neid tõestatud meetodeid probleemi koheseks lahendamiseks!
Kas tunnete, et teie iPad ei anna tööd kiiresti? Kas te ei saa uusimale iPadOS-ile üle minna? Siit leiate märgid, mis näitavad, et peate iPadi uuendama!
Kas otsite juhiseid, kuidas Excelis automaatset salvestamist sisse lülitada? Lugege seda juhendit automaatse salvestamise sisselülitamise kohta Excelis Macis, Windows 11-s ja iPadis.
Vaadake, kuidas saate Microsoft Edge'i paroole kontrolli all hoida ja takistada brauserit tulevasi paroole salvestamast.