Dolby Atmose ruumiheli kasutamise alustamine Windows 10-s

Alates Creators Update'ist toetab Windows 10 nüüd Dolby Atmose ruumilist heli. See annab teile kodukinos või teie kodukinos täiustatud ruumilise helisüsteemi
Alates Creators Update'ist toetab Windows 10 nüüd Dolby Atmose ruumilist heli. See annab teile kodukinos või kõrvaklappides täiustatud ruumilise helisüsteemi.
Erinevalt eelmistest 5.1 ja 7.1 ruumilise heli süsteemidest kaardistab Dolby Atmos helid 3D-ruumis asuvatesse asukohtadesse. Seejärel tõlgendavad teie kõlarid neid andmeid, mis selgitavad välja, kuhu helid paigutada. Tulemuseks on täpsem ja kaasahaaravam ruumilise heli kogemus.

Windows 10 Creators Update toetab Dolby Atmost. See töötab paljude kodukino kõlarite või tavaliste kõrvaklappidega. Alustamiseks peate minema Windowsi poodi ning otsima ja alla laadima rakenduse "Dolby Access".
Kodukino
Kõigepealt vaatame kodukinosüsteemi konfigureerimist. Avage rakendus ja klõpsake konfiguratsiooniprotsessi alustamiseks nuppu "Minu kodukinoga". Teid suunatakse lehel Seaded aknasse Heli. Ilmuvas rippmenüüs klõpsake Dolby Atmose lubamiseks valikut "Dolby Atmos kodukino jaoks".
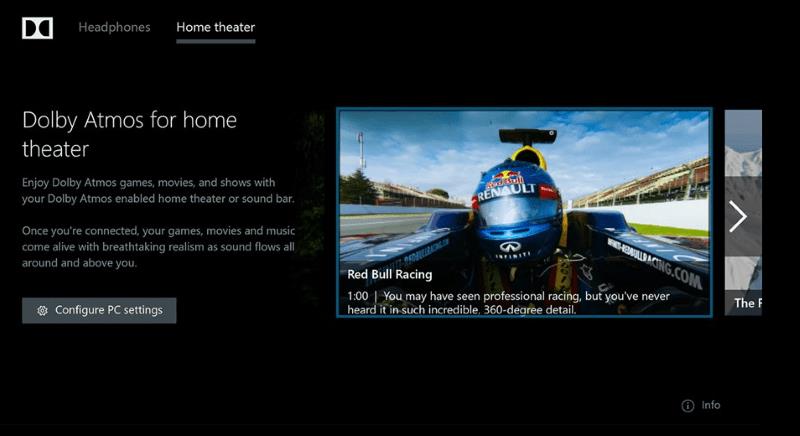
Funktsiooni tegelikuks kasutamiseks vajate esmalt sellega ühilduvat riistvara. Üha enam on heliribasid, kõlarisüsteeme ja telereid, mis pakuvad Dolby Atmose tuge. Kui teil on standardiga töötav seade, saate seda kohe pärast Dolby rakenduses seadistamist Windowsiga kasutama hakata.
Kõrvaklapid
Teine viis Atmose kasutamiseks on kõrvaklappidega. See võimaldab filmides ja mängudes virtuaalset ruumilist heli, mis võib pakkuda kaasahaaravamat kogemust. Kuna heli on täpsemini paigutatud, saate paremini määrata oma füüsilist asukohta stseenis ja kuulata müra, millest muidu oleksite märkamata jäänud.

Kõik kõrvaklapid ja arvuti helikaardid ei tööta Dolby Atmosega. Kontrollimaks, kas teie oma seda teeb, avage Dolby Accessi rakendus ja klõpsake nuppu "Minu kõrvaklappidega". Rakendus juhendab teid kasutatavate kõrvaklappide valimisel ja nende sobivuse testimisel. Kui need on nii, suunatakse teid nende seadistamise lõpuleviimiseks helisätete aknasse. Vahekaardi „Ruumiheli” all valige rippmenüüst „Ruumihelivorming” „Dolby Atmos kõrvaklappidele”.
Kahjuks on Dolby Atmosel kõrvaklappidel üks oluline hoiatus: see pole tasuta. Kuigi Microsoft on selle tehnoloogia oma operatsioonisüsteemi integreerinud, ei ole ettevõte enam litsentsinud selle kasutamist iga Windows 10 kliendi jaoks. See tähendab, et kui soovite jätkata Atmose kasutamist pärast 30-päevast tasuta prooviperioodi, peate maksma 15 dollarit. Uuenduse saate osta Dolby Accessi rakendusest.
Tasuta alternatiiv
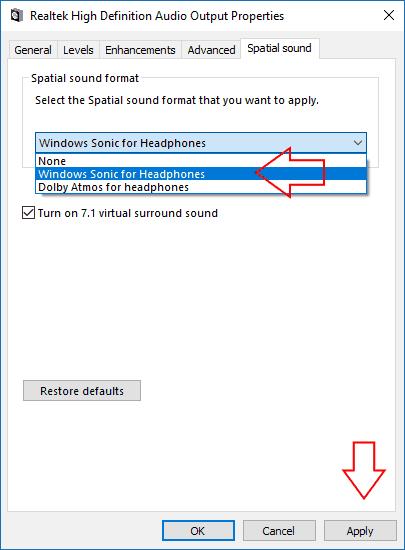
Kui te ei soovi virtuaalse ruumilise heli eest maksta, pakub Microsoft teid. Kõrvaklappide heliseadete aknast leiate Dolby Atmose alternatiivina ka valiku "Windows Sonic for Headphones". Selle valimine pakub kogemust, mis sarnaneb Dolby Atmosega, kuid kõlab tõenäoliselt veidi erinevalt. Kas see on parem või halvem, on teie otsustada. Igal juhul võivad tipptasemel virtuaalsed ruumilise helisüsteemid, nagu Windows Sonic ja Dolby Atmos, lisada digitaalsele meediale täiendava realistlikkuse taseme, asetades teid otse ekraanil toimuva tegevuse keskmesse.
Kui otsite, kuidas luua Facebookis küsitlust, et saada inimeste arvamust, siis meilt leiate kõik lahendused alates sündmustest, messengerist kuni looni; saate Facebookis küsitluse luua.
Kas soovite aegunud pääsmeid kustutada ja Apple Walleti korda teha? Järgige selles artiklis, kuidas Apple Walletist üksusi eemaldada.
Olenemata sellest, kas olete täiskasvanud või noor, võite proovida neid värvimisrakendusi, et vallandada oma loovus ja rahustada meelt.
See õpetus näitab, kuidas lahendada probleem, kuna Apple iPhone'i või iPadi seade kuvab vales asukohas.
Vaadake, kuidas saate režiimi Mitte segada iPadis lubada ja hallata, et saaksite keskenduda sellele, mida tuleb teha. Siin on juhised, mida järgida.
Vaadake erinevaid viise, kuidas saate oma iPadi klaviatuuri suuremaks muuta ilma kolmanda osapoole rakenduseta. Vaadake ka, kuidas klaviatuur rakendusega muutub.
Kas seisate silmitsi sellega, et iTunes ei tuvasta oma Windows 11 arvutis iPhone'i või iPadi viga? Proovige neid tõestatud meetodeid probleemi koheseks lahendamiseks!
Kas tunnete, et teie iPad ei anna tööd kiiresti? Kas te ei saa uusimale iPadOS-ile üle minna? Siit leiate märgid, mis näitavad, et peate iPadi uuendama!
Kas otsite juhiseid, kuidas Excelis automaatset salvestamist sisse lülitada? Lugege seda juhendit automaatse salvestamise sisselülitamise kohta Excelis Macis, Windows 11-s ja iPadis.
Vaadake, kuidas saate Microsoft Edge'i paroole kontrolli all hoida ja takistada brauserit tulevasi paroole salvestamast.








