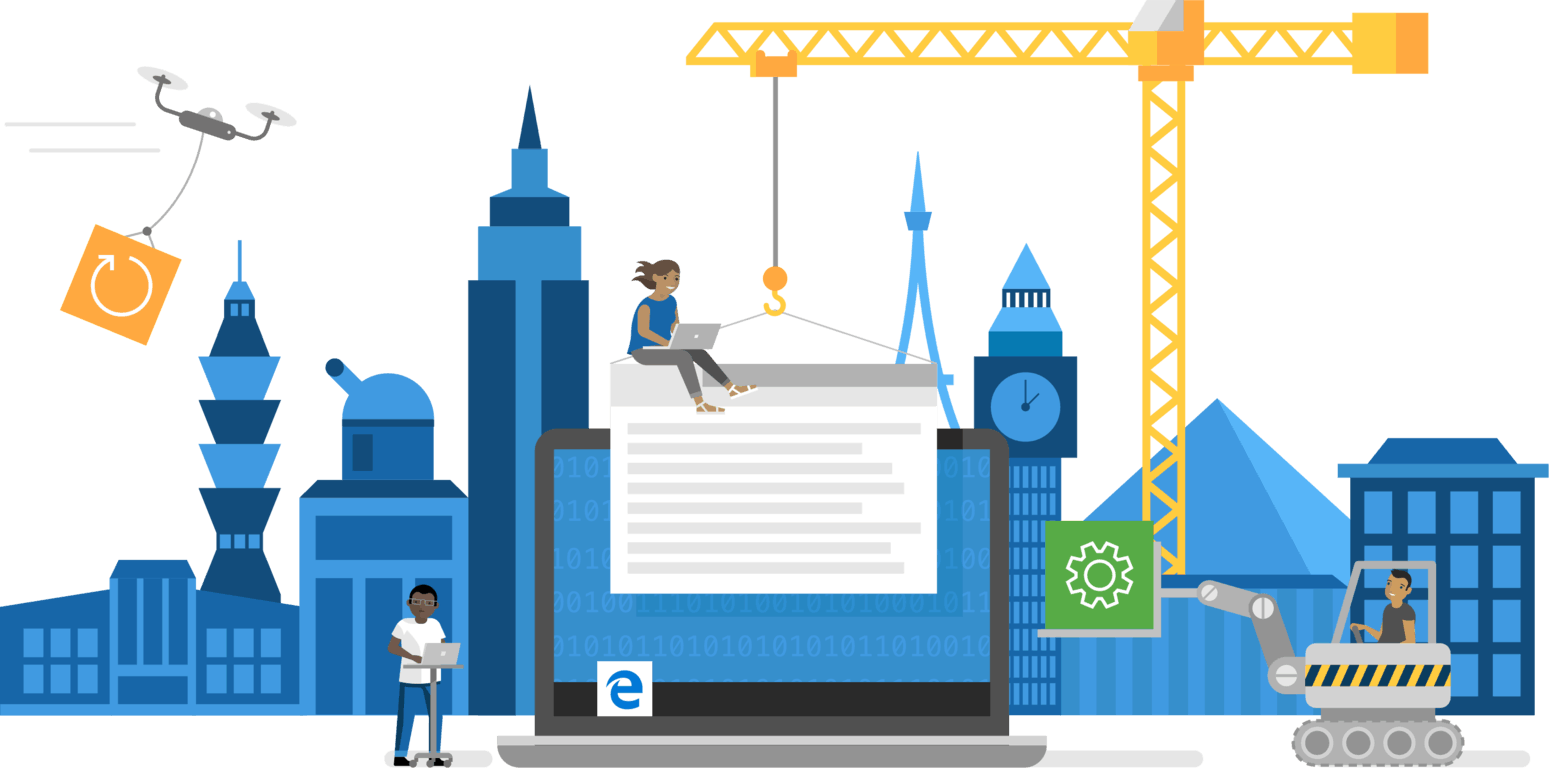Disney+ seadistamine PWA-na Windows 10-s

Väike 5-astmeline lahendus, et jõuda praegu omarakenduse kasutuskogemusele võimalikult lähedale.
Tänu progressiivsete veebirakenduste võimsusele ja Microsofti Chromiumi arendusele saate Disney+ hankimiseks Windows 10-s rakendusena kasutada väikese 5-etapilise lahenduse.
Laadige alla uusim Microsoft Edge Chromiumil põhinev beetabrauser, olgu see siis Canary, Beta või Dev, siit .
Tasuta prooviperioodi alustamiseks minge aadressile https://www.disneyplus.com/, Osta kohe või logige sisse oma uuele kontole.
Liikuge Edge'i brauseri vasakus ülanurgas asuvatele ellipsidele ja valige *Rakendused.
Kui rakendused on valitud, kerige Disney+ rakenduse logoni valiku Installi see rakendusena kõrval ja valige.
Andke uuele PWA-le nimi, näiteks Disney +
Kui Disney+ PWA on installitud, saate uue ikooni kinnitada oma menüüle Start ja/või tegumiribale nagu mis tahes muule rakendusele.
Disney+ on tänasest varem avaldamisest saadik olnud paljude inimeste meelest ja huultel, kes voogesitavad meediat, külastavad teemaparke, armastavad animafilme, peavad lugu Tähesõdade pärimusest, on suhelnud Marveli kinouniversumiga ja otsivad võimalust kombineeritud teenuste eest vähem maksta. või vajavad midagi uut, millega oma lapsi reisil olles lõbustada; nii et põhimõtteliselt kõik.
Kuigi Disney on oma voogedastussisu haaramise viisidega üsna põhjalikult ette valmistanud, on selle juurdepääsetavuses siiski mõned lüngad, mis tuleb mõne kasutaja puhul lahendada, näiteks üle 500 miljoni kasutaja, kes kasutavad Windows 10 toega seadmeid.
Ausalt öeldes on Xbox One'i seadmete jaoks olemas Disney+ rakendus, mis tavaliselt sisaldub Microsofti selle jultunud 500-miljonilise statistika hulgas, kuid tegelikkuses on Windows 10 kasutajate hulgas endiselt kuni 400 miljonit inimest, kellel pole ametlikku rakendus, mille poole joosta, et oma lemmik Disney sisu arvutist voogesitada.
See tähendab, et siiani.
Tänu progressiivsete veebirakenduste võimsusele ja Microsofti hiljutistele püüdlustele uuendada oma Interneti-brauserit Chromiumi arendusega , saavad kasutajad nüüd kasutada väikest 5-etapilist lahendust, et jõuda praegu omarakenduste kasutuskogemusele võimalikult lähedale.
Laadige alla uusim Microsoft Edge Chromiumil põhinev beetabrauser, olgu see siis Canary, Beta või Dev, siit .
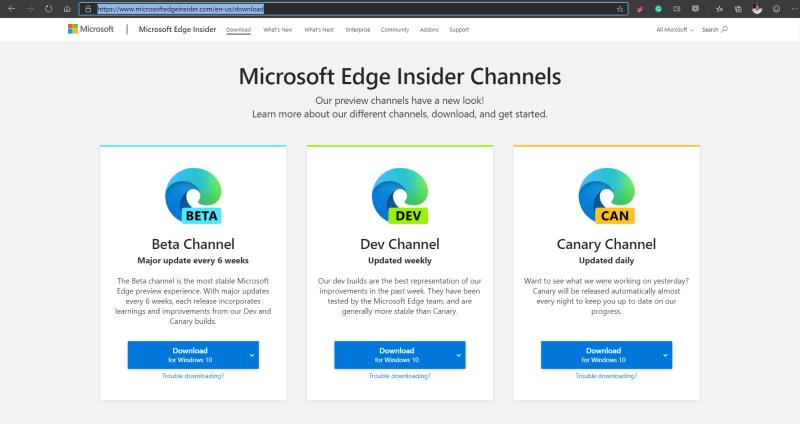
Allalaadimis- ja installiprotsessi osana sünkroonige ka kõik Microsofti kontod, et hankida Interneti-sirvimisandmed vanematest IE ja Edge'i rakendustest (nt lemmikud, sünkroonimisparoolid ja isegi lugemisloendid).
Tasuta prooviperioodi alustamiseks minge aadressile https://www.disneyplus.com/, Osta kohe või logige sisse oma uuele kontole.
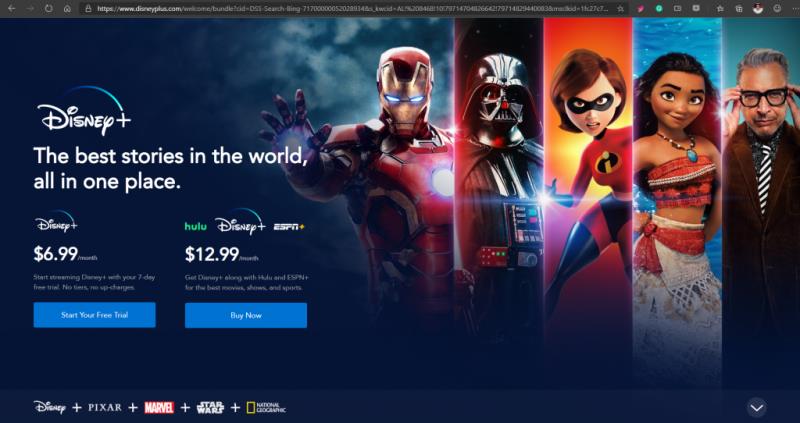
Nüüd on lõbus osa. Liikuge Edge'i brauseri vasakus ülanurgas asuvatele ellipsidele ja valige *Rakendused.
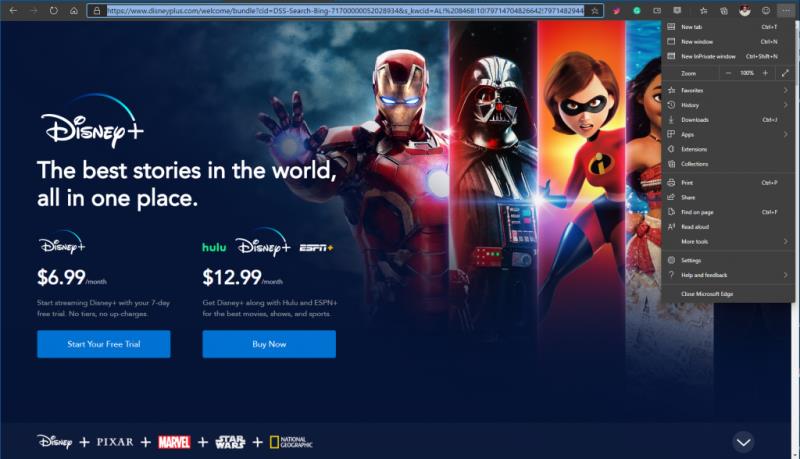
Kui rakendused on valitud, kerige Disney+ rakenduse logoni valiku Installi see rakendusena kõrval ja valige.
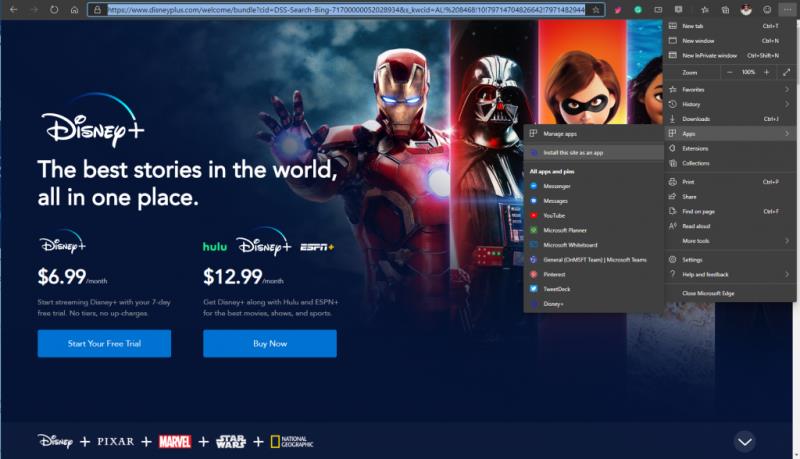
Nüüd, kui töölaud on valmis tuvastama uue installi progressiivse veebirakendusena, luuakse sellele logo ja tavaliselt antakse sellele vastav saidi nimi, kuid mingil põhjusel ilmub see nimetult. See sündmuste uus pööre võimaldab kasutajatel luua PWA jaoks oma pealkirju.
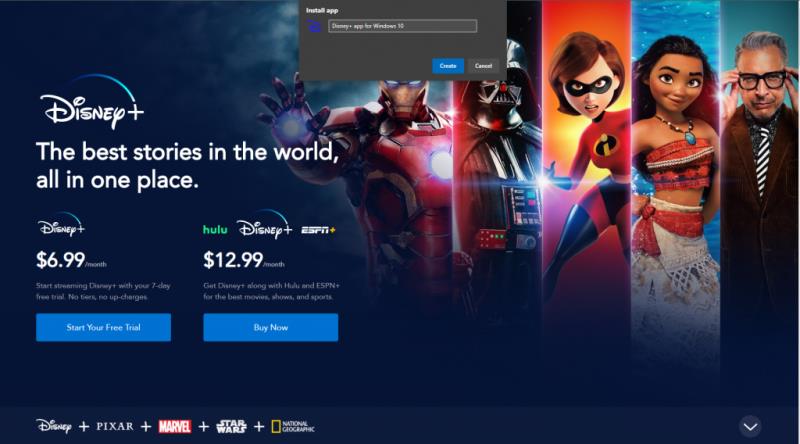
Kui Disney+ PWA on installitud, saate uue ikooni kinnitada oma menüüle Start ja/või tegumiribale nagu mis tahes muule rakendusele.
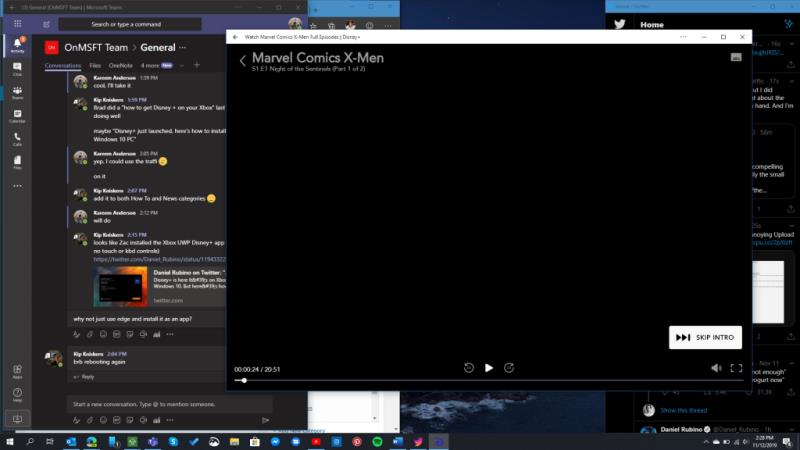
Kuigi see pole ametlik allalaadimine Microsoft Store'ist või mõnest Win32 rakendusest, on PWA teenused sama hästi ja pakuvad erinevalt mõnest muust Internetis praegu levivast lahendusest täielikku kasutajaliidese kontrolli elementide üle.
Dinsey+ PWA Chrome'i versiooni installimine on väga sarnane protsess, mis järgib vastavalt esimest ja teist sammu (chrome'i allalaadimine ja Disney+ külastamine), seejärel navigeerige Chrome'is menüüjaotisesse, valides "Rohkem tööriistu", "Loo otsetee". ja voila, teil on nüüd PWA Chrome'i versioon.
Väike 5-astmeline lahendus, et jõuda praegu omarakenduse kasutuskogemusele võimalikult lähedale.
Sel nädalal lasi Microsoft välja uue Chromiumi-põhise Microsoft Edge brauseri kolmes kanalis; Microsoft Edge Beeta (varsti), Dev ja Canary. Kõik kolm
Rakenduses Build 2017 tutvustas Microsoft Fall Creators Update'is mõningaid huvitavaid uusi funktsioone, mis tulevad Windows 10-sse. Üks neist funktsioonidest, ajaskaala, on
Kui otsite, kuidas luua Facebookis küsitlust, et saada inimeste arvamust, siis meilt leiate kõik lahendused alates sündmustest, messengerist kuni looni; saate Facebookis küsitluse luua.
Kas soovite aegunud pääsmeid kustutada ja Apple Walleti korda teha? Järgige selles artiklis, kuidas Apple Walletist üksusi eemaldada.
Olenemata sellest, kas olete täiskasvanud või noor, võite proovida neid värvimisrakendusi, et vallandada oma loovus ja rahustada meelt.
See õpetus näitab, kuidas lahendada probleem, kuna Apple iPhone'i või iPadi seade kuvab vales asukohas.
Vaadake, kuidas saate režiimi Mitte segada iPadis lubada ja hallata, et saaksite keskenduda sellele, mida tuleb teha. Siin on juhised, mida järgida.
Vaadake erinevaid viise, kuidas saate oma iPadi klaviatuuri suuremaks muuta ilma kolmanda osapoole rakenduseta. Vaadake ka, kuidas klaviatuur rakendusega muutub.
Kas seisate silmitsi sellega, et iTunes ei tuvasta oma Windows 11 arvutis iPhone'i või iPadi viga? Proovige neid tõestatud meetodeid probleemi koheseks lahendamiseks!
Kas tunnete, et teie iPad ei anna tööd kiiresti? Kas te ei saa uusimale iPadOS-ile üle minna? Siit leiate märgid, mis näitavad, et peate iPadi uuendama!
Kas otsite juhiseid, kuidas Excelis automaatset salvestamist sisse lülitada? Lugege seda juhendit automaatse salvestamise sisselülitamise kohta Excelis Macis, Windows 11-s ja iPadis.
Vaadake, kuidas saate Microsoft Edge'i paroole kontrolli all hoida ja takistada brauserit tulevasi paroole salvestamast.