PARANDUS: faili ei saa Google Docsi laadida [lahendatud]
![PARANDUS: faili ei saa Google Docsi laadida [lahendatud] PARANDUS: faili ei saa Google Docsi laadida [lahendatud]](https://blog.webtech360.com/resources3/images10/image-170-1009005802852.png)
Kas see Google Docsi viga tundub tuttav? Kui te ei saa Google Docsi faili laadida, on need lihtsad sammud teie jaoks kohandatud.
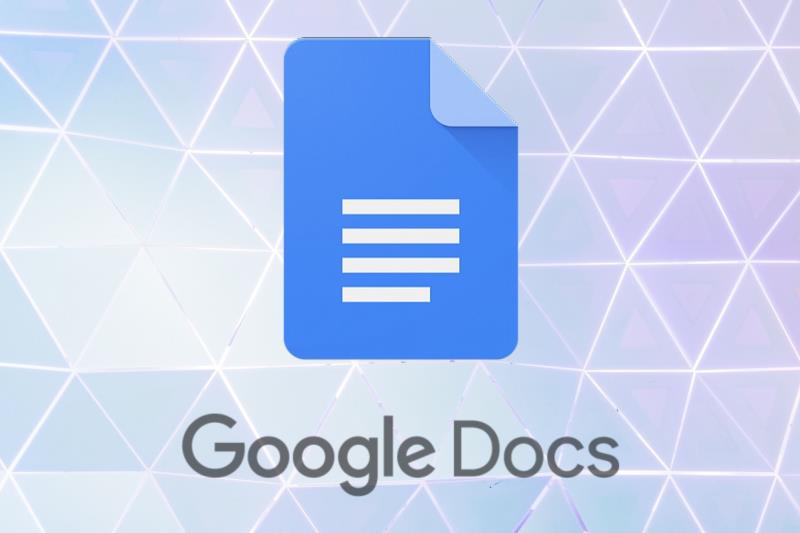
Dokumente, lehti ja slaide ei ole arvutis alati lihtne korraldada ja leida. Lahendus pärineb Google'ilt ja selle nimi on Google Docs .
Google Docs on osa tasuta kontorikomplektist, mida Google pakub Google Drive'i teenuse raames . See hõlmab Google'i arvutustabeleid ja Google'i esitlusi ning kõik see toimub võrgus.
Office'i komplekt ühildub Microsoft Office'i failivormingutega ja on saadaval mitmel platvormil, sealhulgas Androidil, IOS-il, Blackberryl, Windowsil, Chrome OS-il ja mis kõige tähtsam, see on saadaval veebirakendusena.
See rakendus võimaldab mitmel kasutajal reaalajas veebis dokumente luua ja redigeerida.
Vaatamata kõigile selle funktsioonidele kurdavad paljud kasutajad piirdetööriista puudumise üle. Kui vajate dokumendile ääriseid, pole palju võimalusi ja see on pisut tülikas protsess.
Lihtsaim viis äärise lisamiseks on luua ükshaaval tabel. Enamiku projektide puhul peaks see lahendus ideaalselt töötama.
Lisaks saate luua äärise, joonistades selle või lisades oma dokumenti pildiraami faili.
Igal juhul uurime, kuidas Google'i dokumendile piire luua.
Esimene asi, mida peaksite tegema, on kontrollida rakenduse pakutavaid malle. Võib-olla sobib üks neist teie projektiga ja te ei pea äärist käsitsi looma.
Kuidas saan Google Docsis lehe ääriseid lisada?
1. Looge ükshaaval tabel

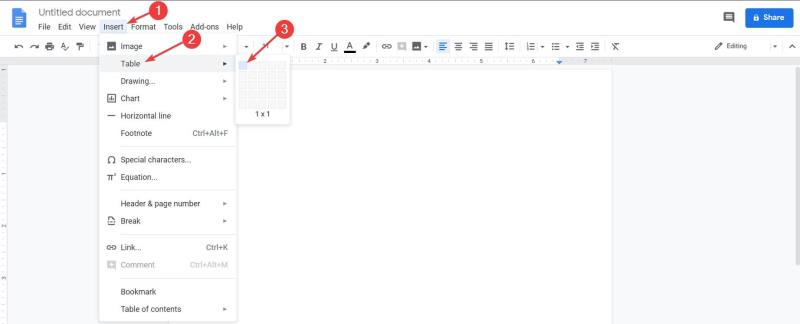
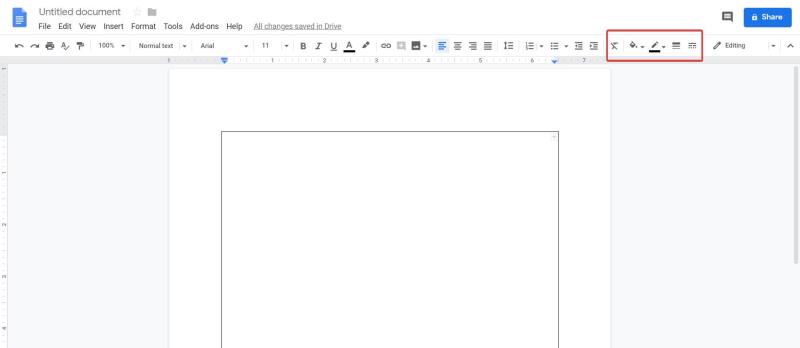
See on kõik. Teate, et teie dokumendil on ääris ja saate 2. etapis loodud lahtrisse lisada teksti, pilte ja muid asju.
2. Joonista piir

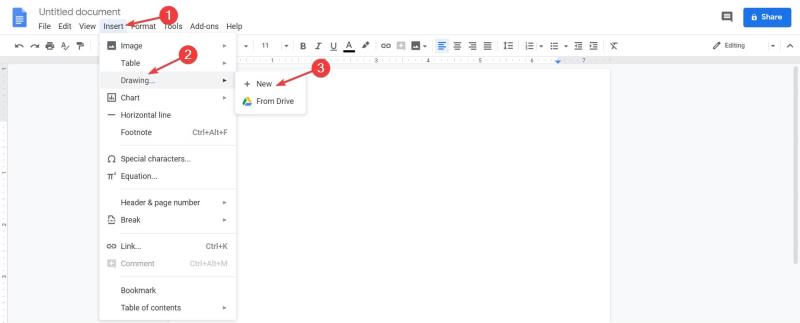


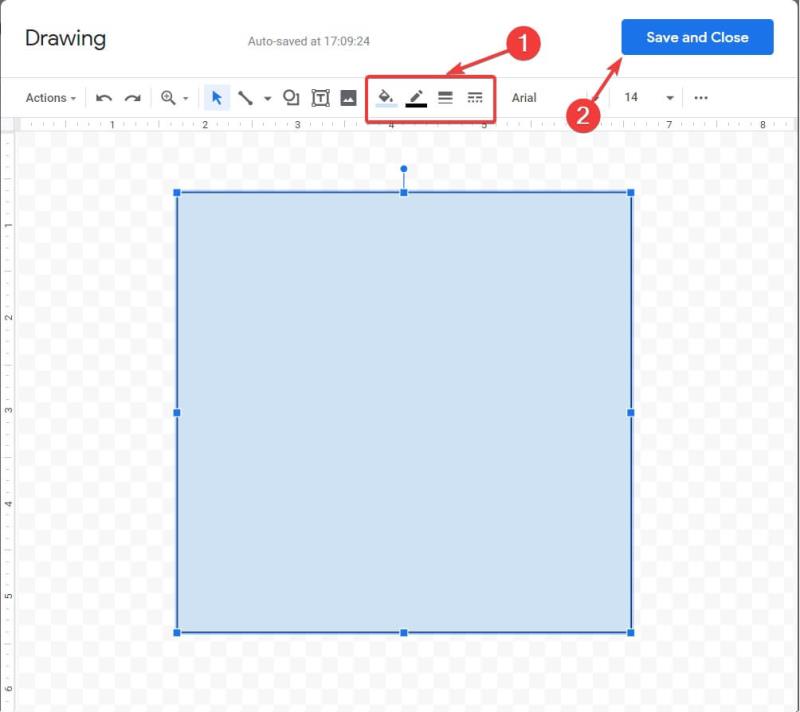
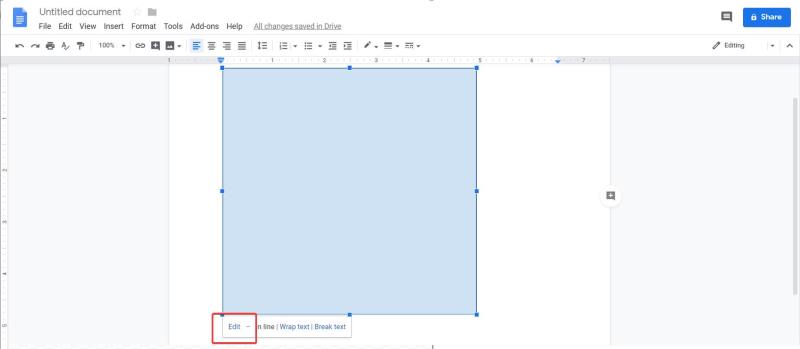
3. Sisestage äärispildi fail
Lõpuks, kui te ei ole tulemusega rahul, saate alati alla laadida ja lisada dokumendi taustaks raami/äärisega pildifaili.
Vajadusel lihtsalt venitage seda ja eraldusvõime on piisavalt kõrge. Pärast seda sisestage tekstiraam ja oletegi valmis.
Kui te ei saa Google Docsi faili laadida, on meil suurepärane artikkel , mis aitab teil probleemi kohe lahendada.
Loodetavasti töötasid need lahendused teie jaoks. Kui teil on muid ettepanekuid või küsimusi, otsige allolevat kommentaaride jaotist ja me vaatame need kindlasti üle.
Korduma kippuvad küsimused
Lihtsaim viis äärise lisamiseks on luua ükshaaval tabel. Enamiku projektide puhul peaks see lahendus ideaalselt töötama. Lisaks saate luua äärise, joonistades selle või lisades oma dokumenti pildiraami faili.
Kas see Google Docsi viga tundub tuttav? Kui te ei saa Google Docsi faili laadida, on need lihtsad sammud teie jaoks kohandatud.
Vea Massiivi väärtust ei leitud rakenduses Arvutustabelid parandamiseks peate lisama oma valemid massiivi valemitesse.
Kui soovite teada, kuidas Google Docsis ääriseid lisada, sisestage esmalt ükshaaval tabel ja muutke selle suurust vastavalt oma vajadustele. Rohkem lahendusi sees!
Kui otsite, kuidas luua Facebookis küsitlust, et saada inimeste arvamust, siis meilt leiate kõik lahendused alates sündmustest, messengerist kuni looni; saate Facebookis küsitluse luua.
Kas soovite aegunud pääsmeid kustutada ja Apple Walleti korda teha? Järgige selles artiklis, kuidas Apple Walletist üksusi eemaldada.
Olenemata sellest, kas olete täiskasvanud või noor, võite proovida neid värvimisrakendusi, et vallandada oma loovus ja rahustada meelt.
See õpetus näitab, kuidas lahendada probleem, kuna Apple iPhone'i või iPadi seade kuvab vales asukohas.
Vaadake, kuidas saate režiimi Mitte segada iPadis lubada ja hallata, et saaksite keskenduda sellele, mida tuleb teha. Siin on juhised, mida järgida.
Vaadake erinevaid viise, kuidas saate oma iPadi klaviatuuri suuremaks muuta ilma kolmanda osapoole rakenduseta. Vaadake ka, kuidas klaviatuur rakendusega muutub.
Kas seisate silmitsi sellega, et iTunes ei tuvasta oma Windows 11 arvutis iPhone'i või iPadi viga? Proovige neid tõestatud meetodeid probleemi koheseks lahendamiseks!
Kas tunnete, et teie iPad ei anna tööd kiiresti? Kas te ei saa uusimale iPadOS-ile üle minna? Siit leiate märgid, mis näitavad, et peate iPadi uuendama!
Kas otsite juhiseid, kuidas Excelis automaatset salvestamist sisse lülitada? Lugege seda juhendit automaatse salvestamise sisselülitamise kohta Excelis Macis, Windows 11-s ja iPadis.
Vaadake, kuidas saate Microsoft Edge'i paroole kontrolli all hoida ja takistada brauserit tulevasi paroole salvestamast.










