Kuidas lubada Word 2016 muudatuste jälgimise režiimi

Kuidas lubada ja kasutada funktsiooni Jälgi muudatusi rakenduses Microsoft Word 2016.
Kas Microsoft Word 2016 tuvastab regulaarselt sõnu, mida tavaliselt valesti kirjutatud sõnadena kasutate? Saate seda muuta, lisades sõnastikku kohandatud sõnu.
Sisestage sõna oma dokumenti ja paremklõpsake sellel ja valige " Lisa sõnaraamatusse" .
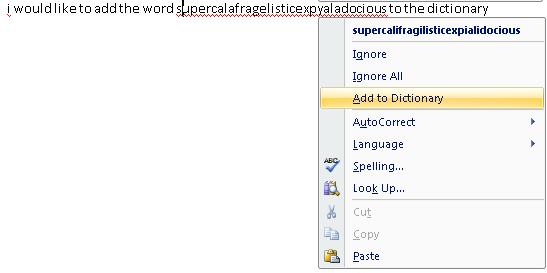
Laiendage Office'i kiirjuurdepääsu tööriistariba ja valige " Veel käske... ".
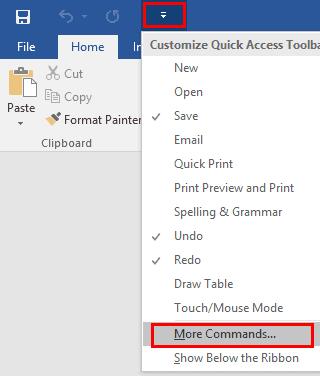
Valige vasakpoolsel paanil „ Proofing ”, seejärel klõpsake nuppu „ Kohandatud sõnaraamatud… ”.
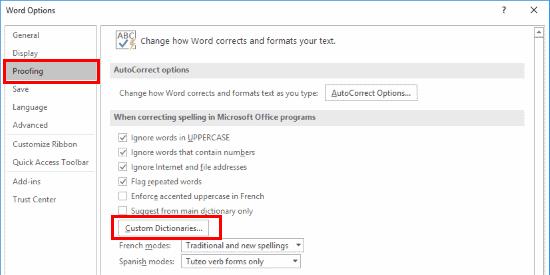
Siin saate sõnastikke lisada või eemaldada. Tavaliselt peate kasutama ainult ühte sõnastikku. Sõna sõnastikku lisamiseks valige " Redigeeri sõnaloendit ... " .
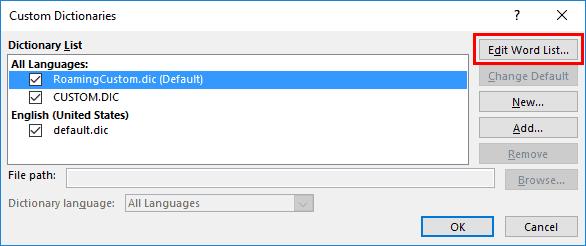
Sisestage sõna, mida soovite sõnastikku lisada, ja klõpsake nuppu " Lisa ".
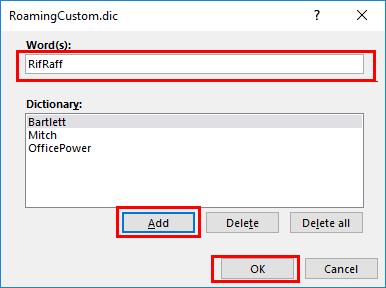
Kui olete sõnade lisamise lõpetanud, valige " OK " ja seejärel uuesti " OK ". Nüüd ei tuvasta Word teie sõna õigekirjaveana.
Märkus. See suvand on saadaval ka muudes Office'i rakendustes, nagu Outlook, Excel, Publisher jne.
Miks on minu valik „Lisa sõnaraamatusse” hall?
See näib olevat tarkvaraviga. Proovige avada menüü Fail > Valikud > Korrektuur > Kohandatud sõnaraamatud. Seejärel valige sõnastiku keel. Seejärel eemaldage sõnastikuüksuse kõrval olev märkeruut ja seejärel märkige see uuesti. Näib, et need sammud lülitavad tarkvaras midagi sisse, mis muudab valiku „Lisa sõnaraamatusse” uuesti kättesaadavaks.
Kuidas lubada ja kasutada funktsiooni Jälgi muudatusi rakenduses Microsoft Word 2016.
Selle õpetuse abil saate teada, kuidas muuta Microsoft Word 2019, 2016 või 365 õigekirjakontrolli funktsiooni.
Mõned võimalused tausta seadmiseks Microsoft Word 2016 dokumendis.
Kuidas keelata automaatne nummerdamine ja täppplokid programmides Microsoft Word 2016, 2013, 2010 ja 2007.
Selles õpetuses kirjeldatakse üksikasjalikult, kuidas lisada Microsoft Word 2016 dokumentidele leheküljenumbreid
Kuidas lisada Microsoft Exceli ja Word 2019 tööriistaribale suvand Saada meili adressaadile.
See õpetus näitab, kuidas lisada kohandatud sõnu Microsoft Word 2016 sõnastikku.
Siit saate teada, kuidas muuta oma Microsoft Word 2019, 2016 või 2013 dokumendi hüperlinkide värvi.
Leidke Microsoft Word 2016 säte, mis juhib teksti ületrükkimist.
Kuidas lubada või keelata DEP-säte rakenduses Microsoft Outlook 2016 või 2013.
Nende sammudega üksikasjaliku CV koostamiseks kasutage hõlpsalt rakendust Microsoft Word 2016.
Lubage või keelake Microsoft Office 2016 või 2013 nähtavad lõikepuhvri valikud.
Peidetud teksti kuvamine või peitmine Microsoft Word 2019 või 2016 dokumendis.
Kuidas jagada oma Microsoft Word 2016 või 2013 dokument veergudeks.
Saate teada, kui palju sõnu, märke, lõike ja ridu on teie Microsoft Word 2016 või 2013 dokumendis.
Juhised dokumendi parooliga kaitsmiseks rakenduses Microsoft Word 2016.
Lubage võrrandiredaktor programmides Microsoft Word 2016, 2013, 2010 ja 2007.
Kuidas sisestada kuupäev automaatselt värskendatavasse Microsoft Word 2019 või 2016 dokumenti.
Näitame teile juhiseid ühe lehe maastiku loomiseks programmides Microsoft Word 2019 ja 2016.
Kuidas Microsoft Word 2016 või 2013 automaatset suurtähtede kasutamist sisse või välja lülitada.
Kas soovite teada, kuidas muuta Microsoft 365 kahefaktorilist autentimist? Lugege seda artiklit, et õppida kõiki lihtsaid meetodeid ja oma kontot kaitsta.
Õppige dokumendile viimase lihvi lisamiseks Microsoft Wordis pildi ümberpööramise samme.
Kui OneNote viivitab, värskendage rakendust ja avage uus märkmik. Seejärel tühjendage rakenduse vahemälu ja keelake automaatne sünkroonimine.
See õpetus aitab teil lahendada probleemi, mille puhul te ei saa Microsoft Outlooki kohandatud sõnastikku sõnu lisada.
Kas soovite teada, kuidas Outlooki kalendrisse pühasid lisada? Lugege edasi, et saada teavet selle kohta, kuidas Outlooki pühadekalendrit lisada.
Siit saate teada, kuidas lahendada probleem, kus Microsoft Excel avaneb väga väikeses aknas. See postitus näitab teile, kuidas sundida seda uuesti normaalselt avama.
Õpetus rakenduses Microsoft Outlook 365 sõnumite saatmisel kuvatava profiilipildi muutmise kohta.
Kui tegelete Exceli andmebaasiga ja peate selle dubleerivate kirjete jaoks puhastama, kasutage Excelis teksti võrdlemiseks neid meetodeid.
Vaadake, kuidas oma Exceli faili ja konkreetseid lehti parooliga kaitsta, et vältida volitamata redigeerimist. Siin on sammud.
Tutvuge Exceli lahutamisvalemiga, lugedes seda ülimat juhendit kuue rakendusmeetodiga Exceli lahutamisvalemi kohta.


























