Kuidas keelata Wordis automaatne nummerdamine ja täpplokkimine

Kuidas keelata automaatne nummerdamine ja täppplokid programmides Microsoft Word 2016, 2013, 2010 ja 2007.
Siit saate teada, kuidas installida Microsoft Word 2016, 2013, 2010 või 2007 võrrandiredaktor ja saate Wordi dokumentides matemaatilisi võrrandeid luua.
Word 2016 või 2013 puhul peaks võrrandiredaktor olema vaikimisi saadaval. Valige lihtsalt vahekaart " Sisesta " ja valige jaotises " Sümbolid " " Võrrand " .
Kui te ikka veel ei näe suvandit Võrrand, peate võib-olla minema jaotisesse Fail > Valikud > Kohanda linti . Valige " Kõik käsud " on " Vali käsud " menüü, seejärel lisage " Sümbolid " sakid loetletud paremal servas.
Võite valida ka laiska marsruudi ja valida " Lähtesta ", et määrata lindi või vahelehtede vaikeseaded.
Avage " Juhtpaneel ".
Valige jaotises " Programmid " " Programmi desinstallimine ". (Ära muretse, me ei kavatse midagi desinstallida.)
Valige loendist oma Microsoft Wordi või Microsoft Office'i install ja valige nupp " Muuda ".
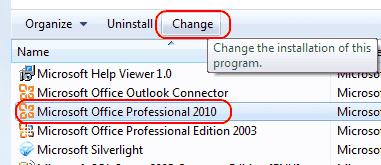
Valige " Lisa või eemalda funktsioone " ja seejärel " Jätka ".
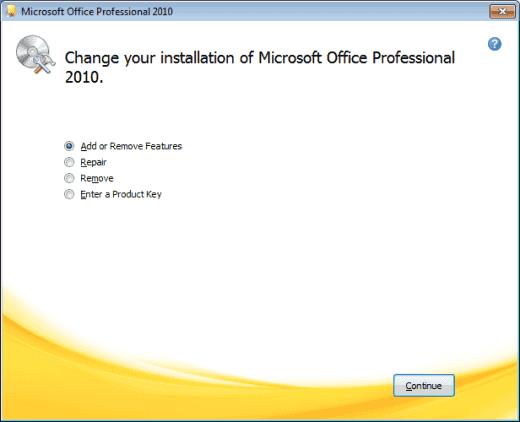
Valige plussmärk valiku " Office Tools " kõrval, seejärel valige " Võrrandiredaktor " > " Käivita minu arvutist ".
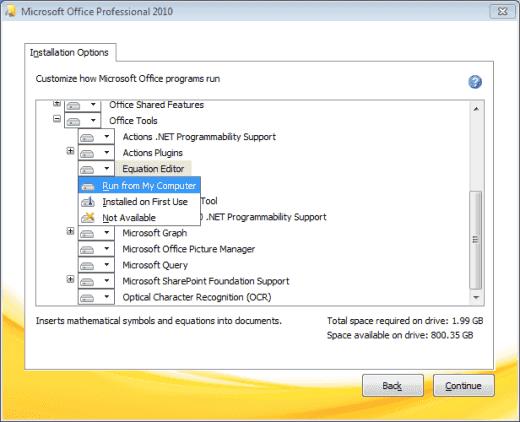
Valige " Jätka " ja võrrandiredaktori installimiseks kulub mõni minut. Kui olete lõpetanud, valige " Sule " ja see on saadaval menüüs " Sisesta ".
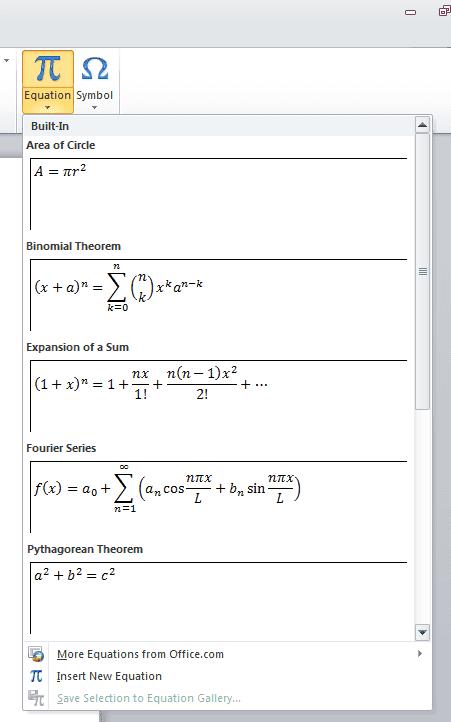
Minge jaotisse " Juhtpaneel ".
Topeltklõpsake nuppu " Lisa/eemalda programmid ".
Valige üks kord kirjes " Microsoft Office 2010/2007 " ja klõpsake " Muuda ".
Valige "Lisa või eemalda funktsioone " ja klõpsake nuppu " Jätka ".
Klõpsake plussmärki " Office Tools " kõrval.
Klõpsake " Võrrandiredaktor " ja valige " Käivita minu arvutist ".
Klõpsake nuppu " Jätka ". Kui installimine on lõppenud, klõpsake nuppu " Sule ". Võrrandiredaktor on saadaval menüüs " Lisa ".
Miks on võrrandiredaktori valik hall?
Võimalik, et olete oma dokumendi salvestanud vormingus, mis ei toeta võrrandiredaktorit. Proovige valida „ Fail ” > „ Salvesta nimega… ” ja salvestada dokument „ .docx ” -failina või „ Fail ” > „ Teisenda ”, et värskendada dokumenti uusimale vormingule.
Teise võimalusena saate luua dokumendist uue koopia. Valige " Save As " ja seejärel valige koht ja kaust, kuhu soovite uue koopia salvestada. Tippige väljale " Faili nimi " dokumendile uus nimi ja klõpsake tüübiloendis " Salvesta kui " nuppu Wordi dokument . Veenduge, et märkeruut " Säilita ühilduvus Wordi eelmiste versioonidega " on märkimata.
Kuidas keelata automaatne nummerdamine ja täppplokid programmides Microsoft Word 2016, 2013, 2010 ja 2007.
Kuidas lubada või keelata DEP-säte rakenduses Microsoft Outlook 2016 või 2013.
Kuidas jagada oma Microsoft Word 2016 või 2013 dokument veergudeks.
Saate teada, kui palju sõnu, märke, lõike ja ridu on teie Microsoft Word 2016 või 2013 dokumendis.
Lubage võrrandiredaktor programmides Microsoft Word 2016, 2013, 2010 ja 2007.
Kuidas Microsoft Word 2016 või 2013 automaatset suurtähtede kasutamist sisse või välja lülitada.
Kas soovite teada, kuidas muuta Microsoft 365 kahefaktorilist autentimist? Lugege seda artiklit, et õppida kõiki lihtsaid meetodeid ja oma kontot kaitsta.
Õppige dokumendile viimase lihvi lisamiseks Microsoft Wordis pildi ümberpööramise samme.
Kui OneNote viivitab, värskendage rakendust ja avage uus märkmik. Seejärel tühjendage rakenduse vahemälu ja keelake automaatne sünkroonimine.
See õpetus aitab teil lahendada probleemi, mille puhul te ei saa Microsoft Outlooki kohandatud sõnastikku sõnu lisada.
Kas soovite teada, kuidas Outlooki kalendrisse pühasid lisada? Lugege edasi, et saada teavet selle kohta, kuidas Outlooki pühadekalendrit lisada.
Siit saate teada, kuidas lahendada probleem, kus Microsoft Excel avaneb väga väikeses aknas. See postitus näitab teile, kuidas sundida seda uuesti normaalselt avama.
Õpetus rakenduses Microsoft Outlook 365 sõnumite saatmisel kuvatava profiilipildi muutmise kohta.
Kui tegelete Exceli andmebaasiga ja peate selle dubleerivate kirjete jaoks puhastama, kasutage Excelis teksti võrdlemiseks neid meetodeid.
Vaadake, kuidas oma Exceli faili ja konkreetseid lehti parooliga kaitsta, et vältida volitamata redigeerimist. Siin on sammud.
Tutvuge Exceli lahutamisvalemiga, lugedes seda ülimat juhendit kuue rakendusmeetodiga Exceli lahutamisvalemi kohta.












