Kuidas keelata Wordis automaatne nummerdamine ja täpplokkimine

Kuidas keelata automaatne nummerdamine ja täppplokid programmides Microsoft Word 2016, 2013, 2010 ja 2007.
Microsoft Wordi automaatsed nummerdamis- ja täpifunktsioonid võivad olla täiesti hullumeelsed. Kirjutate rõõmsalt kaasa, muutes oma dokumendi täpselt selliseks, nagu teile meeldib, ja äkki otsustab Word teie kirjutatavale tekstile ootamatult numbri või täpi lisada.
Hindan seda, et tarkvara püüab minu jaoks asju lihtsamaks teha, kuid enamasti arvab see valesti. Õnneks saab selle funktsiooni välja lülitada. Keelake Wordis funktsioon, mis hakkab teie eest automaatselt sisestama nummerdatud või täppidega teksti.
Valige menüü " Fail ".
Valige " Valikud ".
Valige vasakpoolsel paanil vahekaart " Proofing ".
Valige " Automaatkorrektsiooni suvandid... ".
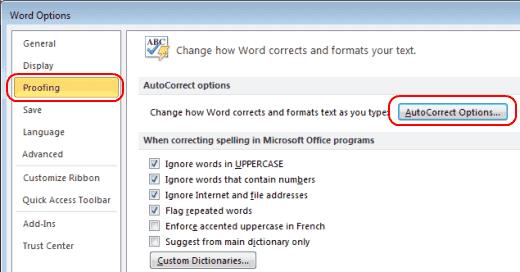
Valige vahekaart " Automaatne vormindamine kirjutamise ajal ".
Tühjendage märkeruut „ Automaatsed täpploendid ” ja „ Automaatsed nummerdatud loendid ”. Klõpsake " OK ".
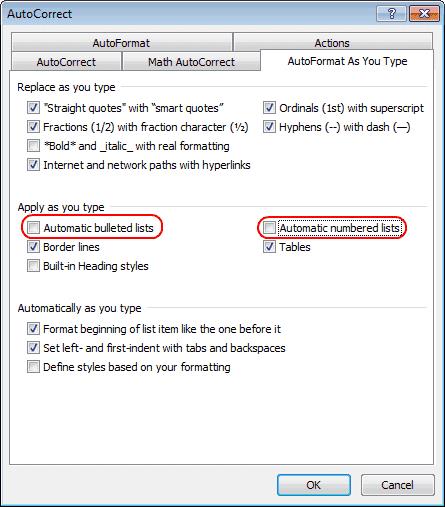
Valige menüüst Office Button " Word Options ".
Klõpsake " Proofing ".
Klõpsake " Automaatkorrektsiooni suvandid " ja seejärel vahekaarti " Automaatne vormindamine kirjutamise ajal ".
Tühjendage jaotises " Rakenda tippimisel" valikud " Automaatsed täpploendid " ja " Automaatsed nummerdatud loendid ".
Klõpsake nuppu " OK " ja oletegi valmis.
Nüüd ei kuvata tippimisel enam tüütuid automaatseid täppe ega numbreid.
Kuidas keelata automaatne nummerdamine ja täppplokid programmides Microsoft Word 2016, 2013, 2010 ja 2007.
Kuidas lubada või keelata DEP-säte rakenduses Microsoft Outlook 2016 või 2013.
Kuidas jagada oma Microsoft Word 2016 või 2013 dokument veergudeks.
Saate teada, kui palju sõnu, märke, lõike ja ridu on teie Microsoft Word 2016 või 2013 dokumendis.
Lubage võrrandiredaktor programmides Microsoft Word 2016, 2013, 2010 ja 2007.
Kuidas Microsoft Word 2016 või 2013 automaatset suurtähtede kasutamist sisse või välja lülitada.
Kas soovite teada, kuidas muuta Microsoft 365 kahefaktorilist autentimist? Lugege seda artiklit, et õppida kõiki lihtsaid meetodeid ja oma kontot kaitsta.
Õppige dokumendile viimase lihvi lisamiseks Microsoft Wordis pildi ümberpööramise samme.
Kui OneNote viivitab, värskendage rakendust ja avage uus märkmik. Seejärel tühjendage rakenduse vahemälu ja keelake automaatne sünkroonimine.
See õpetus aitab teil lahendada probleemi, mille puhul te ei saa Microsoft Outlooki kohandatud sõnastikku sõnu lisada.
Kas soovite teada, kuidas Outlooki kalendrisse pühasid lisada? Lugege edasi, et saada teavet selle kohta, kuidas Outlooki pühadekalendrit lisada.
Siit saate teada, kuidas lahendada probleem, kus Microsoft Excel avaneb väga väikeses aknas. See postitus näitab teile, kuidas sundida seda uuesti normaalselt avama.
Õpetus rakenduses Microsoft Outlook 365 sõnumite saatmisel kuvatava profiilipildi muutmise kohta.
Kui tegelete Exceli andmebaasiga ja peate selle dubleerivate kirjete jaoks puhastama, kasutage Excelis teksti võrdlemiseks neid meetodeid.
Vaadake, kuidas oma Exceli faili ja konkreetseid lehti parooliga kaitsta, et vältida volitamata redigeerimist. Siin on sammud.
Tutvuge Exceli lahutamisvalemiga, lugedes seda ülimat juhendit kuue rakendusmeetodiga Exceli lahutamisvalemi kohta.












