Kuidas eemaldada üksusi Apple Walletist 2023. aastal

Kas soovite aegunud pääsmeid kustutada ja Apple Walleti korda teha? Järgige selles artiklis, kuidas Apple Walletist üksusi eemaldada.

Kahtlemata kõige populaarsem vestlusteenus, Skype on parim suhtlusplatvorm, mis võimaldab selle kasutajatel hoida inimestega ühendust tekstisõnumite, hääl- ja isegi videokõnede kaudu. Sõnumikandja kasutamisel salvestatakse teie tekstiajalugu vaikimisi igaveseks kliendile. Ja seda salvestatakse teie töölauale, kuni te selle kustutate.
Kui süsteemile pääsete juurde ainult teie, ei pruugi sõnumite ajalugu olla suur probleem. Kui aga soovite oma privaatsust paremini kaitsta ja olete mures, et teie privaatne vestlus võib sattuda valedesse kätesse, on parem kõik kustutada.
Oletame, et kirjutasite oma ülemuse kohta halvasti, kui arutasite sõbraga oma tööd, ja te ei saa enne vestluse kustutamist koju minna, eks? Kõik teavad väga hästi, millal on seda vaja soovimatute vestluste kustutamiseks.
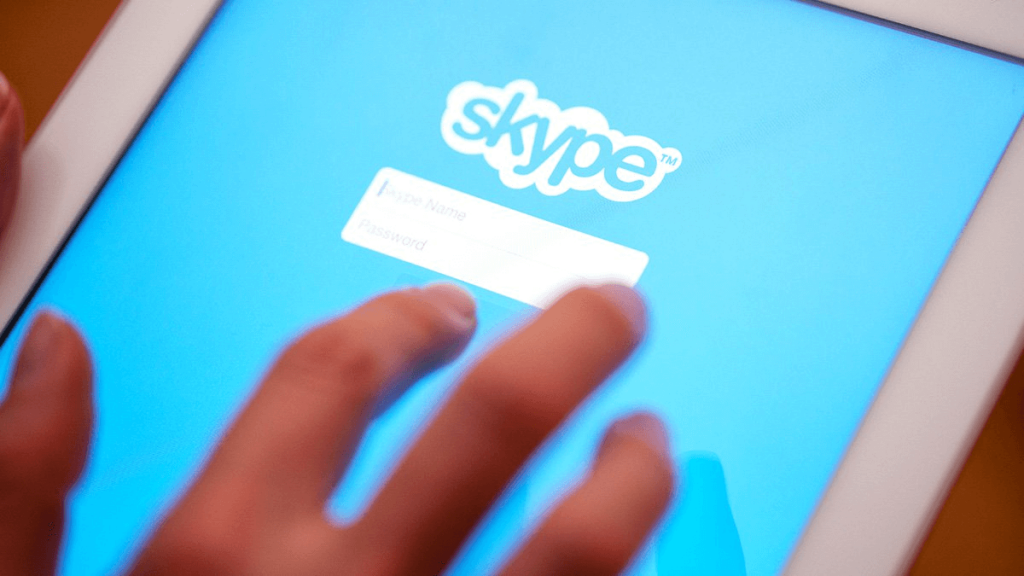
Niisiis, ilma pikema jututa, vaatame, kuidas Skype'i vestlust kustutada.
Skype'i sõnumite kustutamine Windowsis või macOS-is
Skype'i vestlusajaloo kustutamine ei aita mitte ainult teie privaatseid andmeid kaitsta, vaid kiirendab ka teie seadet.
Juhised: üksikute vestluste kustutamine
1. samm – käivitage oma süsteemis Skype'i rakendus. Ja logige oma kontoga sisse.
2. samm – kui olete sisse loginud, näete kõigi oma kontaktide loendit koos kõigi nende salvestatud vestlustega.
3. samm – valige see, mida soovite kustutada, ja paremklõpsake sellel.
4. samm – Ilmub rippmenüü > klõpsake valikul „Kustuta vestlus”.
5. samm – kuvatakse hüpikaken, mis küsib, kas olete kindel, et soovite vestluse jäädavalt kustutada. Kinnitamiseks klõpsake nuppu "Kustuta".
Loe ka:-
Kuidas käivitada Androidis mitu Skype'i kontot? Kas soovite Android-telefonis käitada mitut Skype'i kontot? Aitame teil installida Androidi kaks Skype'i kontot. See...
Juhised: kustutage kogu vestluste ajalugu
1. samm – käivitage Skype'i peaaken ja minge menüüribal asuvate tööriistade poole.
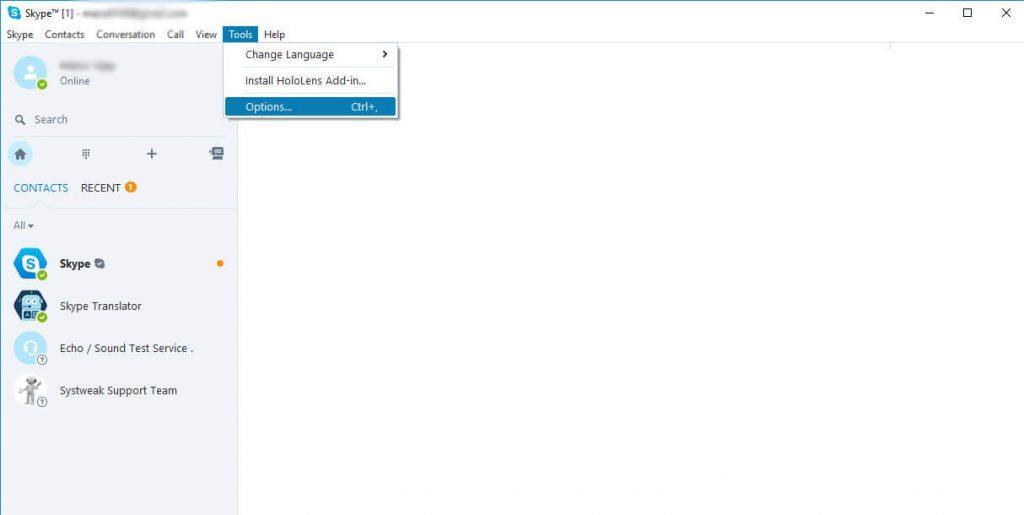
2. samm – Ilmub rippmenüü > klõpsake valikul „Valikud”.
3. samm – valige järgmise ekraani vasakpoolsest külgribalt IM Settings.
4. samm – klõpsake nuppu 'Täpsemad suvandid'.
Pildi allikas: laptopmag.com
5. samm – valige suvandis Säilita ajalugu, kui kaua soovite oma vestluste ajalugu säilitada. Skype'i vestluse täielikuks kustutamiseks klõpsake nuppu "Kustuta ajalugu".
ohoo! Teie privaatsed vestlused kustutatakse turvaliselt.
Loe ka:-
Kuidas salvestada Skype'i kõnesid nutitelefonides Kas teadsite, et saate nüüd salvestada oma Skype'is tehtud hääl- ja videokõnesid? Loe, et rohkem teada saada...
Skype'i sõnumite kustutamine Android- või iOS-seadmes
Siin on samm-sammuline protseduur üksikute vestluste ja kogu vestlusajaloo eemaldamiseks Android- ja iOS-seadmetes.
Juhised: üksikute vestluste kustutamine
1. samm – käivitage oma nutitelefonis või iPhone'is Skype'i rakendus > minge vahekaardile Vestlused.
2. samm – kõik teie vestlused kuvatakse vahekaardil Vestlused > Sirvige seda hoolikalt ja valige, millise inimese vestluste ajalugu soovite kustutada.
3. samm – hoidke vestlust kaua all ja teie ette ilmub valikute loend. Valige "Kustuta vestlus" valik!
4. samm – kuvatakse hüpikakna kinnitusteade ja kinnitamiseks vajutage nuppu Kustuta.
Pildi allikas: digitalcitizen.life
Loe ka:-
Hiljutised Skype'i funktsioonid intervjuuprotsessi hõlbustamiseks Valmis viima läbi intervjuud oma ettevõttesse andekate mõistjate palkamiseks ja tuginedes endiselt traditsioonilistele viisidele. Poisid,...
Juhised: kustutage kogu vestluste ajalugu
Kuigi Androidi jaoks pole saadaval spetsiaalset funktsiooni, mis eemaldaks kogu Skype'i vestlusajaloo ühe klõpsuga. Kuid on väljapääs, mis kustutab terved vestluslogid ja eemaldab ka teie seadmesse salvestatud rakendusega seotud küpsised.
Androidis:
1. samm – minge nutitelefoni menüüsse „Seaded” ja leidke jaotis „Rakendused”.
2. samm – Teie ees kuvatakse kõigi installitud rakenduste loend, otsige üles "Skype".
3. samm – kui klõpsate sellel, kuvatakse rakenduse teave > puudutage valikut „Salvestusruum; valik.
Märkus. Kui kasutate Androidi vanemat versiooni, võib liides erineda. Kui see on nii, minge otse valikusse Seaded> Rakenduste haldur> Skype> Sundpeatus> Tühjenda vahemälu.
4. samm – vajutage nuppu "Tühjenda andmed" ja "Tühjenda vahemälu" ning tühjendage Skype'i vestluste ajalugu täielikult.
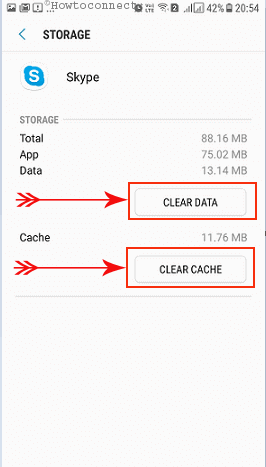
Pildi allikas: Howto-connect
iPhone'is:
1. samm – iOS-i seadmetes kogu vestlusajaloo eemaldamiseks käivitage rakendus ja klõpsake kogu kõneajaloo, vestluste ja vestluste logide vaatamiseks nuppu "Hiljutised".
2. samm – klõpsake ekraani ülaosas oleval nupul Redigeeri.
3. samm – viimase kustutamiseks puudutage iga vestluse kõrval olevat miinussümbolit "–".
See on kõik! Olete oma Skype'i vestluste ajaloo edukalt kustutanud.
Loe ka:-
5 parimat alternatiivi Skype'ile Kui teil on skypemisest igav ja soovite proovida midagi muud, siis vaadake meie loendit, et saada...
Järeldus
Ärge unustage, et pärast Skype'i vestluste ajaloo kustutamist on seda võimatu taastada. Niipea kui kustutate oma vestlusajaloo, kustutatakse kõik kiirsõnumid, hääl-/videokõned, vestluslogid ja kõik saadetud/vastuvõetud failid.
Seetõttu olge enne Skype'i vestlusajaloo kustutamist väga kannatlik ja ettevaatlik.
Loodetavasti aitab see artikkel teil skype'i sõnumeid ja kogu vestluste ajalugu edukalt kustutada!
Kas soovite aegunud pääsmeid kustutada ja Apple Walleti korda teha? Järgige selles artiklis, kuidas Apple Walletist üksusi eemaldada.
Olenemata sellest, kas olete täiskasvanud või noor, võite proovida neid värvimisrakendusi, et vallandada oma loovus ja rahustada meelt.
See õpetus näitab, kuidas lahendada probleem, kuna Apple iPhone'i või iPadi seade kuvab vales asukohas.
Vaadake, kuidas saate režiimi Mitte segada iPadis lubada ja hallata, et saaksite keskenduda sellele, mida tuleb teha. Siin on juhised, mida järgida.
Vaadake erinevaid viise, kuidas saate oma iPadi klaviatuuri suuremaks muuta ilma kolmanda osapoole rakenduseta. Vaadake ka, kuidas klaviatuur rakendusega muutub.
Kas seisate silmitsi sellega, et iTunes ei tuvasta oma Windows 11 arvutis iPhone'i või iPadi viga? Proovige neid tõestatud meetodeid probleemi koheseks lahendamiseks!
Kas tunnete, et teie iPad ei anna tööd kiiresti? Kas te ei saa uusimale iPadOS-ile üle minna? Siit leiate märgid, mis näitavad, et peate iPadi uuendama!
Kas otsite juhiseid, kuidas Excelis automaatset salvestamist sisse lülitada? Lugege seda juhendit automaatse salvestamise sisselülitamise kohta Excelis Macis, Windows 11-s ja iPadis.
Vaadake, kuidas saate Microsoft Edge'i paroole kontrolli all hoida ja takistada brauserit tulevasi paroole salvestamast.
Chrome võib ebaõnnestuda ja ei näita teile pilte. Tutvuge kasulike näpunäidetega, mida järgida, et lahendada Chrome'i piltide näitamise probleem.







