Kuidas eemaldada üksusi Apple Walletist 2023. aastal

Kas soovite aegunud pääsmeid kustutada ja Apple Walleti korda teha? Järgige selles artiklis, kuidas Apple Walletist üksusi eemaldada.
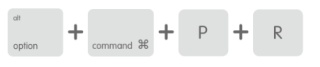
Kas olete MacBook Pro tõrkeotsingu ajal kuulnud nõuannet NVRAM-i lähtestada? Teatud foorumi elanikud arutavad, kuidas lähtestamisprotsess võib ravida kõiki MacOS-iga seotud ebastabiilsusi. Kuid kas olete kunagi mõelnud, mis NVRAM täpselt on? Miks tuleks see lähtestada?
Mis on NVRAM?
Alustuseks selgitame, mis täpselt on NVRAM.
Kui teie Mac hakkab nägema ootamatut „küsimärgi“ ikooni ekraanile kohe pärast masina käivitamist või kui see käivitub mõnest muust käivituskettaüksusest kui see, mille olete eelistustes määranud. Seda tüüpi probleemide lahendamiseks peate võib-olla tühjendama NVRAM-i. Küsite, miks? Kuna teie NVRAM-is on kõik need sätted teie Macis. See sisaldab kogu olulist teavet käivitamise, seadme konfiguratsiooni ja muude püsivate komponentide kohta.
Apple'i toe lehel selgitatakse, et NVRAM (muutuv muutmälu) on väike mälumaht, mida teie Maci masin kasutab teatud tüüpi võtmeseadete salvestamiseks. Nende hulka kuuluvad heli, kõlar, ekraan, käivitusketas, taustvalgustuse tasemed, asukohateenuste olek, ajavöönd, hiljutine kerneli paanikateave ja muud muud seaded. Enamik Maci kasutajaid ei mõtle palju oma püsimälule, kuid see töötab igatahes kõvasti, pidades silmas kõiki eelnimetatud detaile, mis mõjutavad süsteemi üldist toimimist.
Millal peaksite NVRAM-i lähtestama?
Hoolimata laialt levinud eksiarvamusest ei pruugi NVRAM-i lähtestamine MacBook Pros teie masinat märkimisväärselt kiirendada. Kuid see aitaks teil tõrkeotsingut teha oma Maci loiu käitumise suhtes, kui teil on probleeme NVRAM-i salvestatud sätetega, nagu heliseaded, kuvasätted või alglaadimisketta asukohad. Teatud stsenaariumide korral aitab NVRAM-i lähtestamine lahendada ka kerneli paanikat.
Miks peaksite NVRAM-i MacBooki lähtestama?
Kui teil on probleeme Maci kõlari helitugevuse, ekraani eraldusvõime, süsteemiaja, käivituskettaga ja te ei leia probleemide lahendamiseks ideaalset viisi, on viimane abinõu NVRAM-i lähtestamine.
Kui teil on mõni järgmistest Maci probleemidest, peate MacBookis lähtestama NVRAM-i:
Kuidas näha, mis NVRAM-is on?
Kui olete tõesti uudishimulik, millised sätted on NVRAM-is, saate terminaliaknas käivitada järgmise käsu.
1. SAMM – käivitage MacOS-is terminal.
2. SAMM – leidke rakendused ja minge utiliidide poole.
3. SAMM – täitke terminali Windowsis järgmine käsk ja vajutage sisestusklahvi.
“ nvram – xp ” (ilma semikoolonita)
Näete kogu NVRAM Maci sisu . Tunnete ära mõned asjad, nagu helitugevuse tasemed ja näete hulgaliselt salapäraseid võtmeid.
Kuidas lähtestada NVRAM Mac?
Pidage meeles, et NVRAM-i lähtestamine viib teie MacBooki muutumatu RAM-i tagasi tehase vaikeseadetele. See tähendab, et kui taaskäivitate masina pärast lähtestamisprotsessi, määratakse kõik teie sätted, nagu süsteemi helitugevus, ekraani eraldusvõime, käivitusketta valiku sätted jne, nii, nagu need olid sätete esmakordsel konfigureerimisel.
NVRAM-i lähtestamiseks oma MacBookis järgige alltoodud samme.
1. MEETOD – Käivituskäsk
Kui arvate, et NVRAM-i lähtestamine lahendab kõik teie Maci probleemid, siis on selleks rohkem kui üks viis. Kõige tavalisem viis, kuidas me oma Maci masina sisselülitamise ajal mõnda klahvi all hoiame.
1. SAMM – esmalt Apple'i menüü abil sulgege Mac täielikult.
2. SAMM – Pärast MacBook Pro väljalülitamist leidke käsu-, valiku-, P&R-klahvid.
3. SAMM – Nüüd on nipp selles, et lülitage oma Mac toitenupu abil sisse ja vajutage ja hoidke samal ajal all klahve Command, Option, P & R, niipea kui kuulete Maci käivitusheli.
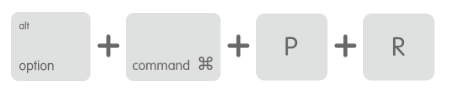
4. SAMM – hoidke neid klahve all, kuni kuulete uuesti käivitusheli.
Jälgige, et teine käivitusheli erineks esialgsest helist, mis näitab, et seaded on lähtestatud tehaseseadetele ja NVRAM-i lähtestamine õnnestus!
2. MEETOD – terminal
Siin on veel üks kiire viis NVRAM-i lähtestamiseks MacBookis. Järgige alltoodud samme.
Märkus. Maci terminali kasutamine on täiustatud viis oma masinas käskude väljastamiseks. Kuigi alltoodud käsuread aitavad teil NVRAM-i lähtestada, on tungivalt soovitatav tutvuda terminaliga enne, kui hakkate edasi tegutsema.
1. SAMM – sulgege kõik töötavad Maci rakendused ja avage terminal. Selle leiate menüüst Finder > Utiliidid > Terminal!
2. SAMM – täitke järgmine käsurida ja vajutage sisestusklahvi.
sudo nvram -c
3. SAMM – sisestage nüüd administraatori parool ja vajutage uuesti sisestusnuppu.
4. SAMM – Seejärel tippige protsessi lõpuleviimiseks järgmine käsurida: sudo shutdown -r now
MacBooki taaskäivitamiseks vajutage sisestusnuppu!
Olete oma NVRAM-i tühjendanud. Mis edasi?
Nagu arutletud, seab NVRAM-i lähtestamine MacBookis teie süsteemi NVRAM-i tagasi tehase vaikeseadetele. Tõenäoliselt järgmine asi, mida peate tegema, on teatud kasulikud seaded (nt heledustasemed, helitugevuse sätted jne) süsteemieelistustes taastada, et veenduda, et kõik töötab teie mugavuse järgi!
Kas soovite aegunud pääsmeid kustutada ja Apple Walleti korda teha? Järgige selles artiklis, kuidas Apple Walletist üksusi eemaldada.
Olenemata sellest, kas olete täiskasvanud või noor, võite proovida neid värvimisrakendusi, et vallandada oma loovus ja rahustada meelt.
See õpetus näitab, kuidas lahendada probleem, kuna Apple iPhone'i või iPadi seade kuvab vales asukohas.
Vaadake, kuidas saate režiimi Mitte segada iPadis lubada ja hallata, et saaksite keskenduda sellele, mida tuleb teha. Siin on juhised, mida järgida.
Vaadake erinevaid viise, kuidas saate oma iPadi klaviatuuri suuremaks muuta ilma kolmanda osapoole rakenduseta. Vaadake ka, kuidas klaviatuur rakendusega muutub.
Kas seisate silmitsi sellega, et iTunes ei tuvasta oma Windows 11 arvutis iPhone'i või iPadi viga? Proovige neid tõestatud meetodeid probleemi koheseks lahendamiseks!
Kas tunnete, et teie iPad ei anna tööd kiiresti? Kas te ei saa uusimale iPadOS-ile üle minna? Siit leiate märgid, mis näitavad, et peate iPadi uuendama!
Kas otsite juhiseid, kuidas Excelis automaatset salvestamist sisse lülitada? Lugege seda juhendit automaatse salvestamise sisselülitamise kohta Excelis Macis, Windows 11-s ja iPadis.
Vaadake, kuidas saate Microsoft Edge'i paroole kontrolli all hoida ja takistada brauserit tulevasi paroole salvestamast.
Chrome võib ebaõnnestuda ja ei näita teile pilte. Tutvuge kasulike näpunäidetega, mida järgida, et lahendada Chrome'i piltide näitamise probleem.







