Kuidas eemaldada üksusi Apple Walletist 2023. aastal

Kas soovite aegunud pääsmeid kustutada ja Apple Walleti korda teha? Järgige selles artiklis, kuidas Apple Walletist üksusi eemaldada.
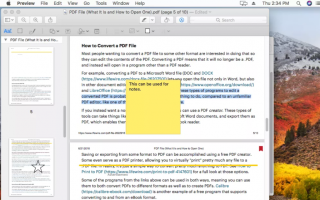
Kuigi PDF-e on mugav lugeda, võib kiirete muudatuste tegemisel nende failidega tegelemine olla keeruline. Siin on vaja PDF-redaktorit , lihtsat programmi, mis võimaldab teil tekstis muudatusi teha, pilte lisada/eemaldada, konkreetseid asju esile tõsta, vorme täita, allkirjastada ja teha palju muud.
Kuigi lihtsaim viis PDF-i redigeerimiseks Macis on kasutada sisseehitatud eelvaate tööriista. Rakendus on võimeline põhiliste piltide redigeerimiseks, nagu suuruse muutmine, kärpimine, tausta eemaldamine, kahe foto kombineerimine, partii teisendamine, värvide korrigeerimine ja eksporditoimingute täitmine. Vaatame, kuidas Apple'i eelvaadet kasutada?
1. meetod: PDF-failide lihtne redigeerimine Macis eelvaate abil
Eelvaade on teie macOS-iga eelinstallitud ja võimaldab teil PDF-faile hõlpsalt avada, redigeerida ja hallata. Tasuta PDF-i redigeerimisprogrammi abil saate teha mitmesuguseid toiminguid, nagu PDF-dokumentide liitmine, teksti esiletõstmine, allkirjade, kommentaaride lisamine ja nii edasi.
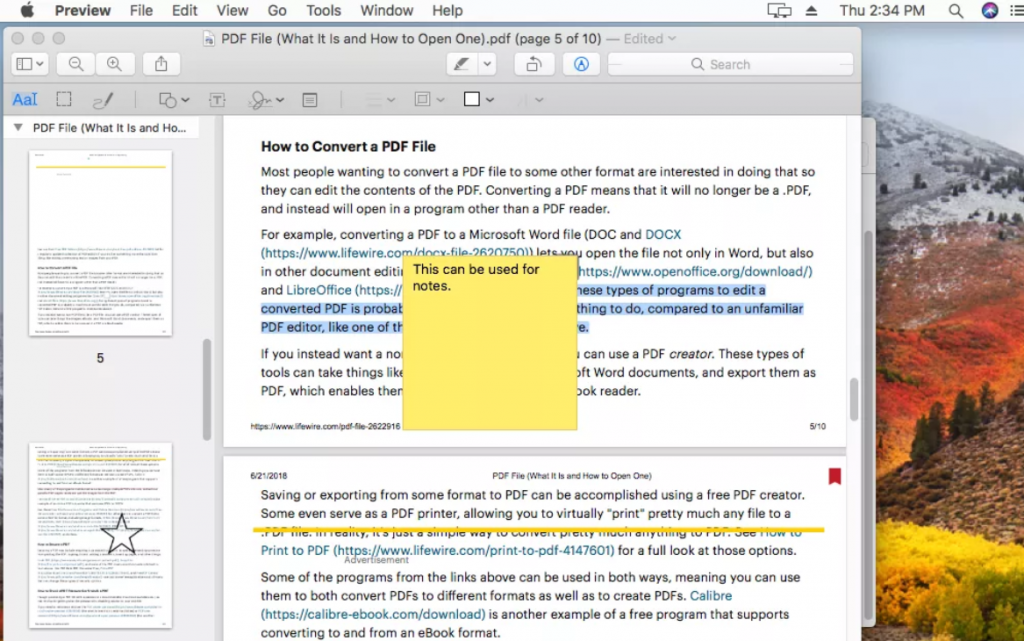
Eelvaatega alustamiseks järgige allolevaid lühikesi juhiseid.
Lisage tekste või märkmeid eelvaatega:
Valige, kuidas soovite teksti fonte, värve ja stiili kohandada.
PDF-ide ühendamine eelvaatega:
Lisateavet selle kohta, kuidas saate Macis PDF-e kombineerida või liita, vaadake täielikku juhendit siit!
PDF-failide poolitamine eelvaatega:
Kui soovite spetsiaalset programmi, mis aitab teil PDF-faile hõlpsalt poolitada, saate vaadata parimate valikute loendit siit !
2. meetod: PDF-failide redigeerimine Macis QuickLooki abil
Kui Apple tutvustas 2018. aastal macOS Mojave'i, lisas see võimaluse PDF-failide redigeerimiseks QuickLooki rakenduse abil. See on hämmastav rakendus, mis võimaldab teil avada mis tahes multimeediumifaili eelvaate ilma sellega seotud tarkvara avamata. PDF-i redigeerimiseks QuickLooki abil järgige alltoodud samme.
Paigutage tekst ja klõpsake muudatuste salvestamiseks nuppu Valmis! Olete PDF-i Macis edukalt redigeerinud!
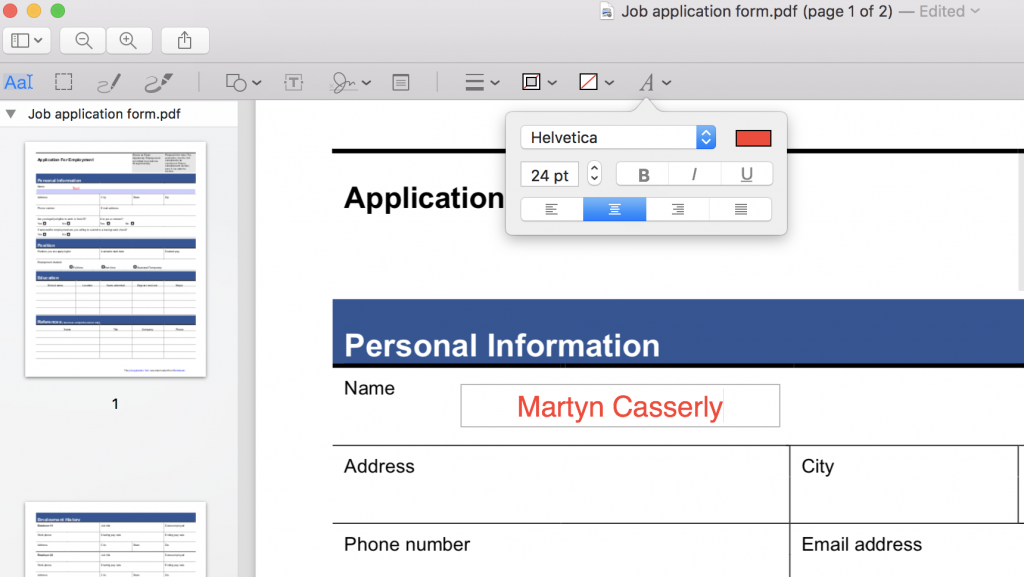
3. meetod: redigeerige PDF-faile Macis hõlpsalt PDF-redaktoriga
Ehkki võib olla keeruline leida õiget PDF-i redigeerija tarkvara, mis pakub kõigi ülesannete täitmiseks täiuslikku redigeerimis- ja haldusfunktsioonide kombinatsiooni. Soovitame kasutada PDFelementi , suurepärast PDF-i redigeerimistööriista, mis võimaldab teil ilma probleemideta PDF-dokumente luua, teisendada, redigeerida ja allkirjastada. Selle funktsioonide komplekt sisaldab:
Lisaks Wondershare'i PDFelemendile võite proovida PDF-ide hõlpsaks redigeerimiseks Macis kasutada järgmist tarkvara.
4. meetod: redigeerige PDF-faile hõlpsalt Macis veebipõhise PDF-redigeerija tööriistade abil
Kuigi on olemas suur hulk veebisaite ja veebipõhiseid PDF-i redigeerimistööriistu, mis võimaldavad teil PDF-dokumente vastavalt oma vajadustele lugeda, kirjutada ja hallata. Üks kõigi aegade soovitatavamaid ja populaarsemaid utiliite on PDF Buddy . Veebipõhisel PDF-i redigeerimise tööriistal on lai valik funktsioone PDF-dokumendiga mitmel viisil manipuleerimiseks. Sa saad:
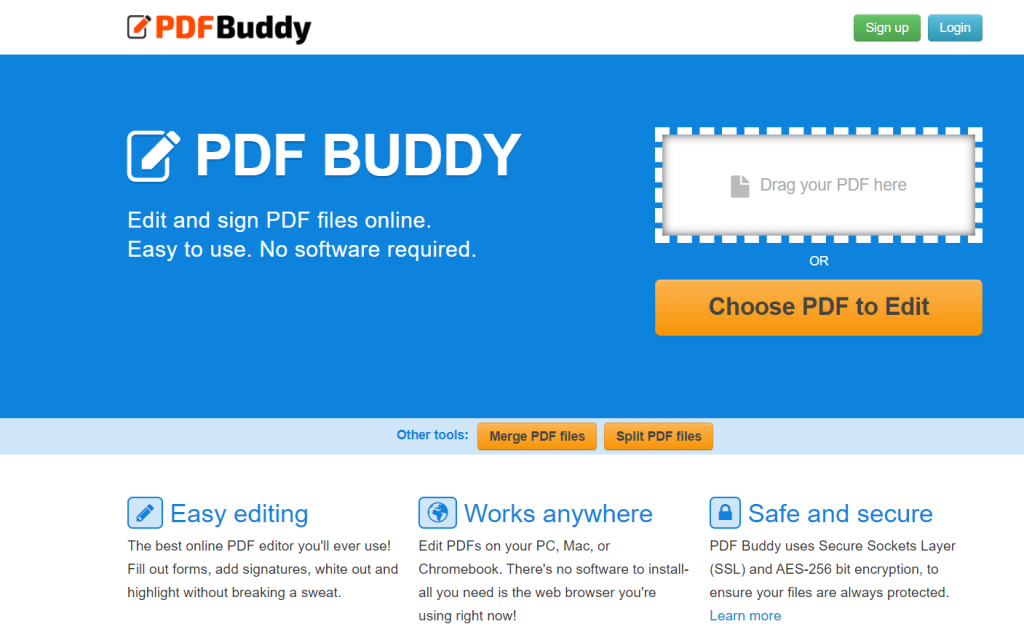
Suunduge veebisaidile PDF Buddy > Pukseerige lihtsalt PDF-failid, mida soovite oma Macis redigeerida > Tehke oma PDF-failis palju muudatusi. Peale selle võite proovida kasutada selliseid programme nagu Smallpdf, Docfly, Sejda, Soda PDF ja palju muud!
Kas soovite aegunud pääsmeid kustutada ja Apple Walleti korda teha? Järgige selles artiklis, kuidas Apple Walletist üksusi eemaldada.
Olenemata sellest, kas olete täiskasvanud või noor, võite proovida neid värvimisrakendusi, et vallandada oma loovus ja rahustada meelt.
See õpetus näitab, kuidas lahendada probleem, kuna Apple iPhone'i või iPadi seade kuvab vales asukohas.
Vaadake, kuidas saate režiimi Mitte segada iPadis lubada ja hallata, et saaksite keskenduda sellele, mida tuleb teha. Siin on juhised, mida järgida.
Vaadake erinevaid viise, kuidas saate oma iPadi klaviatuuri suuremaks muuta ilma kolmanda osapoole rakenduseta. Vaadake ka, kuidas klaviatuur rakendusega muutub.
Kas seisate silmitsi sellega, et iTunes ei tuvasta oma Windows 11 arvutis iPhone'i või iPadi viga? Proovige neid tõestatud meetodeid probleemi koheseks lahendamiseks!
Kas tunnete, et teie iPad ei anna tööd kiiresti? Kas te ei saa uusimale iPadOS-ile üle minna? Siit leiate märgid, mis näitavad, et peate iPadi uuendama!
Kas otsite juhiseid, kuidas Excelis automaatset salvestamist sisse lülitada? Lugege seda juhendit automaatse salvestamise sisselülitamise kohta Excelis Macis, Windows 11-s ja iPadis.
Vaadake, kuidas saate Microsoft Edge'i paroole kontrolli all hoida ja takistada brauserit tulevasi paroole salvestamast.
Chrome võib ebaõnnestuda ja ei näita teile pilte. Tutvuge kasulike näpunäidetega, mida järgida, et lahendada Chrome'i piltide näitamise probleem.







