Kuidas eemaldada üksusi Apple Walletist 2023. aastal

Kas soovite aegunud pääsmeid kustutada ja Apple Walleti korda teha? Järgige selles artiklis, kuidas Apple Walletist üksusi eemaldada.
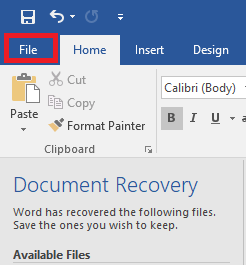
Me kanname oma nutitelefoni kõikjal, kuhu läheme. Seetõttu on meil failidele ja dokumentidele lihtne juurde pääseda, olenemata sellest, kus me asume. See on toonud kaasa digitaalsete dokumentide suurenenud kasutamise. Enamasti säilitame oma dokumente PDF-vormingus, kuna neid peetakse kõige turvalisemaks. Kuid mõnikord peate avama teatud failid ka erinevates vormingutes. Liiga paljude rakenduste allalaadimine võib teie salvestusruumi hõivata. Kindlasti mõtlete, mis võiks olla lahendus? Noh, vastus on selles, et saate oma failid käsitsi teisendada redigeeritavasse vormingusse või peate alla laadima rakenduse, mis saab failid ühest vormingust teise teisendada.
Niisiis, siin on mõned lihtsad viisid PDF-failide haldamiseks.
Kuidas teisendada Wordi faili PDF-iks?
Microsoft Wordi faili teisendamiseks PDF-dokumendiks Windowsi arvutis peate tegema mõned toimingud. Sama tegemiseks järgige allolevaid juhiseid.
1. samm: avage oma Microsoft Wordi dokument, mille soovite PDF-iks teisendada.
2. samm: klõpsake nuppu Fail, mille leiate lehe vasakpoolsest ülanurgast.

3. samm: valige saadaolevate valikute hulgast "Eksport".

4. samm: klõpsake nuppu Loo PDF/XPS.
5. samm: nüüd viib ekraan teid uude aknasse nimega „Avalda PDF-ina või XPS-ina. Jätkamiseks peate klõpsama nuppu "Avalda".

Märkus. Enne nupu „Avalda” vajutamist saate muuta ka PDF-faili salvestamise asukohta.
5. samm: oletegi valmis. Saate uue sama sisuga PDF-akna.
Lugege ka: Kuidas teisendada e-kiri PDF-iks
Kuidas teisendada Exceli faili PDF-iks?
Exceli faili teisendamine PDF-dokumendiks on sarnane protsess nagu Microsoft Wordi failide teisendamine PDF-dokumendiks.
1. samm: avage Microsoft Exceli fail, mille soovite teisendada PDF-vormingusse.
2. samm: klõpsake ekraani vasakus ülanurgas failil.

3. samm: valige "Ekspordi".
4. samm: klõpsake nuppu Loo PDF/XPS (valige ruut Ruut).

5. samm: aknas Avalda PDF-ina või XPS-na peate klõpsama nuppu Avalda. Siiski saate valida asukoha, kus soovite PDF-faili oma seadmes hoida.

6. samm: nüüd märkate, et teie ekraanil on avatud sama sisuga PDF-fail ja oletegi valmis.
Lugege ka: Kuidas luua parooliga kaitstud PDF-faili
Failide PDF-vormingus teisendamise viisid
Redigeeritavate failide PDF-dokumendiks teisendamiseks on palju võimalusi. Siin on mõned parimad rakendused, mida saate kasutada failide kiireks teisendamiseks kui kunagi varem. Loetlesime rakendused erinevatele platvormidele, näiteks Androidi ja Windowsi kasutajatele.
PDF-i teisendaja rakendused Androidile
PDF Converter Pro
PDF Converter Pro on üks tuntud Androidi PDF-muunduri tööriistu, mis saab hõlpsasti teisendada teie faili Microsoft Suite'i ja PDF-dokumentide vahel. See tähelepanuväärne tööriist võimaldab teil faili sisu otse rakenduses eelvaadata. Mis kõige parem, see varundab sisu automaatselt, kui muudate seadet, kas pole suurepärane?
Funktsioonid:
Able2Extract PDF-i konverter
See on tasuta saadaval PDF-i teisendamiseks Microsoft Wordi, Exceli ja PowerPointi dokumentideks. Able2Extract PDF Converter võimaldab teil oma Android-seadmes faile redigeerida. Lisaks on see usaldusväärne, lihtne, kuid tõhus kerge rakendus PDF-i teisendamiseks igal ajal ja igal pool.
Funktsioonid:
Able2Doc PDF-ist Wordi

Able2Doc PDF to Word on uskumatu rakendus, mis on loodud pakkuma täpseid ja kvaliteetseid konversioone, teisendades samal ajal teie Wordi PDF-iks. Nagu Able2Extract PDF Converter, on see kerge mobiilne PDF-lahendus, mis teisendab failid teie Android-seadmega kahes etapis kohe Wordi vormingusse.
Funktsioonid:
PDF-i teisendaja rakendused Windowsi jaoks:
PDF-i teisenduskomplekt
See on Windowsi kasutajate jaoks üks lihtsamaid ja kiiremaid viise failide teisendamiseks ühest vormingust teise. PDF Conversion Suite pakub täpseid tulemusi ja teisendusi. Kõik, mida pead tegema, on lihtsalt toimingut alustada, valides selle ja rakendus teeb kõik teie eest.
Funktsioonid:
PDFelement

See on veel üks võimas tarkvara, mis hõlpsasti loob, teisendab, redigeerib, OCR-i (Optical Character Recognition) ja vormib teie jaoks. PDFelement võimaldab ühendada erinevad failivormingud PDF-i või jagada ühe PDF-i mitmeks PDF-iks.
Funktsioonid:
Lugege ka: 10 parimat tasuta PDF-i redigeerimise tarkvara Windows 2018 jaoks
Teisendage nende veebisaitide abil PDF-i võrgus
Nitro Pro
Nitro Pro on suurepärane veebisait, mida on usaldanud enam kui 650 000 ettevõtet PDF-failide teisendamiseks mis tahes Microsoft Suiti vormingusse ja vormingust. Saate hõlpsasti redigeerida, luua, liita ja allkirjastada mis tahes dokumente, näiteks pilte, lõike ja lehti. See on tasuline teenus, kuid see pakub ka 14-päevast tasuta prooviperioodi.
PDF-muundur
PDF Converter on veel üks veebiplatvorm Microsoft Office'i, Open Office'i, Lotuse ja muude dokumentide PDF-vormingus teisendamiseks. Rohkem kui 10 miljonit inimest kasutavad PDF-konverterit, et teha oma tööd minimaalsete pingutustega. Kõik, mida pead tegema, on klõpsata nuppu Vali fail ja seejärel otsida faili, mida soovite teisendada. Lõpuks klõpsake protsessi jätkamiseks nuppu Teisenda.
On ka teisi suurepäraseid veebisaite, mida saate kasutada, näiteks Web2PDF ja veebileht PDF-iks. Lisaks on nende rakenduste ja veebiplatvormide kasutamine mugav Microsoft Wordi ja Exceli PDF-vormingus teisendamiseks. Rakenduse allalaadimine ja failide teisendamine seadmes kulutab aga palju salvestusruumi. Kuid soovitame teil failid oma seadmetes käsitsi teisendada.
Kas soovite aegunud pääsmeid kustutada ja Apple Walleti korda teha? Järgige selles artiklis, kuidas Apple Walletist üksusi eemaldada.
Olenemata sellest, kas olete täiskasvanud või noor, võite proovida neid värvimisrakendusi, et vallandada oma loovus ja rahustada meelt.
See õpetus näitab, kuidas lahendada probleem, kuna Apple iPhone'i või iPadi seade kuvab vales asukohas.
Vaadake, kuidas saate režiimi Mitte segada iPadis lubada ja hallata, et saaksite keskenduda sellele, mida tuleb teha. Siin on juhised, mida järgida.
Vaadake erinevaid viise, kuidas saate oma iPadi klaviatuuri suuremaks muuta ilma kolmanda osapoole rakenduseta. Vaadake ka, kuidas klaviatuur rakendusega muutub.
Kas seisate silmitsi sellega, et iTunes ei tuvasta oma Windows 11 arvutis iPhone'i või iPadi viga? Proovige neid tõestatud meetodeid probleemi koheseks lahendamiseks!
Kas tunnete, et teie iPad ei anna tööd kiiresti? Kas te ei saa uusimale iPadOS-ile üle minna? Siit leiate märgid, mis näitavad, et peate iPadi uuendama!
Kas otsite juhiseid, kuidas Excelis automaatset salvestamist sisse lülitada? Lugege seda juhendit automaatse salvestamise sisselülitamise kohta Excelis Macis, Windows 11-s ja iPadis.
Vaadake, kuidas saate Microsoft Edge'i paroole kontrolli all hoida ja takistada brauserit tulevasi paroole salvestamast.
Chrome võib ebaõnnestuda ja ei näita teile pilte. Tutvuge kasulike näpunäidetega, mida järgida, et lahendada Chrome'i piltide näitamise probleem.







