Kuidas eemaldada üksusi Apple Walletist 2023. aastal

Kas soovite aegunud pääsmeid kustutada ja Apple Walleti korda teha? Järgige selles artiklis, kuidas Apple Walletist üksusi eemaldada.
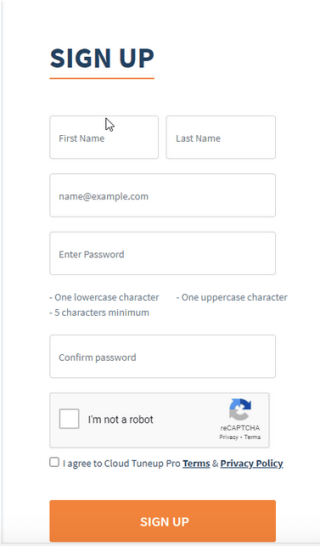
Olete kindlasti lugenud palju Windowsi töölaudade optimeerimise eelistest ja sellest, kuidas see aitab süsteemi kiirust suurendada, eks? Aga täna ma sellest ei räägi. Selle asemel keskenduksin parimale veebipõhisele optimeerimistööriistale nimega Cloud Tuneup Pro. Seda tööriista kasutades ilma palju ressurssidesse investeerimata ja tehniliste konfiguratsioonideta saate optimeerida süsteemi jõudlust.
Üllatunud, kas soovite teada, kuidas?
Noh, vastuse saamiseks peate postituse lõpuni lugema.
| Kokkuvõte:
Siin on kiire ülevaade sellest, mida õpite ja saate teha, kasutades pilvearvuti puhastusprogrammi Cloud Tuneup Pro.
|
Lisaks sisaldab Cloud Tuneup Pro ka mõningaid eristavaid funktsioone ja pakub erinevaid plaane. See tähendab, et teil on oma vajaduste põhjal teha valik.
Nüüd teame, mida sellel parimal veebipõhisel optimeerimistööriistal on pakkuda. Õpime seda kasutama ning puhastame ja optimeerime eemalt.
Kuidas optimeerida süsteemi jõudlust kaugjuhtimisega
Mis on Cloud Tuneup Pro?
Tweaking Technologiesi poolt välja töötatud Cloud Tuneup Pro on kaugtöölaua optimeerimise tööriist. Selle pilvepõhise arvutihooldustööriista abil saavad kasutajad vabastada kettaruumi, puhastada rämpsfaile, analüüsida ketast ja teha palju muud kõikjal. See on suurepärane tööriist kodukasutajatele, ettevõtetele ja eriti IT-administraatoritele.
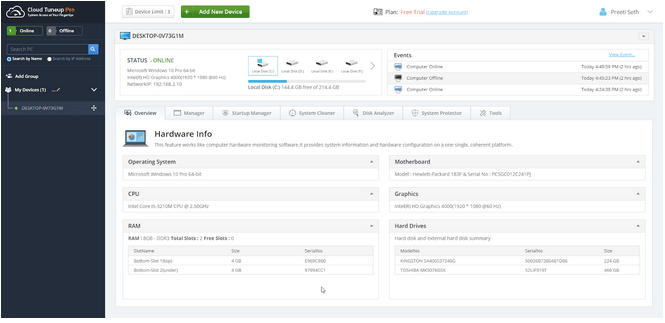
Kõige tähtsam on see, et seda on 30 päeva tasuta kasutada, see võimaldab teil lisada kuni 3 seadet ja ei salvesta teie andmeid . See tähendab, et te ei pea muretsema andmete turvalisuse pärast.
Nii et kahtlemata looge konto, klõpsates siin ja nautige seda suurepärast tööriista.
Kuidas kasutada Cloud Tuneup Pro – pilvarvuti puhastaja ja süsteemi jõudluse suurendamine?
Cloud Tuneup Proga alustamiseks peate registreerima Cloud Tuneup Pro konto. Selleks klõpsake siin .
Pärast kogu teabe täitmist klõpsake nuppu REGISTREERI. Nüüd saate esitatud e-posti ID-le kinnitusmeili. Konto kinnitamiseks klõpsake seda.
Logige sisse, kasutades konto loomisel kasutatud andmeid.
Kui see on tehtud, lisatakse seade, milles seda kasutate, automaatselt. Vasakpoolsel paanil näete seadme nime.
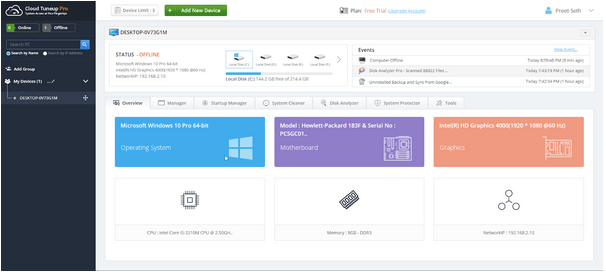
Märkus . Seadme võrguühenduse loomiseks peate installima oma seadmesse seadistuse. Selleks klõpsake nuppu Lisa uus seade. See avab uue akna.
Siin klõpsake oranži nuppu Laadi kohe alla ja oodake, kuni fail ctpsetup.msi alla laaditakse.
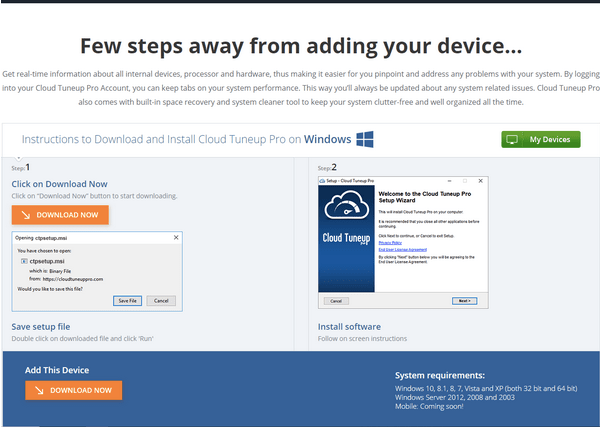
Kui see on tehtud, näete seadme olekut võrgus.
See tähendab, et saate nüüd oma arvutit optimeerida ja puhastada kõikjal.
Arvuti optimeerimine, soovimatute käivitusüksuste keelamine ja mittevajalike programmide kustutamine
Kuna Cloud Tuneup Pro on pilvepõhine arvutihooldusprogramm, saate seda kasutada veebibrauserites. Kas pole suurepärane?
Tõepoolest, see on nii, kuna saate vabaduse pääseda oma süsteemile juurde mis tahes arvutist ja mis tahes brauserist. Nüüd, kui olete sisse logitud ja installifail töötab süsteemisalves, näete arvuti olekut võrgus.
Arvuti kaugoptimeerimine kõikjalt ja mittevajalike programmide kustutamine.
Alustuseks klõpsake optimeerimisprotsessi alguses vahekaarti Haldur.
Sellel vahekaardil kuvatakse kõik installitud rakendused.
Sirvige kõigi rakenduste loendit ja kui näete soovimatut rakendust, valige ja klõpsake prügikasti ikoonil.
Märkus. Cloud Tuneup Pro-l on turvaloend, mis takistab teil Microsofti olulisi programme desinstallimast.
Järgmisena klõpsake vahekaarti Haldur ja valige Protsessid.
See aitab sulgeda soovimatud ja ressursse nõudvad protsessid eemalt, suurendades seeläbi süsteemi jõudlust.
Käivitusüksuste haldamine ja soovimatute käivitusüksuste keelamine
Järgmisena klõpsake soovimatute käivitusüksuste keelamiseks vahekaarti Startup Manager ja keelake soovimatud üksused.
Selleks valige üksused ükshaaval ja klõpsake prügikasti.
Puhastage segad kõvakettalt kõikjal, kasutades pilvarvuti puhastajat
Nüüd on aeg vabaneda rämpsfailidest ja soovimatutest andmetest. Selleks klõpsake vahekaarti System Cleaner ja klõpsake nuppu Start Scan Now.
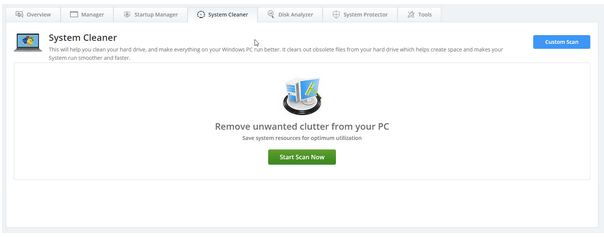
Märkus. Vaikimisi skannib see süsteemidraivi. Selle muutmiseks valige draiv. Samuti saate valida, milliseid faile skannida, klõpsates nuppu Kohandatud skannimine.
Oodake, kuni protsess lõpeb.
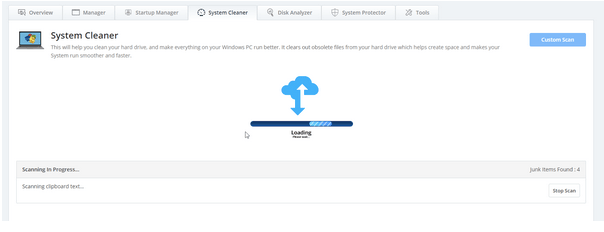
Kui see on tehtud, näete tuvastatud rämpsfailide loendit. Valige need ja seejärel vajutage nuppu Puhasta rämps.
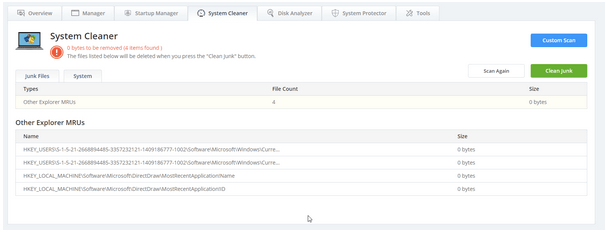
See on kõik. Nii saate hõlpsasti vabaneda rämpsfailidest kaugjuhtimisega ühendatud süsteemidest kõikjal.
Analüüsige ketast eemalt ja puhastage suuri faile ja kaustu, võttes väärtuslikku salvestusruumi.
Vanad failid, suured failid, rämpsfailid ja muud soovimatud andmed, mille unustame pärast kettale salvestamist, võtavad tavaliselt soovimatut ruumi.
Nende failide tuvastamiseks klõpsake Disk Analyzer ja klõpsake nuppu Start Scan Now.
Oodake, kuni skannimine lõpeb.
Kui see on tehtud, näete kõigi tuvastatud failitüüpide kategoriseeritud loendit.
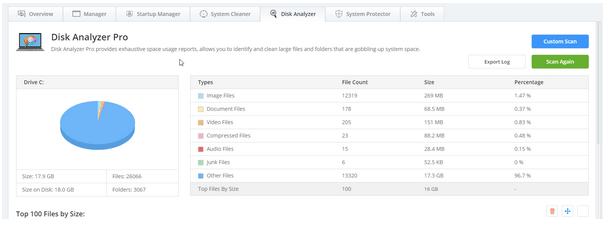
Lisaks sellele näete ka 100 parimat faili suuruse järgi.
Valige fail, mida soovite kustutada, ja klõpsake prügikasti ikooni.
Märkus. Kui soovite tuvastatud faili faili asukohta muuta, klõpsake valikul valige tee, kuhu soovite faili teisaldada > Teisalda.
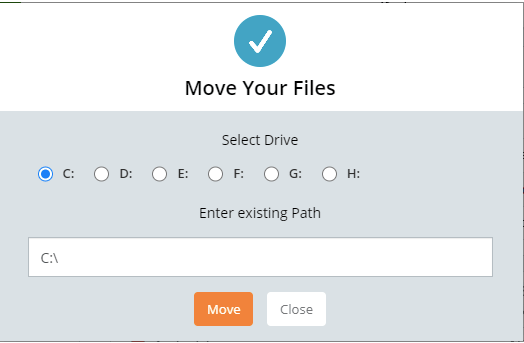
Kõrvaldage pahavara nakkused ja kaitske süsteemi ohtude eest.
Cloud Tuneup Pro ei aita mitte ainult optimeerida süsteemi jõudlust. Samuti aitab see eemalt puhastada süsteemist pahavarainfektsioone. See tähendab, et ühendatud seadmesse ei installita viirusetõrjet; saate seda kaitsta pahavara, viiruste ja muude nakkuste eest.
Selle kasutamiseks klõpsake nuppu System Protector > valige skannimise tüüp ja alad, mida soovite skannida > klõpsake nuppu Start Scan Now.
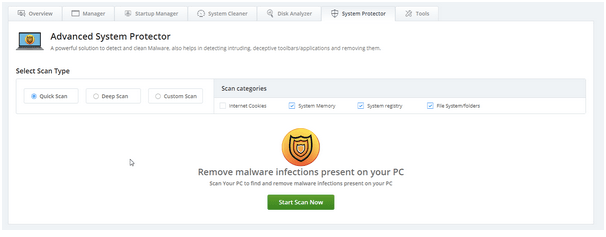
Oodake, kuni skannimine lõpeb.
Kui see on tehtud, puhastage kõik tuvastatud infektsioonid.
See aitab hoida arvuti nakatumise vaba eemalt kõikjalt.
Väljalülitamine, talveunerežiim, taaskäivitamine või käsurea kaugkäivitamine.
Cloud Tuneup Pro eelised ei lõpe sellega. Selle parima veebipõhise optimeerimistööriista abil saate teha rohkem. Seda kasutades saate mis tahes ühendatud seadme välja lülitada, talveunerežiimile lülitada ja taaskäivitada. Lisaks rakendage turvareegleid, rakendage plaastreid, parandage erinevaid vigu ja tehke palju muud.
Selle kõige tegemiseks klõpsake vahekaarti Tööriistad ja tehke soovitud toiming.
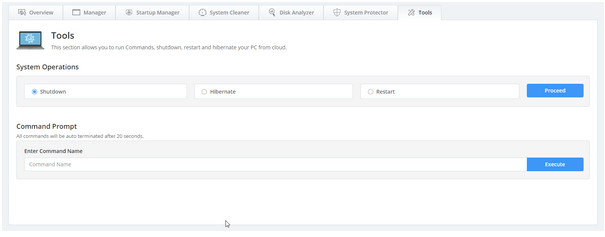
Õnnelik? Või otsite rohkem?
Ärge muretsege; seal on veel.
Seda pilvepõhist arvutihoolduslahendust kasutades näete isegi seda, millal seade oli võrgus, milliseid toiminguid tehti ja kui kaua see võrguühenduseta oli. See funktsioon on kasulik ettevõtete IT-administraatoritele. See tähendab, et nad saavad jälgida oma töötajate töötunde ja isegi näha, kas optimeerimine on tehtud või mitte.
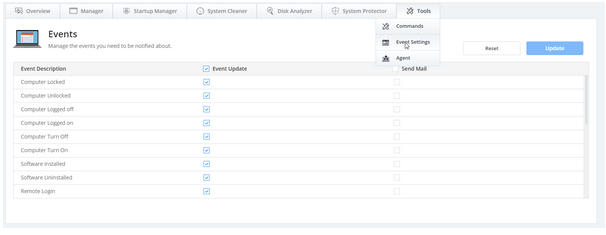
Kokkuvõtteks võib öelda, et Cloud Tuneup Pro aitab täita järgmisi ülesandeid:
Lõppsõnad – mida ma sellest pilvepõhisest arvutihoolduslahendusest arvan?
Cloud Tuneup Pro on mugav tööriist. Te ei pea omandama tehnilisi teadmisi. Lisaks saate ilma probleemideta lisada seadmeid ja optimeerida mitut arvutit. See ei tarbi kettaruumi; selle asemel aitab see vabastada väärtuslikku ruumi eemalt, puhastades rämpsandmed.
Cloud Tuneup Pro abil saate viia asjad järgmisele tasemele ja lõpetada arvuti optimeerimise pärast muretsemine. Ilma kulukat serverit seadistamata saab IT-administraator või ettevõte jälgida mitut arvutit ja hoida kõik süsteemid optimeeritud. Minu jaoks on see parim veebipõhise optimeerimise tööriist, mida siiani kasutanud olen. Nii et ilma aega raiskamata registreeruge juba täna Cloud Tuneup Pro kasutajaks.
Soovime sinust kuulda. Jätke meile oma tagasiside allpool olevasse kommentaaride jaotisse.
Kas soovite aegunud pääsmeid kustutada ja Apple Walleti korda teha? Järgige selles artiklis, kuidas Apple Walletist üksusi eemaldada.
Olenemata sellest, kas olete täiskasvanud või noor, võite proovida neid värvimisrakendusi, et vallandada oma loovus ja rahustada meelt.
See õpetus näitab, kuidas lahendada probleem, kuna Apple iPhone'i või iPadi seade kuvab vales asukohas.
Vaadake, kuidas saate režiimi Mitte segada iPadis lubada ja hallata, et saaksite keskenduda sellele, mida tuleb teha. Siin on juhised, mida järgida.
Vaadake erinevaid viise, kuidas saate oma iPadi klaviatuuri suuremaks muuta ilma kolmanda osapoole rakenduseta. Vaadake ka, kuidas klaviatuur rakendusega muutub.
Kas seisate silmitsi sellega, et iTunes ei tuvasta oma Windows 11 arvutis iPhone'i või iPadi viga? Proovige neid tõestatud meetodeid probleemi koheseks lahendamiseks!
Kas tunnete, et teie iPad ei anna tööd kiiresti? Kas te ei saa uusimale iPadOS-ile üle minna? Siit leiate märgid, mis näitavad, et peate iPadi uuendama!
Kas otsite juhiseid, kuidas Excelis automaatset salvestamist sisse lülitada? Lugege seda juhendit automaatse salvestamise sisselülitamise kohta Excelis Macis, Windows 11-s ja iPadis.
Vaadake, kuidas saate Microsoft Edge'i paroole kontrolli all hoida ja takistada brauserit tulevasi paroole salvestamast.
Chrome võib ebaõnnestuda ja ei näita teile pilte. Tutvuge kasulike näpunäidetega, mida järgida, et lahendada Chrome'i piltide näitamise probleem.







