Kuidas eemaldada üksusi Apple Walletist 2023. aastal

Kas soovite aegunud pääsmeid kustutada ja Apple Walleti korda teha? Järgige selles artiklis, kuidas Apple Walletist üksusi eemaldada.
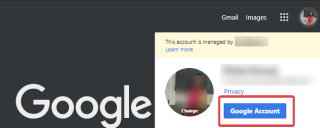
Google on kõige populaarsem otsingumootor, mida enamik meist kasutab erinevatele asjadele vastuste otsimisel. Paljud tulemused on laialt jagatud ja näitavad ka selgesõnalist sisu. See võib mõne kasutaja ebamugavust tekitada, eriti kui neid ümbritsevad teised. Selle probleemi ohjeldamiseks pakkus Google välja lahenduse, mida nimetatakse turvalise otsingu filtriks. See on võimalus parandada teie jaoks otsingutulemusi, välistades sisu, mida te ei soovi vaadata.
Google'i ohutu otsing on vähem tuntud funktsioon, kuid sellel on suur tähtsus, eriti nende inimeste jaoks, kes soovivad vältida vulgaarset sisu või soovimatuid otsingutulemusi.
Selles postituses arutame, kuidas Safe Search filtrit lubada. Pange tähele, et selle funktsiooni kasutamiseks on oluline omada Google'i kontot.
Kuidas Google'i turvalise otsingu töölaual sisse lülitada?
Google'i otsingutulemused ei ole alati kõigile vaatajatele turvalised. Nende kõigi jaoks lihtsamaks muutmiseks on parem mõista, kuidas Safe Search filtrit kasutada.
Puhtale otsingutulemusele lülitumiseks peate otsima turvalise otsingu seadeid. Kõigepealt alustame teie arvutiga, lubades funktsioonil järgida alltoodud samme.
1. samm: käivitage veebibrauser ja logige sisse oma Google'i kontole. Nüüd minge Google'i avalehel oma profiilile ja klõpsake sellel. See avab Google'i konto valiku, valige see.
2. samm: nüüd suunatakse teid seadete vahekaardile, kust peate minema jaotisse Andmed ja isikupärastamine .
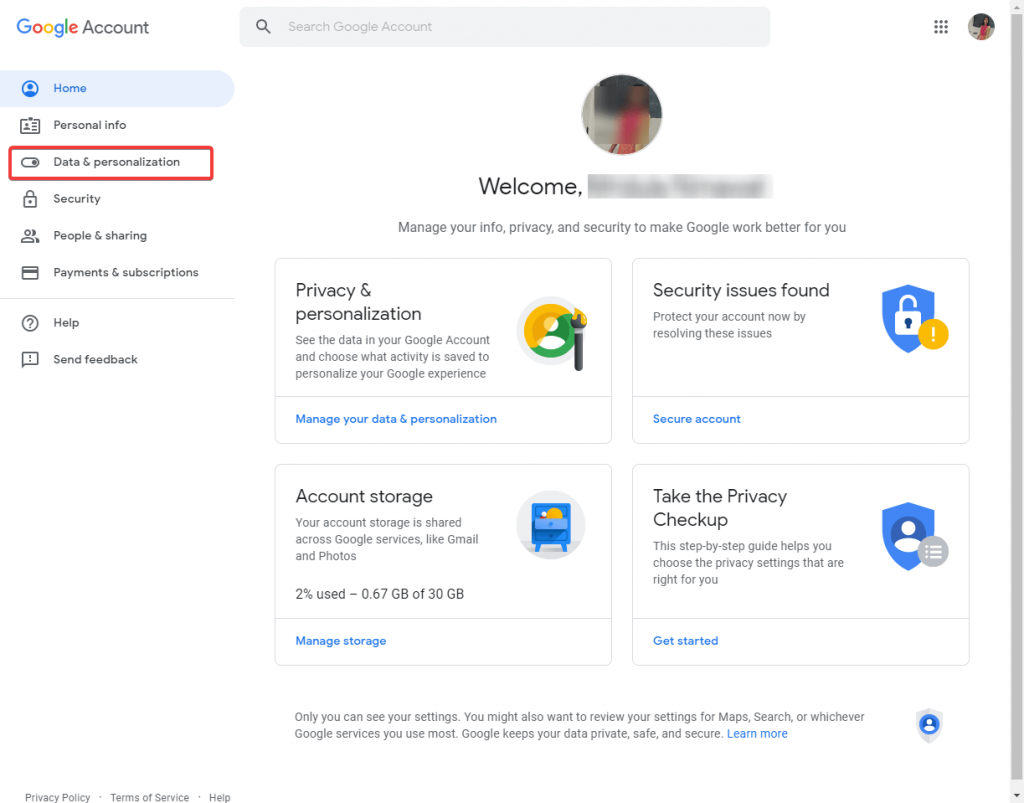
3. samm: selles jaotises olevate valikute puhul peate veebi üldeelistuste nägemiseks alla kerima .
Klõpsake nuppu Otsinguseaded .
4. samm: siin näete Safe Search filtrit . See valik on vaikimisi välja lülitatud ja peate märkima ruudu, mis asub valiku Lülita sisse SafeSearch ees .
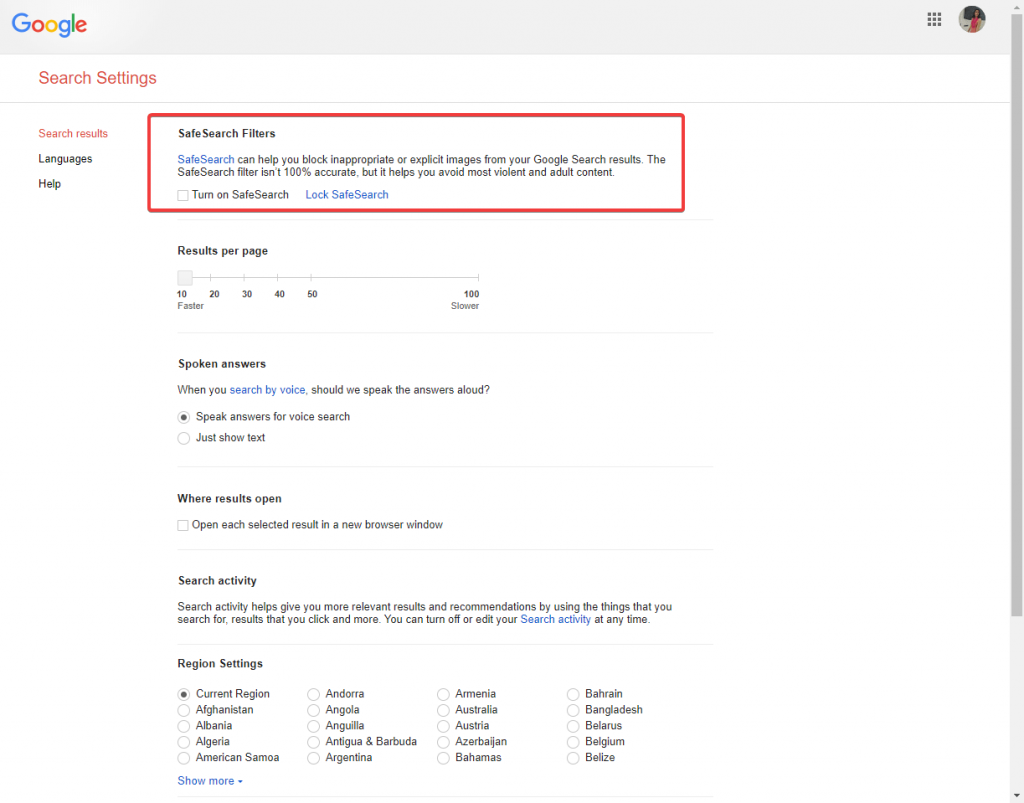
5. samm: kui soovite jätkata turvalise otsingu valikuga, vaadake rohkem ohutu otsingu seadeid.
Oma Google'i konto seadete parandamiseks klõpsake nuppu Lukusta SafeSearch .
Kuidas Google'i ohutu otsing Androidis sisse lülitada?
Turvaotsingu filtri rakendamiseks oma Android-seadmes tuli avada ka veebibrauseri seaded. Saate selle lubada ka Google'i rakenduses, mis on saadaval nii Androidi kui ka iOS-i jaoks.
1. Chrome (mobiilibrauser)
Sama on vaja Google'i mobiilibrauseris, et minna ohutu otsingu seadetesse. Ohutu otsingu filtri sisselülitamiseks järgige allolevaid juhiseid.
1. toiming: käivitage oma Android-seadmes Chrome ja logige sisse oma Google'i kontole.
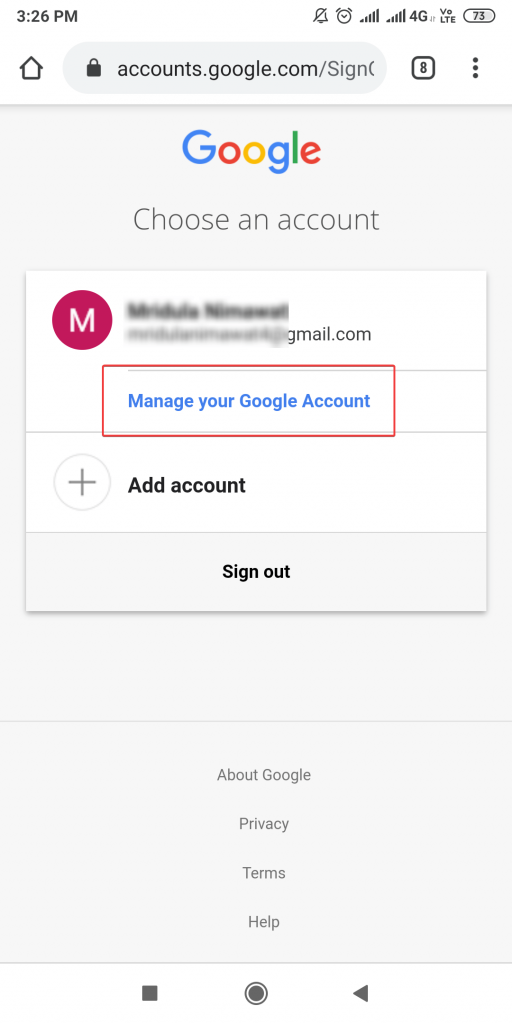
Nüüd minge jaotisse Konto haldamine .
2. toiming. See viib teid lehele, kus saate konto seadeid muuta.
3. samm: kerige alla, et jõuda jaotiseni Üldised eelistused veebi jaoks.
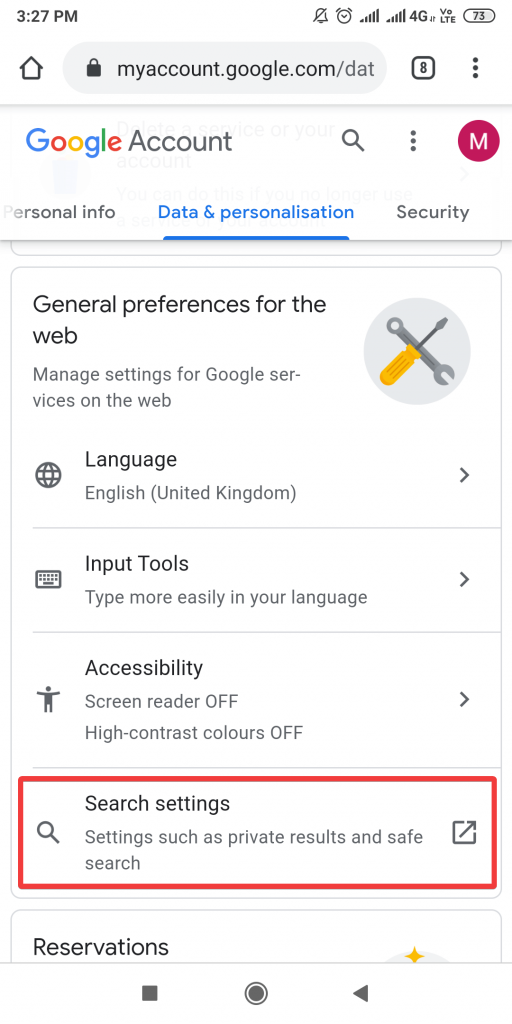
Mine otsing Seaded ohutu otsingu seaded.
4. samm: siin näete, et esimene valik on Turvaotsingu filter . Kuid te näete seda vaikimisi sisselülitatuna kui Kuva kõige asjakohasemad tulemused .
Valige suvand Filtreeri vulgaarne sisu, et piirata kõike, mida loetakse Chrome'i jaoks vulgaarseks. Ja see muudaks turvalise otsingumootori optimeerimise kasutatavaks.
2. Google'i rakendus
Kas soovite teada, kuidas lülitada oma seadmes Google'i rakenduse jaoks sisse turvalise otsingu filter? Otsingutulemustes ja soovitatud artiklites on võimalik piirata vulgaarset sisu.
1. samm: käivitage Google'i rakendus.
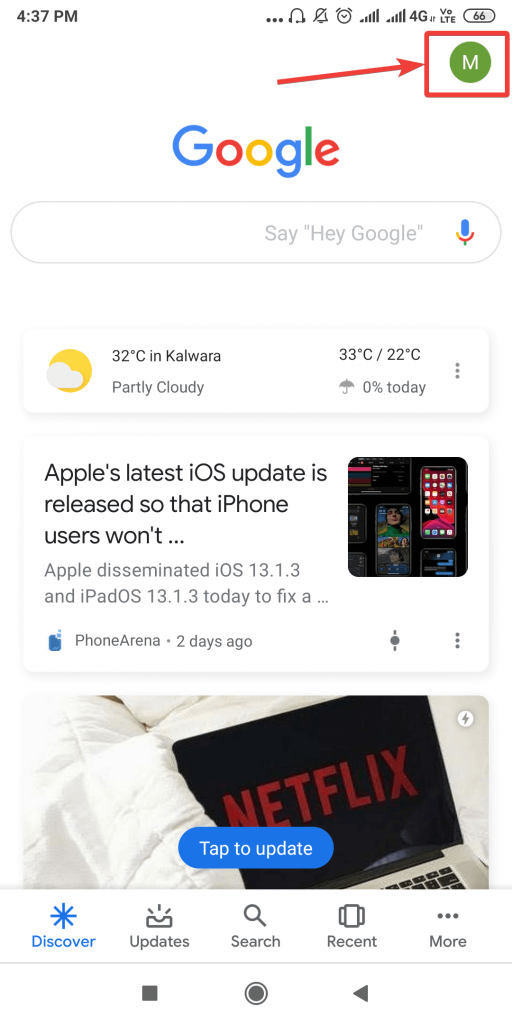
2. samm: minge alumisel paneelil menüüsse Seaded, et otsida seadeid.
3. samm: minge jaotises Seaded jaotisse Üldine.
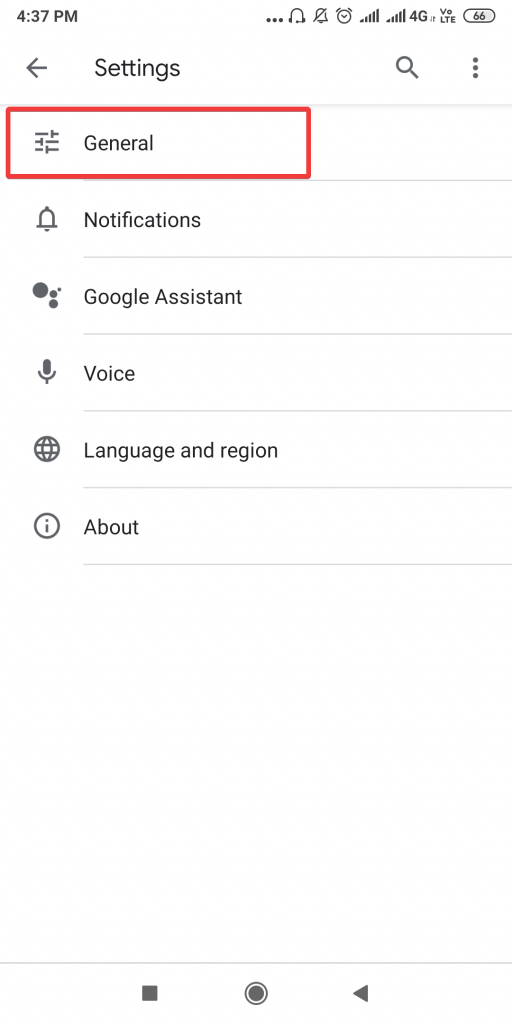
4. samm: leidke SafeSearch
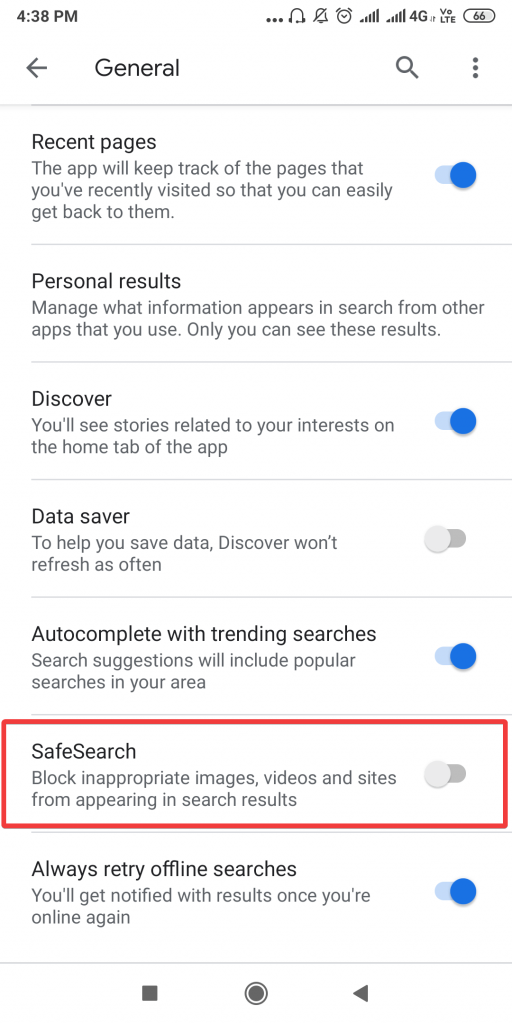
5. toiming: Google'i rakenduses kuvatava sisu turvalise otsingu filtri sisselülitamiseks peate lülitama SafeSearchi kõrval asuva nupu.
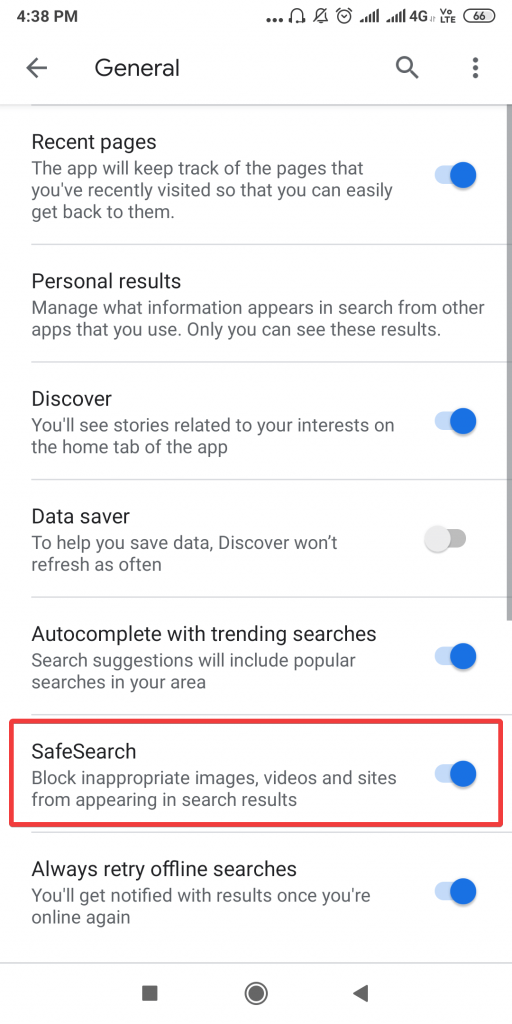
See blokeerib videod, pildid ja saidid, mis tunduvad olevat otsingutulemuste jaoks sobimatud, kui turvaline otsing on sisse lülitatud
Kuidas Google'i turvalise otsingu välja lülitada?
Ohutu otsingu funktsiooni väljalülitamiseks lauaarvutis või Android-telefonis peate oma kontole sisse logima. Kõik, mida pead tegema, on järgima samu samme, et jõuda ohutu otsingu säteteni.
Avage oma veebibrauseris turvalise otsingu seaded, minge jaotisse Andmed ja isikupärastamine> Üldised veebieelistused> Otsinguseaded> SafeSearchi filtrid.
Tühjendage märkeruut Lülita veebibrauserite jaoks turvaotsing sisse. Mobiilibrauserite puhul filtreerige vulgaarne sisu ja valige mõni muu suvand Kuva kõige asjakohasemad tulemused.
Kokkuvõte:
Google'i ohutu otsing on kasulik funktsioon , mida inimesed ei tea. Selle turvalise otsingufiltri abil vabastate teid Google'i otsingutulemustes soovimatutest piltidest, videotest või sisust. Artiklis aitasime teil leida turvalise otsingufiltri asukoha ja selle lubamise teie veebibrauseris ja mobiilibrauseris. Samuti saate Google'i rakenduse abil lubada piiratud sisu blokeerimise funktsiooni.
Andke meile oma tarbimisest teada allolevas kommentaaride jaotises. Samuti tellige meie uudiskiri, et saada regulaarselt uuendusi tehnikamaailma kohta. Jälgi meid ka sotsiaalmeedias – Facebookis , Twitteris , LinkedInis ja YouTube’is .
Kas soovite aegunud pääsmeid kustutada ja Apple Walleti korda teha? Järgige selles artiklis, kuidas Apple Walletist üksusi eemaldada.
Olenemata sellest, kas olete täiskasvanud või noor, võite proovida neid värvimisrakendusi, et vallandada oma loovus ja rahustada meelt.
See õpetus näitab, kuidas lahendada probleem, kuna Apple iPhone'i või iPadi seade kuvab vales asukohas.
Vaadake, kuidas saate režiimi Mitte segada iPadis lubada ja hallata, et saaksite keskenduda sellele, mida tuleb teha. Siin on juhised, mida järgida.
Vaadake erinevaid viise, kuidas saate oma iPadi klaviatuuri suuremaks muuta ilma kolmanda osapoole rakenduseta. Vaadake ka, kuidas klaviatuur rakendusega muutub.
Kas seisate silmitsi sellega, et iTunes ei tuvasta oma Windows 11 arvutis iPhone'i või iPadi viga? Proovige neid tõestatud meetodeid probleemi koheseks lahendamiseks!
Kas tunnete, et teie iPad ei anna tööd kiiresti? Kas te ei saa uusimale iPadOS-ile üle minna? Siit leiate märgid, mis näitavad, et peate iPadi uuendama!
Kas otsite juhiseid, kuidas Excelis automaatset salvestamist sisse lülitada? Lugege seda juhendit automaatse salvestamise sisselülitamise kohta Excelis Macis, Windows 11-s ja iPadis.
Vaadake, kuidas saate Microsoft Edge'i paroole kontrolli all hoida ja takistada brauserit tulevasi paroole salvestamast.
Chrome võib ebaõnnestuda ja ei näita teile pilte. Tutvuge kasulike näpunäidetega, mida järgida, et lahendada Chrome'i piltide näitamise probleem.







