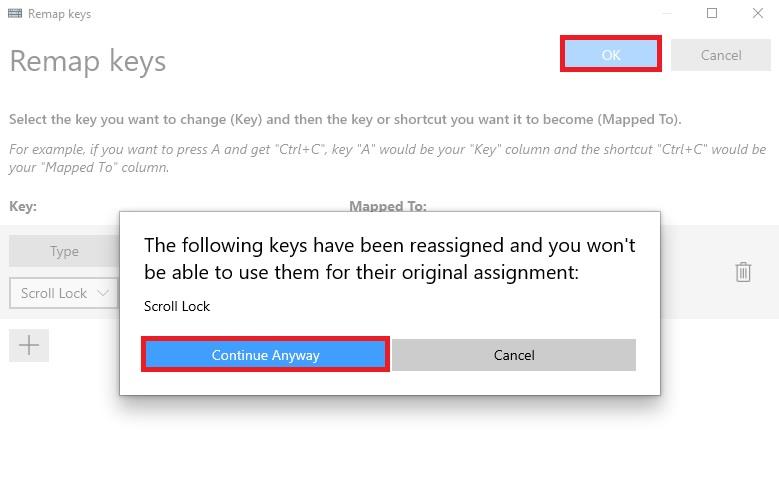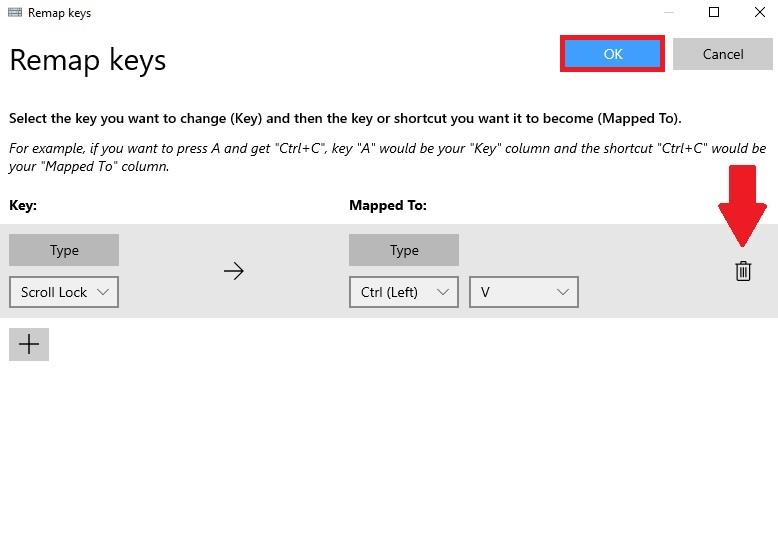Kas olete kunagi tahtnud Windows 10 klaviatuuri otseteid millegi muu vastu muuta? Varem hõlmas klahvide või kiirklahvide ümberjaotamise protsess tavaliselt raskesti kasutatava kolmanda osapoole rakenduse allalaadimist. Nüüd on protsess palju lihtsam PowerToysiga , Microsofti rakendusega, mida saate kasutada klaviatuuri mis tahes klahvi nagu mis tahes muu klahvi jaoks ja isegi klaviatuuri otseteed ümber kaardistada.
Uuendage mis tahes võti
PowerToysi abil on lihtne mis tahes klahvi teise klahviga vastendada või isegi kiirklahvikombinatsiooni muuta. Kui teil pole PowerToysi veel installitud, saate selle tasuta alla laadida otse GitHubi lehelt . Pärast installimist järgige neid samme.
1. Avage PowerToys
2. lülita Klaviatuur Manager
3. Vali Remap peamine
4. Vali plussnuppu (+), nagu on näidatud, et lisada uus klahviseosed
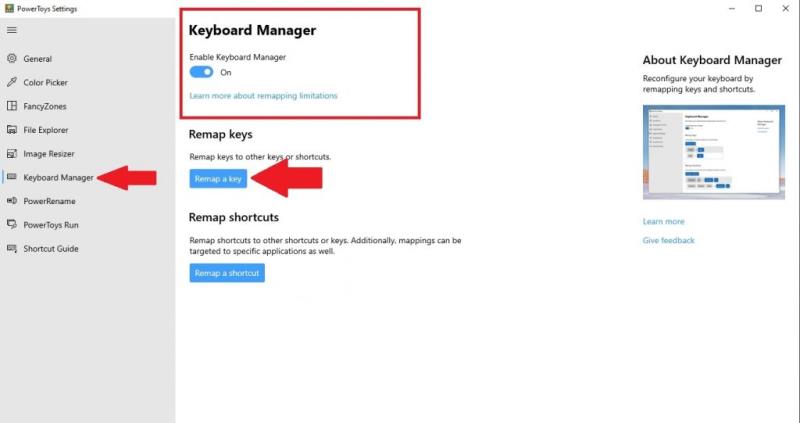
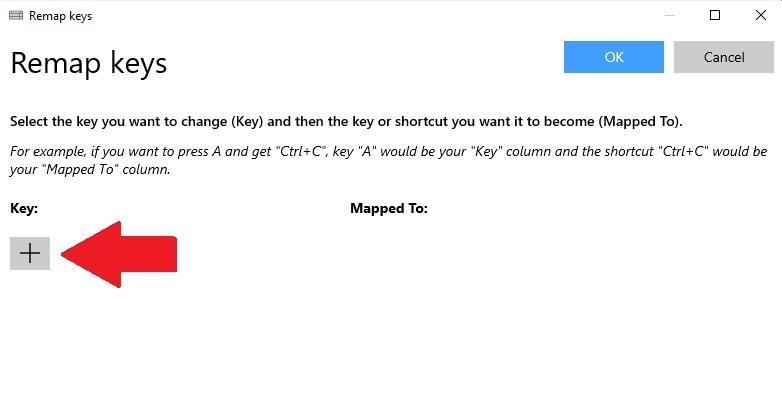
Siinkohal peate väljal "Võti" valima võtme, mille soovite uuesti vastendada, ja väljal "Mapped To", mille soovite võtme uuesti vastendada. Selle näite puhul kasutan Windows 10 kleebi asendajana funktsiooni Scroll Lock. Pidage meeles, et saate valida võtme, mida soovite ümber vastendada, valides selle rippmenüüst või valides käsu Tüüp ja tippides lihtsalt välja võtit, mida soovite kasutada.
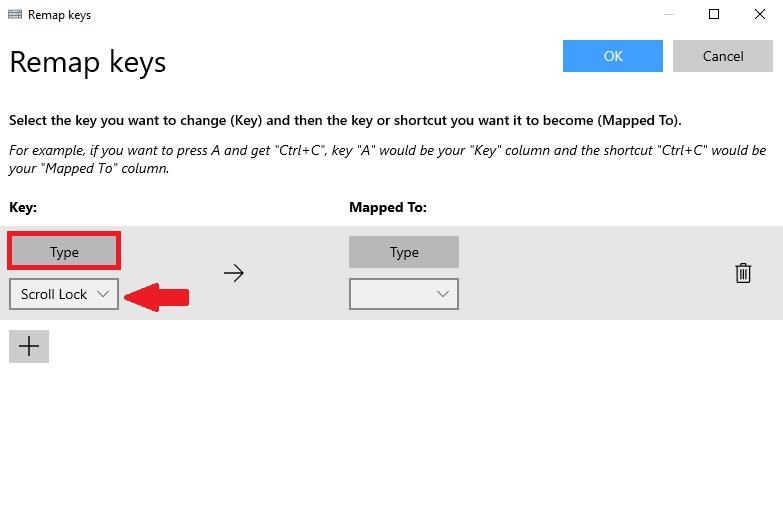
Väljale "Mapped To" sisestan klaviatuuri otsetee Kleebi (Ctrl + V), kuna soovin Scroll Locki ümber vastendada, et see toimiks klahvivajutuse korral käsuna Kleebi.

Kui olete võtmete ümberjaotamiseks valikute tegemise lõpetanud, valige kinnitamiseks OK . Sel hetkel näete hüpikteadet, mis kinnitab võtme ümberjaotamise valikut. Võtme ümberjaotuse kinnitamiseks valige Continue Anyway .
See on kõik! Sa oled lõpetanud. Kuni PowerToys töötab, toimib klahv iga kord, kui vajutan Scroll Locki, minu Windows 10 arvutis kleebi otseteena. Nüüd näete PowerToysi klaviatuurihalduris enda loodud klahvide ümberjaotust.
Kustutage võtme ümberjaotus
Võtme ümberjaotuse kustutamine on lihtne. Kõik, mida pead tegema, on avada PowerToysi klaviatuurihaldur ja klõpsata nupul „Järgista võti uuesti”, et suunata teid klahvide ümberkujundamiste loendisse.
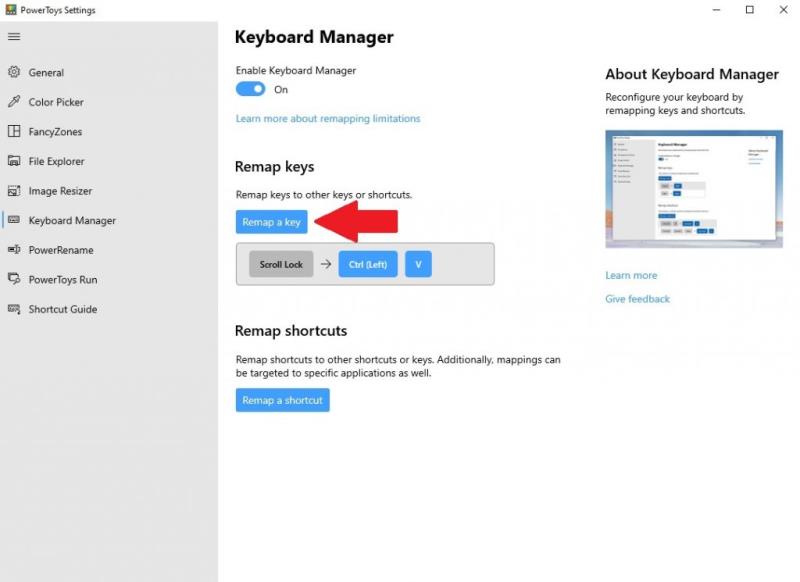
Kui olete seal, klõpsake prügikasti ikooni ja vajutage kinnitamiseks nuppu OK .
Võti, mille te uuesti kaardistasite, eemaldatakse. Nüüd saate ülaltoodud juhendi abil luua uue võtme ümberjaotuse või PowerToysist täielikult väljuda.
Kas kasutate Windows 10-s muid PowerToysi utiliite? Anna meile kommentaarides teada!