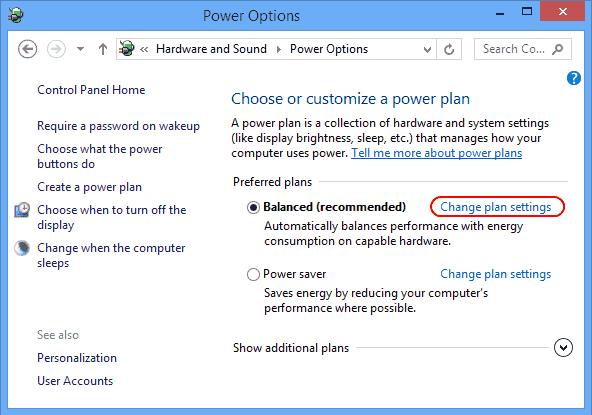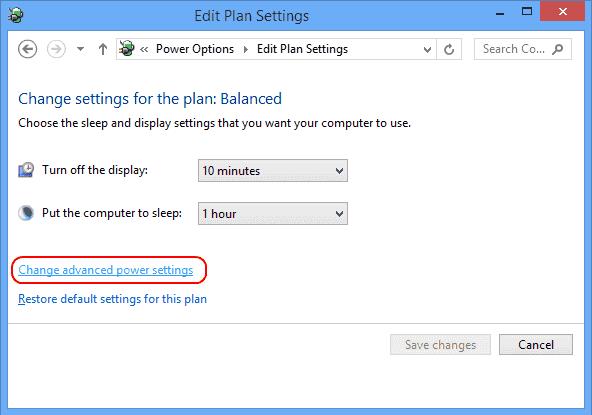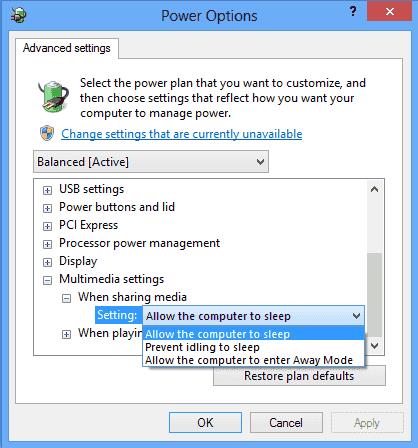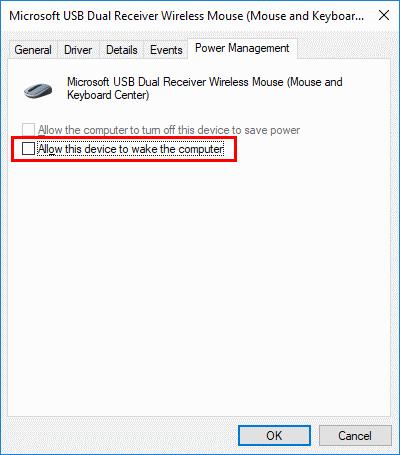Αντιμετωπίζετε προβλήματα όπου τα Microsoft Windows 10 δεν μεταβαίνουν σε κατάσταση αναστολής λειτουργίας; Αυτό το σεμινάριο θα σας βοηθήσει να καταλάβετε το πρόβλημα.
Διόρθωση 1 – Επιλογές τροφοδοσίας
Επιλέξτε το κουμπί « Έναρξη » και μετά επιλέξτε « Ρυθμίσεις » (εικονίδιο με το γρανάζι).
Επιλέξτε « Σύστημα ».
Επιλέξτε « Λειτουργία και ύπνος ».
Βεβαιωθείτε ότι η ρύθμιση " Sleep " έχει οριστεί στην επιθυμητή τιμή.
Επιλέξτε « Πρόσθετες ρυθμίσεις ενέργειας » στο δεξιό παράθυρο.
Επιλέξτε « Αλλαγή ρυθμίσεων σχεδίου » δίπλα στην επιλογή που έχετε επιλέξει.
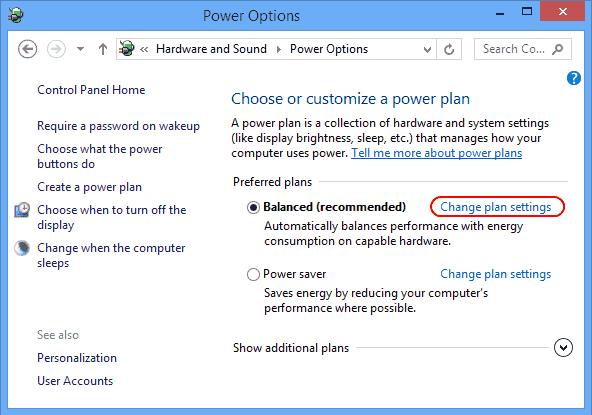
Επιλέξτε « Αλλαγή σύνθετων ρυθμίσεων ισχύος ».
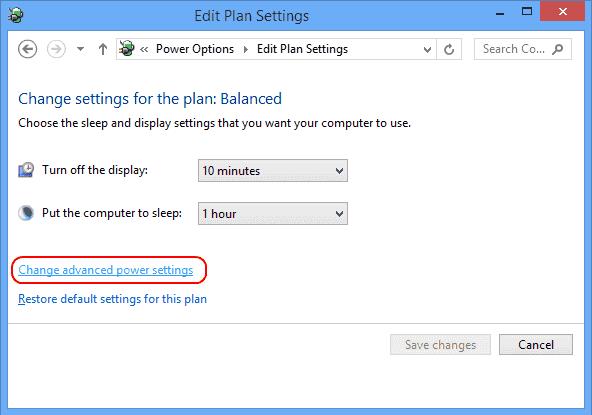
Στην οθόνη « Επιλογές ενέργειας », θέλετε να επεκτείνετε κάθε ρύθμιση και να βεβαιωθείτε ότι επιτρέπουν στον υπολογιστή να μεταβεί σε κατάσταση αναστολής λειτουργίας. Στην περίπτωσή μου, η ρύθμιση στο " Ρυθμίσεις πολυμέσων " > " Κατά την κοινή χρήση πολυμέσων " ορίστηκε σε " Αποτροπή αδράνειας σε κατάσταση αναστολής λειτουργίας ". Έπρεπε να το ρυθμίσω σε " Να επιτρέπεται ο υπολογιστής σε αναστολή λειτουργίας ". Εάν αισθάνεστε τεμπέλης, απλώς πατήστε το κουμπί « Επαναφορά προεπιλογών σχεδίου » και αυτό θα πρέπει να αλλάξει όλα τα στοιχεία στο σημείο όπου επιτρέπεται ο ύπνος στα Windows 10.
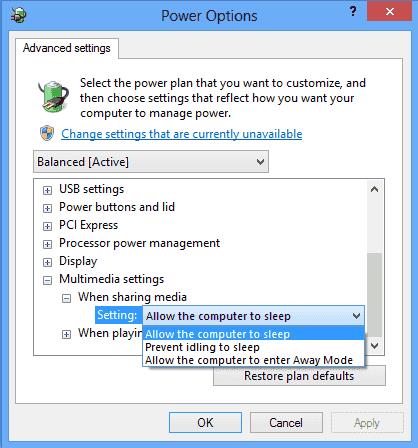
Διόρθωση 2 – Ευαίσθητο ποντίκι
Εάν έχετε ένα ευαίσθητο ποντίκι, οποιαδήποτε δόνηση κοντά στον υπολογιστή σας μπορεί να κρατά το μηχάνημά σας ξύπνιο. Δοκιμάστε αυτά τα βήματα για να εμποδίσετε το ποντίκι να αφυπνίσει το μηχάνημά σας.
Επιλέξτε το κουμπί « Έναρξη » και μετά πληκτρολογήστε « συσκευή ».
Ανοίξτε τη " Διαχείριση Συσκευών ".
Αναπτύξτε την ενότητα « Ποντίκια και άλλες συσκευές κατάδειξης ».
Κάντε δεξί κλικ στο ποντίκι που χρησιμοποιείτε και μετά επιλέξτε « Ιδιότητες ».
Επιλέξτε την καρτέλα « Διαχείριση ενέργειας ».
Καταργήστε την επιλογή του πλαισίου « Να επιτρέπεται σε αυτή τη συσκευή να ενεργοποιεί τον υπολογιστή » και, στη συνέχεια, επιλέξτε « ΟΚ ».
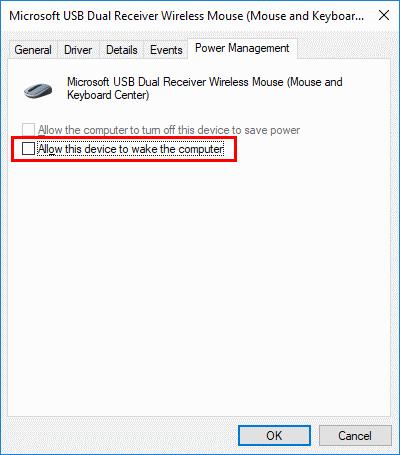
Διόρθωση 3 – Προσαρμογείς δικτύου
Αυτά τα βήματα είναι τα ίδια με το Fix 2, μόνο που ελέγχετε στην ενότητα "Προσαρμογείς δικτύου".
Επιλέξτε το κουμπί « Έναρξη » και μετά πληκτρολογήστε « συσκευή ».
Ανοίξτε τη " Διαχείριση Συσκευών ".
Αναπτύξτε την ενότητα " Προσαρμογείς δικτύου ".
Ελέγξτε κάτω από κάθε μία από τις επιλογές κάνοντας δεξί κλικ και επιλέγοντας « Ιδιότητες ».
Καταργήστε την επιλογή του πλαισίου « Να επιτρέπεται σε αυτήν τη συσκευή να ενεργοποιεί τον υπολογιστή » και, στη συνέχεια, επιλέξτε « OK » για κάθε κάρτα δικτύου.
Εάν εξακολουθείτε να αντιμετωπίζετε προβλήματα με τον υπολογιστή σας Windows 10 σε κατάσταση αναστολής λειτουργίας, μπορεί να υπάρχει ένα πρόγραμμα που εκτελείται συνεχώς στον υπολογιστή σας που τον κρατά ξύπνιο ή ακόμα χειρότερα, ένας ιός. Χρησιμοποιήστε τη Βίβλο μου για να κάνετε τον υπολογιστή σας Windows να λειτουργεί πιο γρήγορα για να αποκτήσετε τον έλεγχο του τι τρέχει στον υπολογιστή σας.