Ο υπολογιστής σας με Windows 10 μπορεί μερικές φορές να κολλήσει σε βρόχο εκκίνησης μετά την εγκατάσταση των πιο πρόσφατων ενημερώσεων. Όταν συμβεί αυτό, εμφανίζεται ένα μήνυμα σφάλματος στην οθόνη που λέει ότι τα Windows αναιρούν τις αλλαγές που έγιναν στον υπολογιστή σας. Αυτό το σφάλμα υποδεικνύει ότι το μηχάνημά σας απέτυχε να εγκαταστήσει τις ενημερώσεις και προσπαθεί να επαναφέρει τις αλλαγές.
Γιατί τα Windows 10 αναιρούν τις αλλαγές;
Αυτό το μήνυμα σφάλματος παρουσιάζεται λόγω ενός ζητήματος ενημέρωσης. Πολλοί λόγοι θα μπορούσαν να εξηγήσουν γιατί ο υπολογιστής σας αναιρεί τις αλλαγές:
| Αιτία |
Περιγραφή |
| Διακοπή υπηρεσίας Windows Update |
Ίσως η υπηρεσία Windows Update να σταμάτησε να λειτουργεί ενώ το μηχάνημά σας κατέβαζε την ενημέρωση. |
| Κατεστραμμένα αρχεία συστήματος |
Τα κατεστραμμένα αρχεία συστήματος μπορεί να εμπόδισαν τα Windows από την εγκατάσταση των ενημερώσεων. |
| Απροσδόκητος τερματισμός |
Εάν ο υπολογιστής σας τερματιστεί απροσδόκητα κατά τη διαδικασία ενημέρωσης, αυτό μπορεί να προκαλέσει προβλήματα. |
Πόσος χρόνος διαρκεί η "Αναίρεση των αλλαγών που έγιναν στον υπολογιστή σας";
Σύμφωνα με τους χρήστες των Windows 10, η αναίρεση των αλλαγών που έγιναν στον υπολογιστή σας δεν πρέπει να διαρκέσει περισσότερο από μία ώρα. Συχνά, το μήνυμα εξαφανίζεται από μόνο του μετά από 30 λεπτά. Τα κακά νέα είναι ότι η συσκευή σας παραμένει άχρηστη όλο αυτό το διάστημα.
Πώς μπορώ να διορθώσω το σφάλμα "Αναίρεση αλλαγών" στα Windows 10;
1. Κλείστε τον υπολογιστή σας και απενεργοποιήστε το Wi-Fi
Πατήστε το κουμπί λειτουργίας για να τερματίσετε τη λειτουργία του υπολογιστή σας και να κάνετε μια αποστράγγιση ρεύματος. Στη συνέχεια, απενεργοποιήστε τη σύνδεση Wi-Fi. Ή μπορείτε απλά να αποσυνδέσετε τον δρομολογητή σας, εάν αυτό σας βολεύει περισσότερο. Αφού το κάνετε αυτό, περιμένετε δύο λεπτά. Στη συνέχεια, ενεργοποιήστε ξανά τον υπολογιστή σας και ελέγξτε αν εξακολουθεί να "αναιρεί τις αλλαγές".
Εάν καταφέρατε να εκκινήσετε κανονικά τον υπολογιστή σας, εκτελέστε SFC και DISM για να επιδιορθώσετε τα κατεστραμμένα αρχεία συστήματος. Επιπλέον, μετονομάστε το φάκελο SoftwareDistribution.
Πατήστε τα πλήκτρα Windows και X ταυτόχρονα και επιλέξτε Γραμμή εντολών (Διαχειριστής) .
Στη συνέχεια εκτελέστε τις ακόλουθες εντολές μία προς μία:
- sfc /scannow
- DISM.exe /Online /Cleanup-image /Checkhealth
- DISM.exe /Online /Cleanup-image /Restorehealth
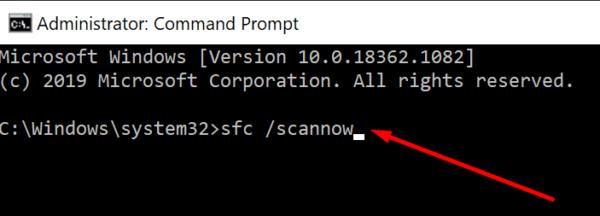
Περιμένετε μέχρι να τελειώσει η διαδικασία.
2. Εκκίνηση σε ασφαλή λειτουργία
Εάν οι προεπιλεγμένες ρυθμίσεις και τα προγράμματα οδήγησης προκαλούν αυτό το πρόβλημα, δεν θα πρέπει πλέον να εμφανίζεται σε ασφαλή λειτουργία . Το ίδιο ισχύει εάν άλλα προγράμματα παρεμβαίνουν στην υπηρεσία Windows Update Service.
Πατήστε το κουμπί λειτουργίας για να τερματίσετε τη λειτουργία της συσκευής σας.
Κάντε επανεκκίνηση του υπολογιστή σας, μεταβείτε στις Ρυθμίσεις , επιλέξτε Ενημέρωση και ασφάλεια και μεταβείτε στην Ανάκτηση .
Στη συνέχεια, μεταβείτε στο Advanced startup και κάντε κλικ στο Restart now .
Μετά την επανεκκίνηση του υπολογιστή σας, επιλέξτε Αντιμετώπιση προβλημάτων και μεταβείτε στις Επιλογές για προχωρημένους.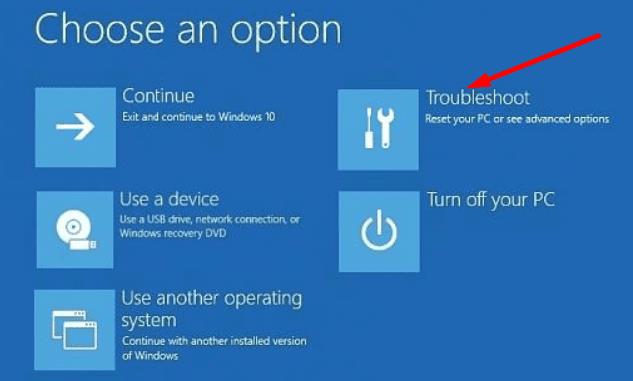
Επιλέξτε Startup Settings και, στη συνέχεια, Restart .
Πατήστε το πλήκτρο F5 για να εισέλθετε σε ασφαλή λειτουργία με δικτύωση .
Ενώ βρίσκεστε σε ασφαλή λειτουργία, μεταβείτε στον Πίνακα Ελέγχου , επιλέξτε Κατάργηση εγκατάστασης προγράμματος και κάντε κλικ στο Προβολή εγκατεστημένων ενημερώσεων στο αριστερό παράθυρο. Απεγκαταστήστε τις πιο πρόσφατες ενημερώσεις.
Στη συνέχεια, μεταβείτε στην ενότητα Ενημέρωση και ασφάλεια και ελέγξτε ξανά για ενημερώσεις. Ελέγξτε αν το πρόβλημα έχει φύγει.
3. Εκτελέστε την επιδιόρθωση συστήματος
Επανεκκινήστε τον υπολογιστή σας και πατήστε αμέσως και κρατήστε πατημένο το κουμπί λειτουργίας για περίπου 10 δευτερόλεπτα για να πραγματοποιήσετε σκληρό τερματισμό λειτουργίας. Βεβαιωθείτε ότι έχετε πατήσει το κουμπί λειτουργίας ενώ οι περιστρεφόμενες κουκκίδες βρίσκονται στην οθόνη. Επαναλάβετε αυτά τα βήματα δύο φορές.
Ο υπολογιστής σας θα πρέπει να εκκινήσει αυτόματα στο Περιβάλλον αποκατάστασης κατά την τρίτη επανεκκίνηση. Επιλέξτε Safe Mode εάν δεν μπορούσατε να εκκινήσετε σε Safe Mode χρησιμοποιώντας την παραπάνω μέθοδο. Στη συνέχεια, απεγκαταστήστε και εγκαταστήστε ξανά την προβληματική ενημέρωση.
Εάν το πρόβλημα παραμένει, επαναλάβετε ξανά τα παραπάνω βήματα για εκκίνηση στο Περιβάλλον αποκατάστασης. Επιλέξτε Startup Repair αυτή τη φορά.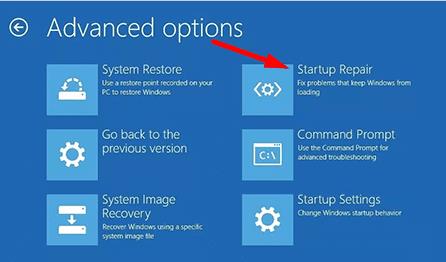
4. Περιμένετε έξω
Εάν έχετε ήδη επανεκκινήσει τον υπολογιστή σας αμέτρητες φορές, αλλά εξακολουθεί να λέει ότι αναιρεί τις πιο πρόσφατες αλλαγές, αφήστε τον να κάνει τη δουλειά του. Αρκετοί χρήστες επιβεβαίωσαν ότι μετά από 30 λεπτά, οι φορητοί υπολογιστές τους επανεκινήθηκαν κανονικά. Ωστόσο, η όλη διαδικασία μπορεί μερικές φορές να διαρκέσει έως και μία ώρα, επομένως η υπομονή είναι το κλειδί.
Συμπέρασμα
Εάν ο υπολογιστής σας με Windows 10 κολλήσει στην οθόνη "Αναίρεση αλλαγών", πατήστε παρατεταμένα το κουμπί λειτουργίας για να τον τερματίσετε. Στη συνέχεια, απενεργοποιήστε τη σύνδεσή σας στο Διαδίκτυο και εκκινήστε το μηχάνημά σας χωρίς να το συνδέσετε στο Διαδίκτυο. Εάν ο υπολογιστής σας εκκινεί κανονικά, εκτελέστε το SFC και το DISM.
Εναλλακτικά, μπορείτε επίσης να εκκινήσετε σε ασφαλή λειτουργία και να απεγκαταστήσετε τις προβληματικές ενημερώσεις. Εάν δεν λειτουργεί τίποτα, εκτελέστε το Startup Repair για να διορθώσετε αυτόματα τα προβλήματα που εμποδίζουν τη φόρτωση των Windows. Καταφέρατε να διορθώσετε το πρόβλημα; Ενημερώστε μας στα σχόλια παρακάτω.

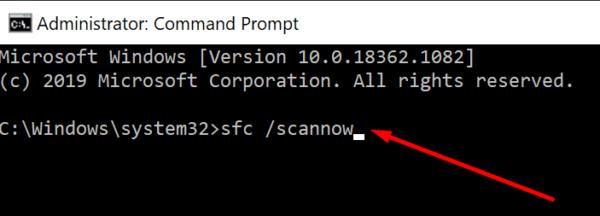

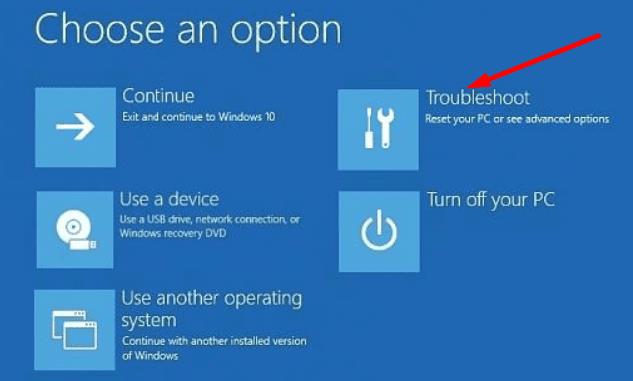

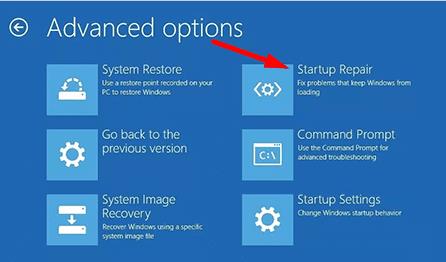




























Άννα -
Ευχαριστώ που μοιράστηκες αυτό το άρθρο! Ήξερα ότι υπάρχει αυτή η δυνατότητα αλλά ποτέ δεν την χρησιμοποίησα πριν.
Λίνα -
Γίνεται βασικό να γνωρίζουμε πώς να αναιρούμε. Ευτυχώς που υπάρχει το άρθρο αυτό!
Μάνος -
Έχω ακούσει για την αναίρεση αλλά ποτέ δεν το δοκίμασα. Πόσο εύκολο είναι να το κάνω;
Μαρία 123 -
Πολύ καλή πηγή πληροφοριών! Μήπως έχεις και tips για το πώς να αποφεύγω προβλήματα στο μέλλον;
Νίκος -
Καλή δουλειά! Αφού έκανα αυτές τις αλλαγές, που λέτε, τώρα μπορώ να γυρίσω πίσω
Κατερίνα -
Μήπως θα μπορούσες να γράψεις για το πώς να δημιουργήσεις ένα restore point ώστε να αποφεύγουμε τέτοια προβλήματα;
Αλέξανδρος -
Έχω τη δυνατότητα να αναιρέσω τις τελευταίες αλλαγές στον υπολογιστή μου και αυτό είναι χρονικά σωτήριο
Στέλιος -
Μου άρεσε πολύ το κομμάτι που αναφέρετε τις "Ρυθμίσεις συστήματος". Έχει κάνει τη ζωή μου πιο εύκολη!
Γιώργος -
Αναίρεση; Χαχα! Μου ακούγεται σαν μαγικό ραβδί για τους υπολογιστές!
Γαβριήλ -
Η αναίρεση των αλλαγών βοηθάει τον υπολογιστή μου να λειτουργεί καλύτερα. Σας ευχαριστώ για την πληροφορία
Αδαμαντία -
Με το άρθρο αυτό, έμαθα κάτι νέο! Πάντα κρατώ μια σημείωση για τις αλλαγές πριν προχωρήσω
Νέλλη -
Μάλλον πρέπει να διαβάσω αυτό το άρθρο περισσότερες από μία φορές. Οι αλλαγές στον υπολογιστή μου γίνονται πολλάκις μπερδευτικές
Γιάννης -
Πολύ χρήσιμο άρθρο! Πάρα πολλές φορές έχω χρειαστεί να αναιρέσω αλλαγές στον υπολογιστή μου. Ευχαριστώ
Ελένη -
Έχω δοκιμάσει αυτό το βήμα και λειτούργησε τέλεια! Όταν κάτι πάει στραβά, πάντα θυμάμαι ότι μπορώ να αναστρέψω τις αλλαγές
Κώστας IT -
Αυτό το άρθρο ακριβώς αυτό που χρειαζόμουν. Αναρωτιόμουν πώς να επαναφέρω τον υπολογιστή μου σε προηγούμενη κατάσταση
Ιωάννα -
Ωραίες πληροφορίες, αλλά προτιμώ να ελέγχω κάθε αλλαγή πριν την κάνω. Μπορεί να χάσω κάτι σημαντικό
Δημήτρης -
Σκέφτομαι να δοκιμάσω την αναίρεση. Έχεις κάτι να προτείνεις για το πώς να κάνω backup πριν; Αν περιμένω για αλλαγές;
Δώρα -
Αναίρεση αλλαγών είναι καταπληκτική δυνατότητα, αλλά δεν γνωρίζω πώς να την κάνω σωστά. Κάποιος να με βοηθήσει;
Σοφία -
Πολύ χρήσιμες συμβουλές! Μου αρέσει να έχω περισσότερες επιλογές στη διάθεσή μου όταν κάτι δεν πάει καλά
Φώτης -
Είναι απίστευτο πως μερικές φορές οι πιο απλές λύσεις είναι οι καλύτερες. Κάνω αναίρεση και όλα διορθώνονται
Κωνσταντίνα -
Μερικές φορές χρειάζεται μόνο λίγη υπομονή και μια καλή ανάγνωση του άρθρου. Καταπληκτικό
Xènia -
Συμφωνώ απόλυτα! Η αναίρεση με έχει σώσει πολλές φορές. Μερικές φορές οι αλλαγές είναι απλά λάθος
Αντώνης -
Βρήκα τη λύση που έψαχνα! Όλες οι πληροφορίες που χρειάζεστε για αναίρεση αλλαγών σε έναν υπολογιστή.
Θέλμα -
Πολλές γνώσεις από το άρθρο! Παρ' όλα αυτά, θα πρέπει πάντα να είμαστε προσεκτικοί με τις αλλαγές.
Πάνος -
Η δυνατότητα αναίρεσης είναι πραγματικά σωτήρια! Πόσες φορές έχω κάνει λάθος και έκλεισα το pc; Ευχαριστώ για την ενημέρωση
Αντώνης -
Αυτό το άρθρο είναι εξαιρετικό! Πόσες φορές έχω μετανιώσει για αλλαγές
Αλεξάνδρα -
Πολύ καλό άρθρο! Όταν δεν μπορώ να επιλύσω ένα πρόβλημα, η αναίρεση είναι πάντα η σωστή λύση
Λευτέρης -
Ευχαριστώ, καλό άρθρο! Η αναίρεση είναι η σωτηρία του υπολογιστή, ειδικά αν κάνεις λάθος ρυθμίσεις.