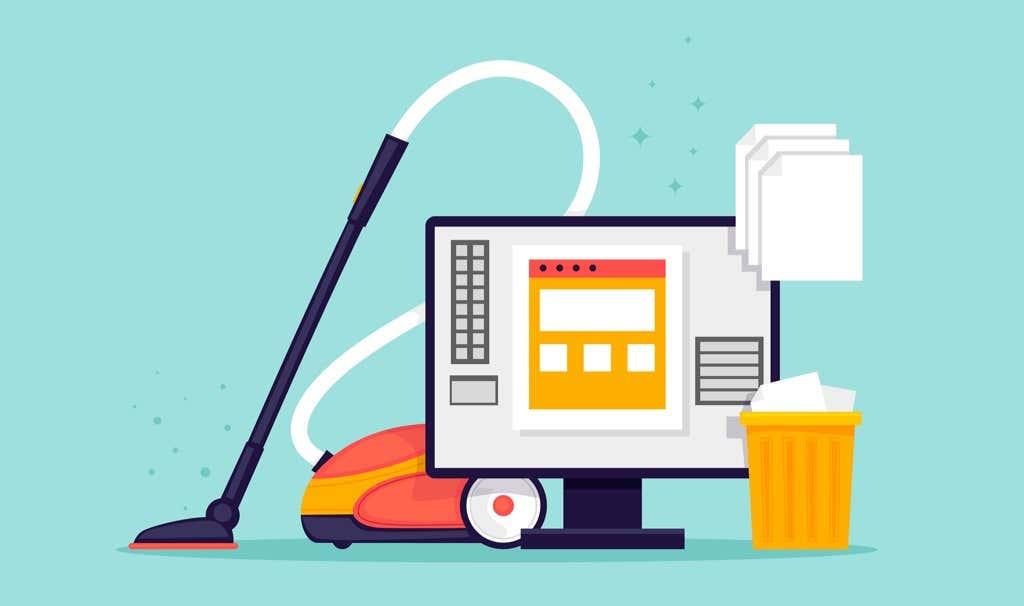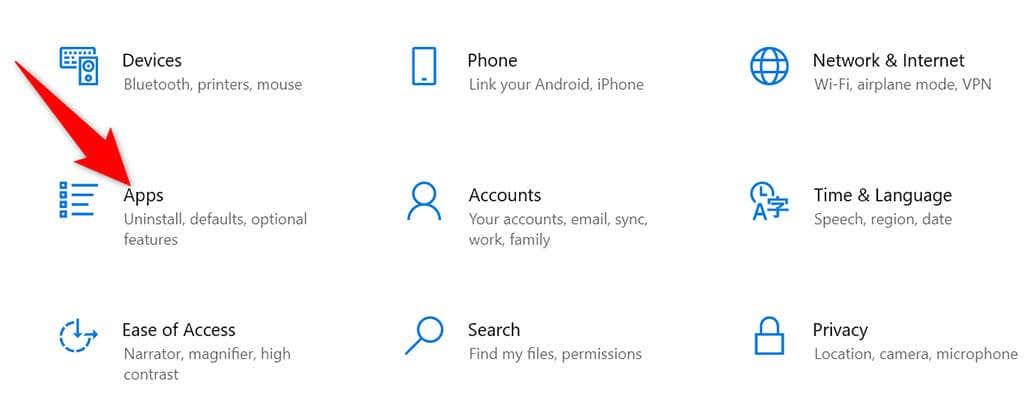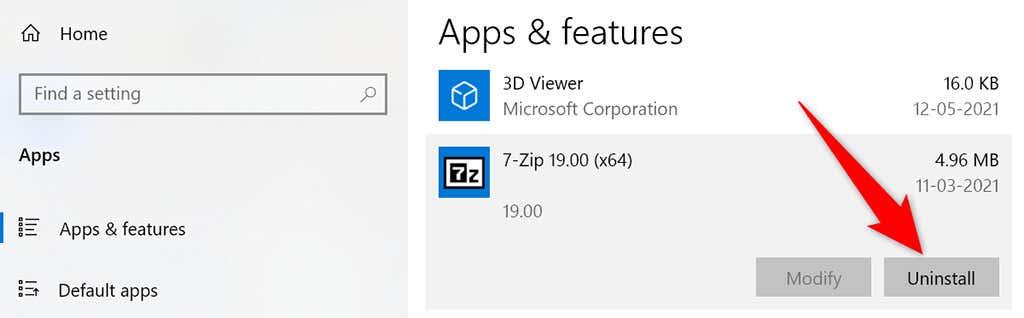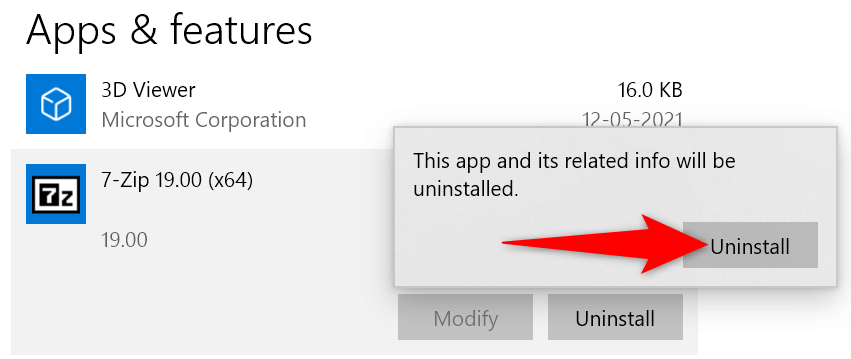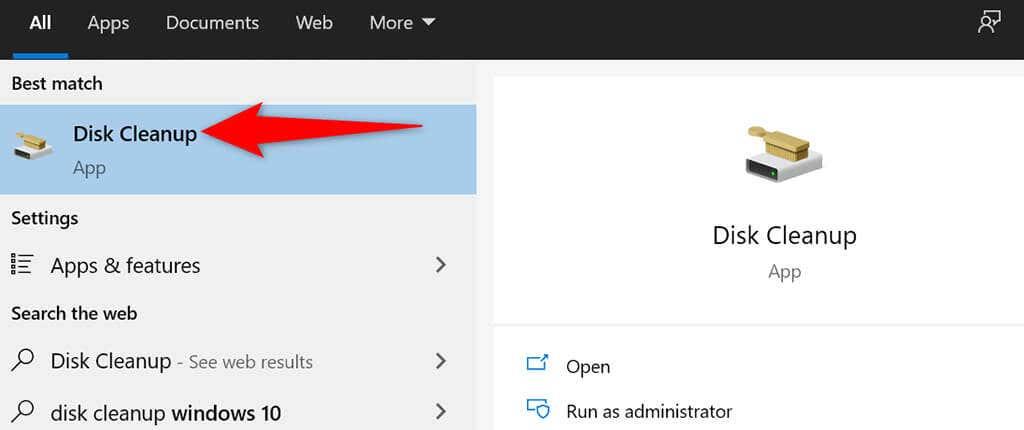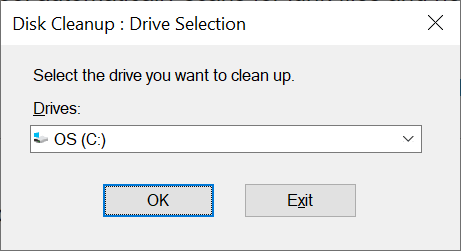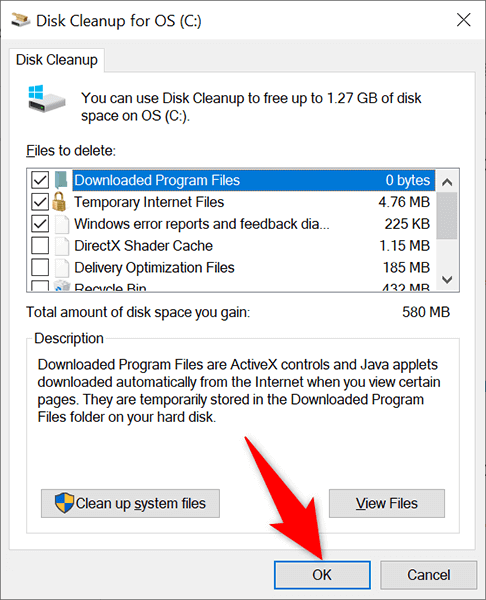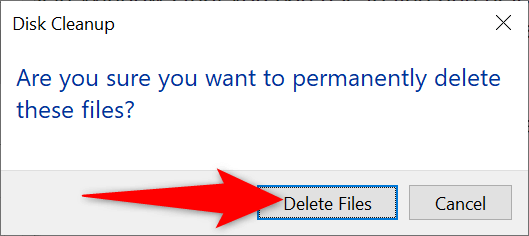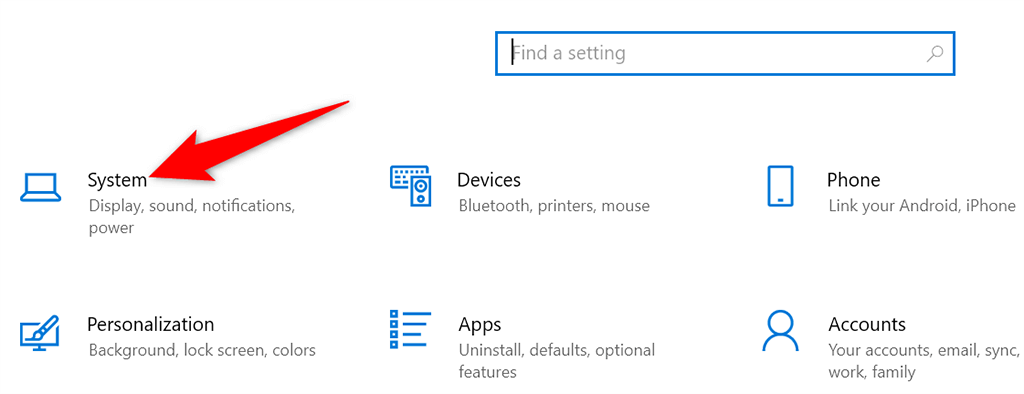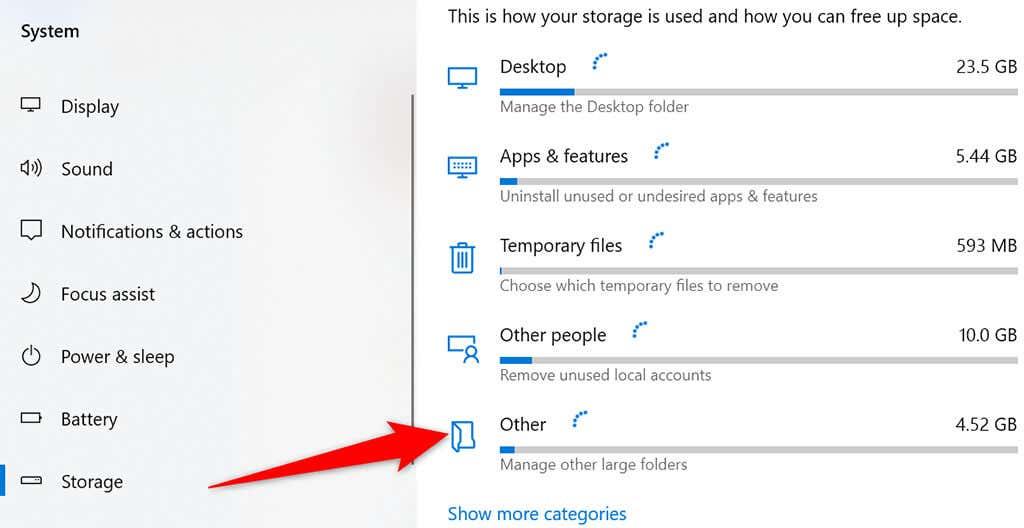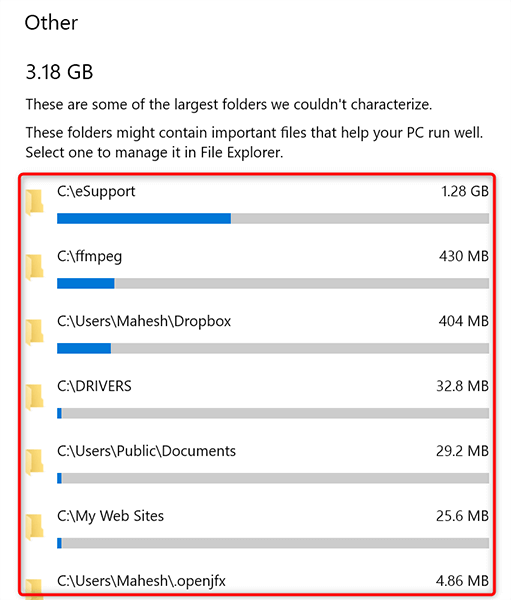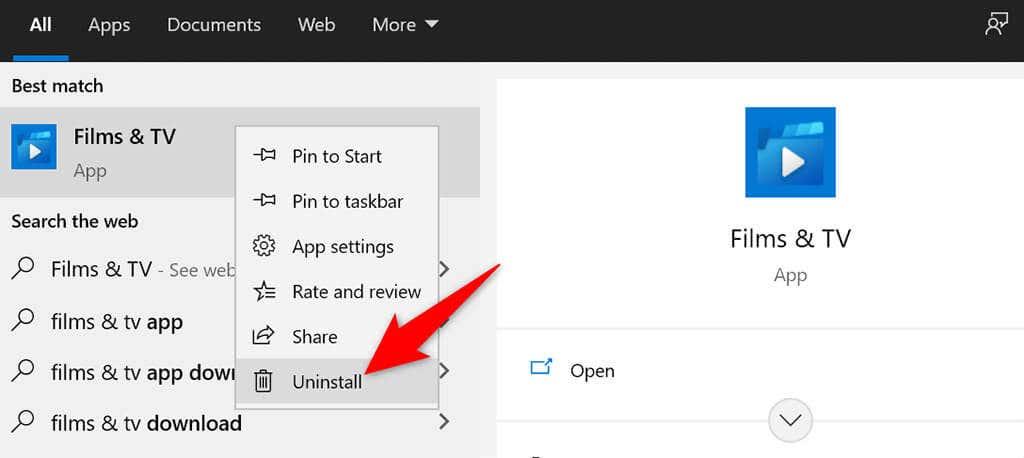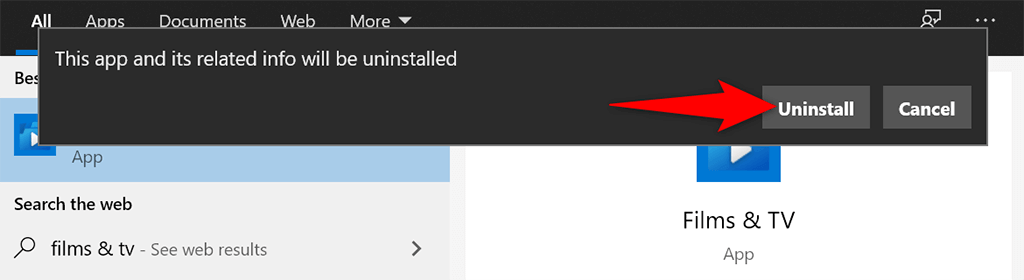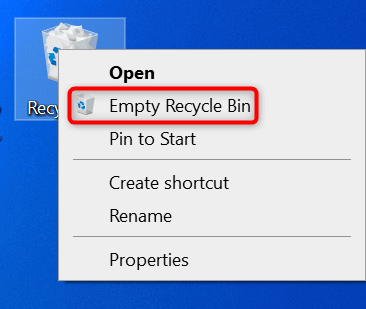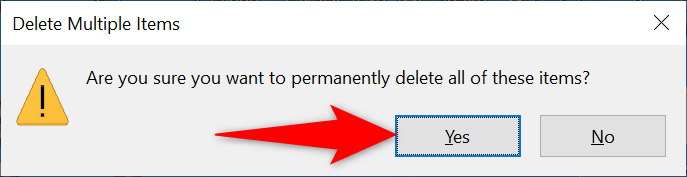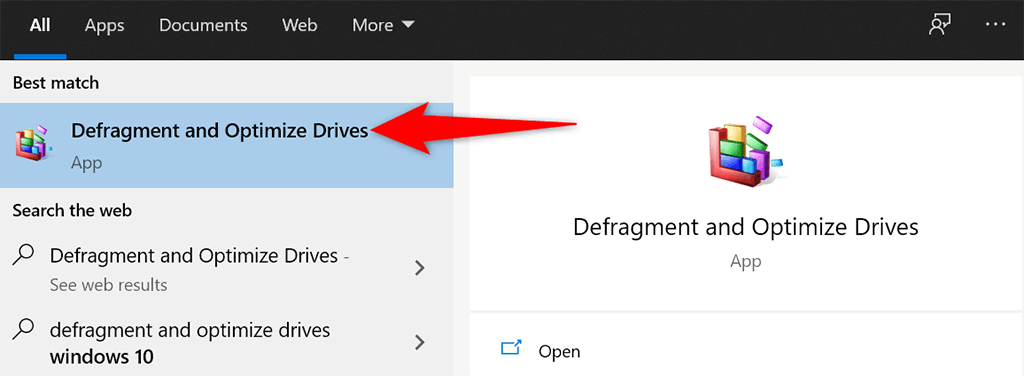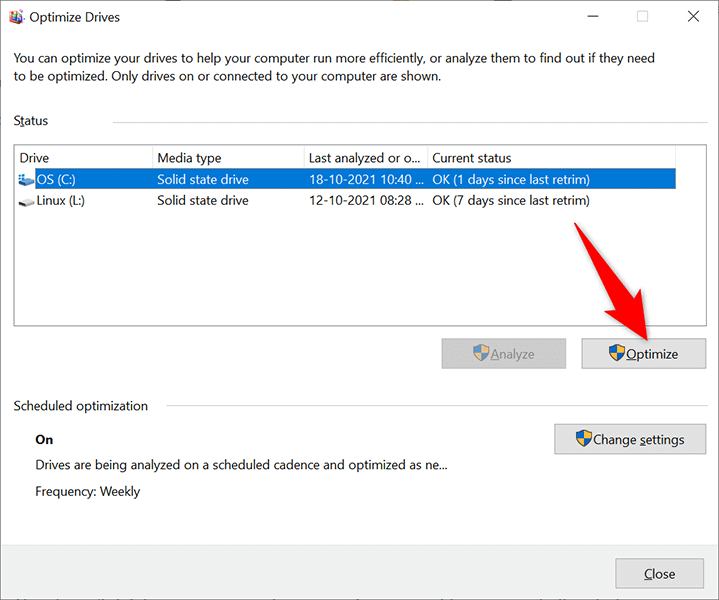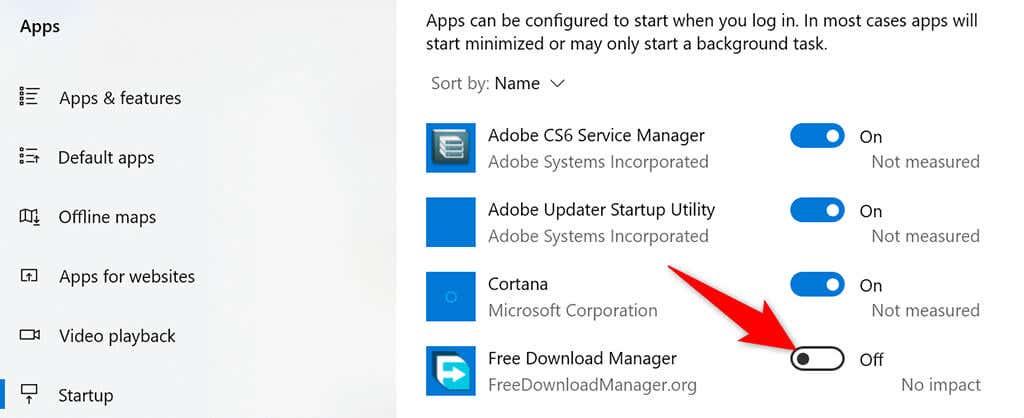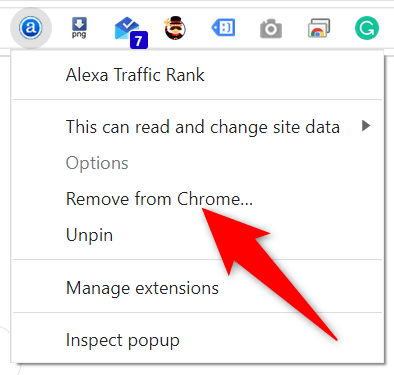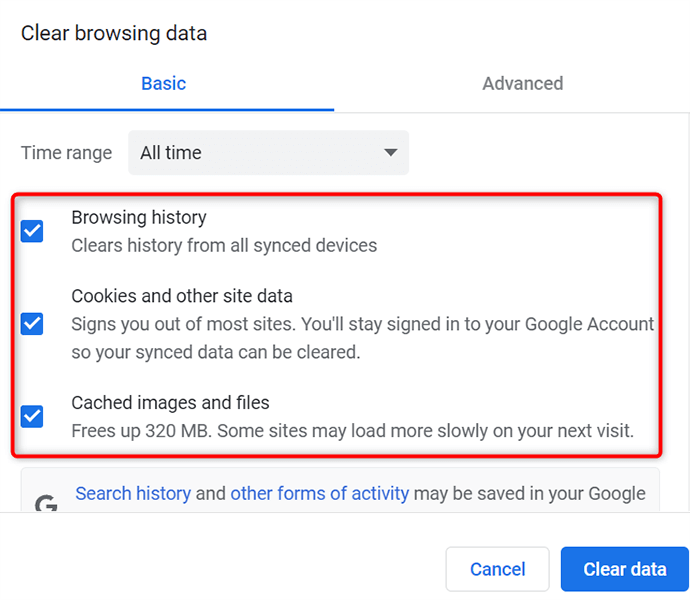Για να διασφαλίσετε ότι ο υπολογιστής σας Windows 10 ή 11 συνεχίζει να λειτουργεί ομαλά , θα πρέπει να καθαρίζετε τον υπολογιστή σας σε τακτική βάση. Ο καθαρισμός ενός υπολογιστή περιλαμβάνει βασικά την απαλλαγή από ανεπιθύμητα αρχεία, την προσαρμογή της λίστας προγραμμάτων εκκίνησης και την ανασυγκρότηση των μονάδων δίσκου.
Και στα δύο λειτουργικά συστήματα Windows 10 και 11, έχετε ενσωματωμένα εργαλεία για να καθαρίσετε το σύστημά σας. Μπορείτε επίσης να διαγράψετε με μη αυτόματο τρόπο τους ανεπιθύμητους φακέλους και τα αρχεία σας εάν θέλετε.
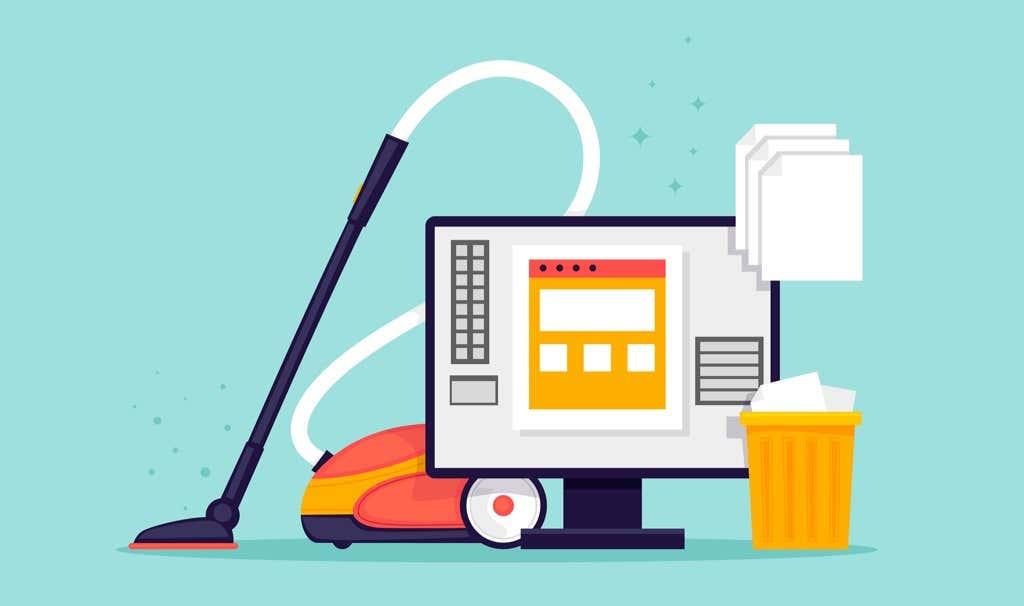
Αφαιρέστε τις ανεπιθύμητες εφαρμογές για να καθαρίσετε τον υπολογιστή σας
Εάν έχετε αχρησιμοποίητες εφαρμογές στον υπολογιστή σας, είναι καλύτερο να τις αφαιρέσετε για να καθαρίσετε τον αποθηκευτικό σας χώρο. Μπορείτε να το κάνετε χρησιμοποιώντας την εφαρμογή Ρυθμίσεις τόσο στα Windows 10 όσο και στα Windows 11.
- Ανοίξτε την εφαρμογή Ρυθμίσεις στον υπολογιστή σας πατώντας ταυτόχρονα τα πλήκτρα Windows + I.
- Επιλέξτε Εφαρμογές στην οθόνη Ρυθμίσεις.
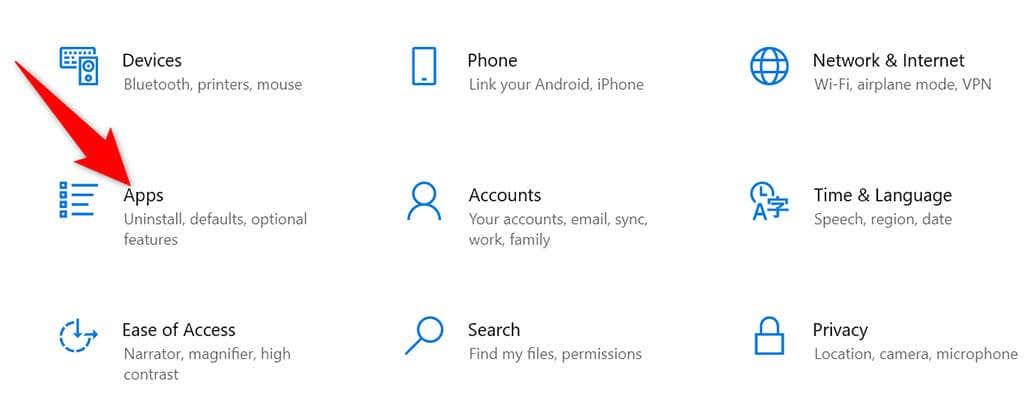
- Βρείτε την εφαρμογή που θέλετε να καταργήσετε και επιλέξτε αυτήν την εφαρμογή.
- Επιλέξτε Κατάργηση εγκατάστασης στην ενότητα που ανοίγει για την εφαρμογή σας.
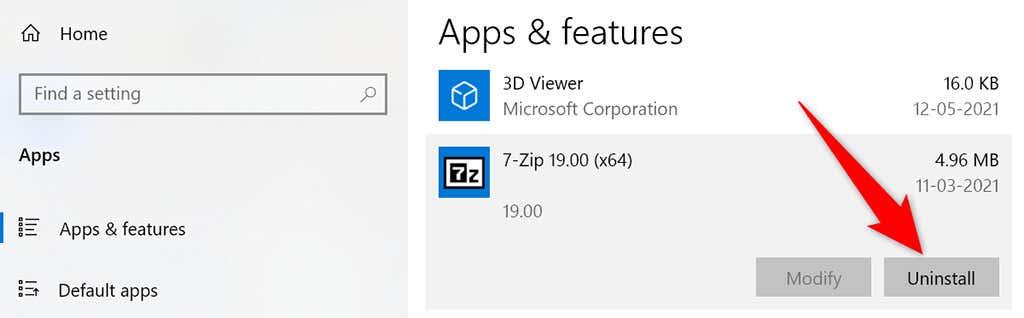
- Επιλέξτε Κατάργηση εγκατάστασης στο μήνυμα που ανοίγει για να καταργήσετε την επιλεγμένη εφαρμογή.
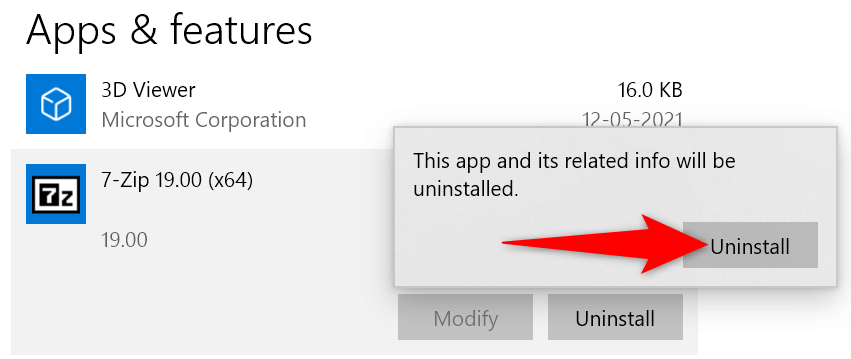
- Η εφαρμογή σας θα πρέπει τώρα να καταργηθεί.
Ακολουθήστε την παραπάνω διαδικασία για κάθε εφαρμογή που θέλετε να απεγκαταστήσετε στον υπολογιστή σας.
Χρησιμοποιήστε την Εκκαθάριση δίσκου για να καθαρίσετε τον υπολογιστή σας με Windows 10/11
Το Disk Cleanup είναι ένα ενσωματωμένο εργαλείο στα Windows που μπορείτε να χρησιμοποιήσετε για να βρείτε και να διαγράψετε ανεπιθύμητα αρχεία από το σύστημά σας. Αυτό το εργαλείο σαρώνει αυτόματα για ανεπιθύμητα αρχεία και σας βοηθά να τα ξεφορτωθείτε.
- Ανοίξτε το μενού Έναρξη , πραγματοποιήστε αναζήτηση για Εκκαθάριση δίσκου και επιλέξτε Εκκαθάριση δίσκου στα αποτελέσματα αναζήτησης.
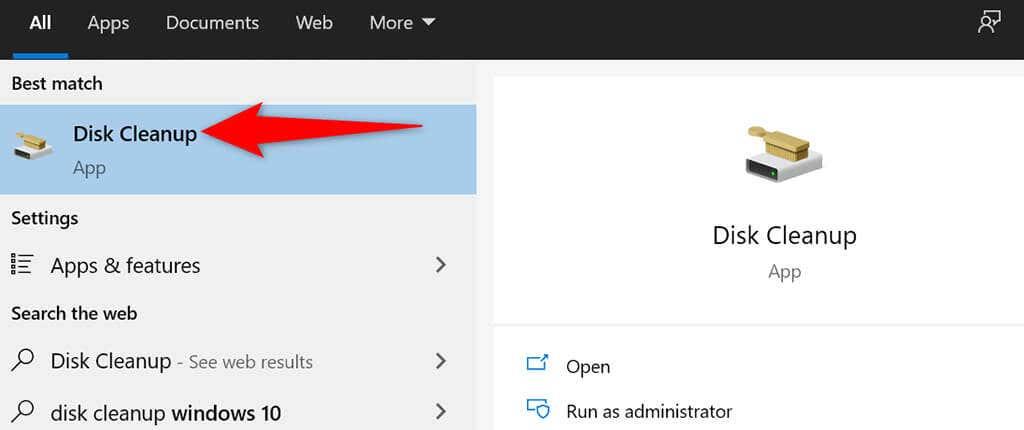
- Επιλέξτε τη μονάδα δίσκου που θέλετε να καθαρίσετε και επιλέξτε OK .
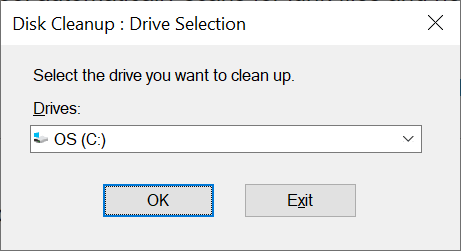
- Περιμένετε μέχρι το Disk Cleanup να αναλύσει την επιλεγμένη μονάδα δίσκου.
- Στο παράθυρο Εκκαθάριση δίσκου, επιλέξτε τα αρχεία που θέλετε να αφήσετε από τον υπολογιστή σας. Στη συνέχεια, επιλέξτε OK στο κάτω μέρος.
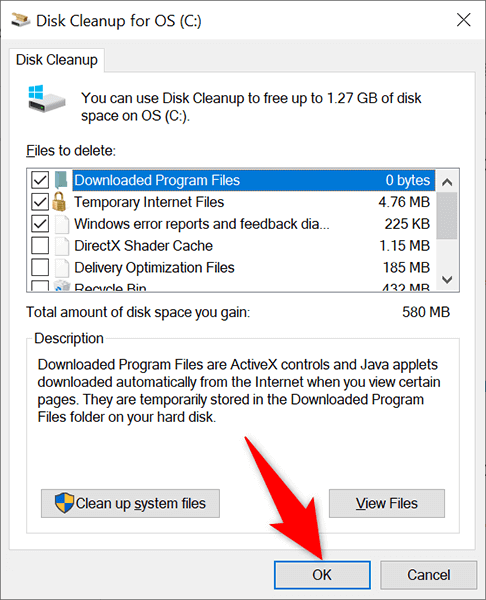
- Επιλέξτε Διαγραφή αρχείων στο μήνυμα που εμφανίζεται για να αφαιρέσετε τα επιλεγμένα αρχεία από το μηχάνημά σας.
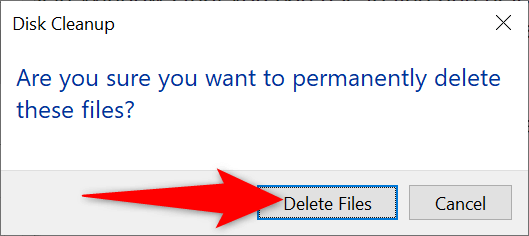
Διαγράψτε μεγάλους φακέλους για να δημιουργήσετε χώρο στον υπολογιστή σας με Windows
Τίποτα δεν καταλαμβάνει περισσότερο χώρο στον σκληρό σας δίσκο από αυτούς τους παλιούς και αχρησιμοποίητους μεγάλους φακέλους. Ευτυχώς, τα Windows διαθέτουν ένα ενσωματωμένο εργαλείο για να βρίσκετε γρήγορα αυτούς τους φακέλους που περιέχουν μνήμη στον υπολογιστή σας. Στη συνέχεια, μπορείτε να αφαιρέσετε με μη αυτόματο τρόπο αυτούς τους φακέλους, αν θέλετε.
- Πατήστε τα πλήκτρα Windows + I ταυτόχρονα για να ανοίξετε την εφαρμογή Ρυθμίσεις .
- Επιλέξτε Σύστημα στο παράθυρο Ρυθμίσεις.
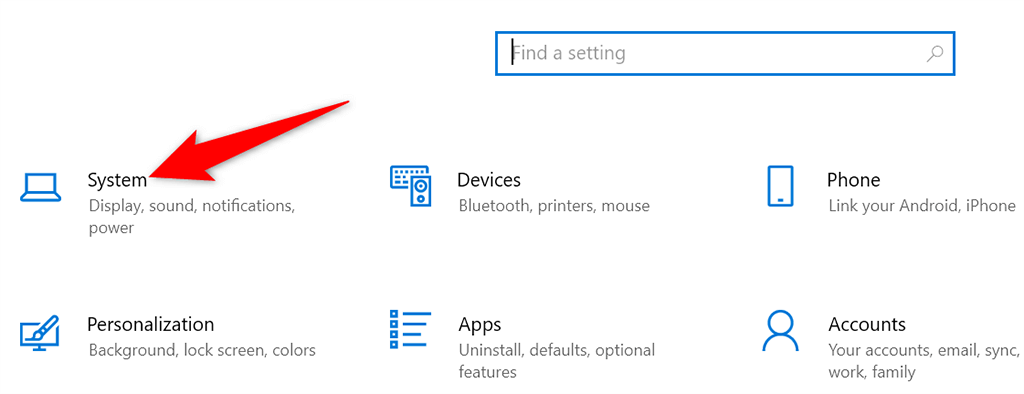
- Επιλέξτε Αποθήκευση από την πλαϊνή γραμμή στα αριστερά.
- Επιλέξτε Άλλο στο παράθυρο στα δεξιά.
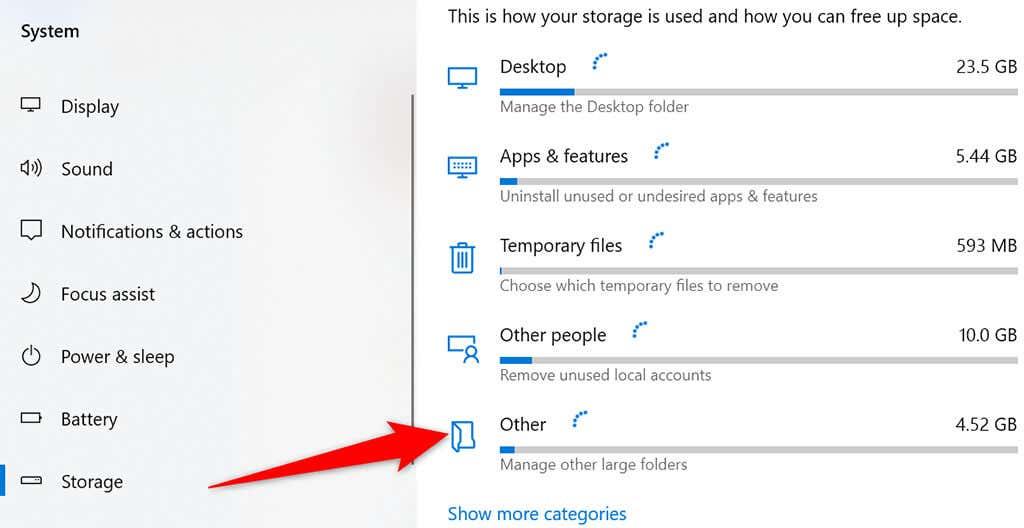
- Θα δείτε μια λίστα φακέλων που καταλαμβάνουν ένα σημαντικό κομμάτι του αποθηκευτικού σας χώρου.
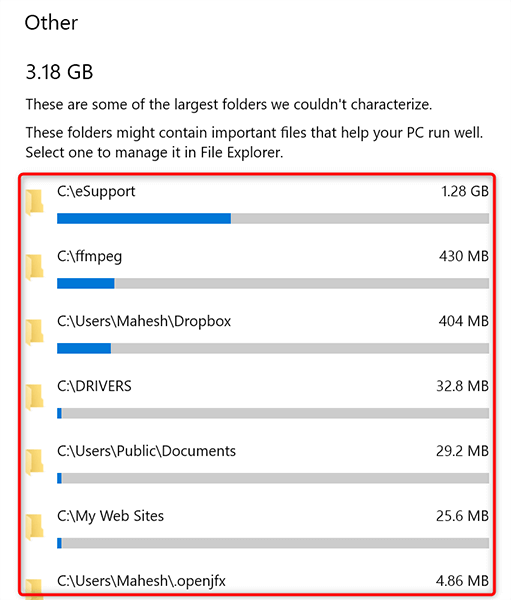
- Επιλέξτε έναν φάκελο για να τον ανοίξετε στην Εξερεύνηση αρχείων. Στη συνέχεια, μπορείτε να διαγράψετε με μη αυτόματο τρόπο τον φάκελο στην Εξερεύνηση αρχείων.
Απεγκαταστήστε τις ενσωματωμένες εφαρμογές και κάντε τον υπολογιστή σας χωρίς Bloatware
Τόσο τα Windows 10 όσο και τα Windows 11 είναι προεγκατεστημένα με ορισμένες εφαρμογές. Εάν δεν χρησιμοποιείτε αυτές τις εφαρμογές, μπορείτε να αφαιρέσετε αυτές τις εφαρμογές και να καθαρίσετε τον υπολογιστή σας.
- Μεταβείτε στο μενού Έναρξη και βρείτε την ενσωματωμένη εφαρμογή που θέλετε να καταργήσετε.
- Κάντε δεξί κλικ στην εφαρμογή και επιλέξτε Κατάργηση εγκατάστασης από το μενού.
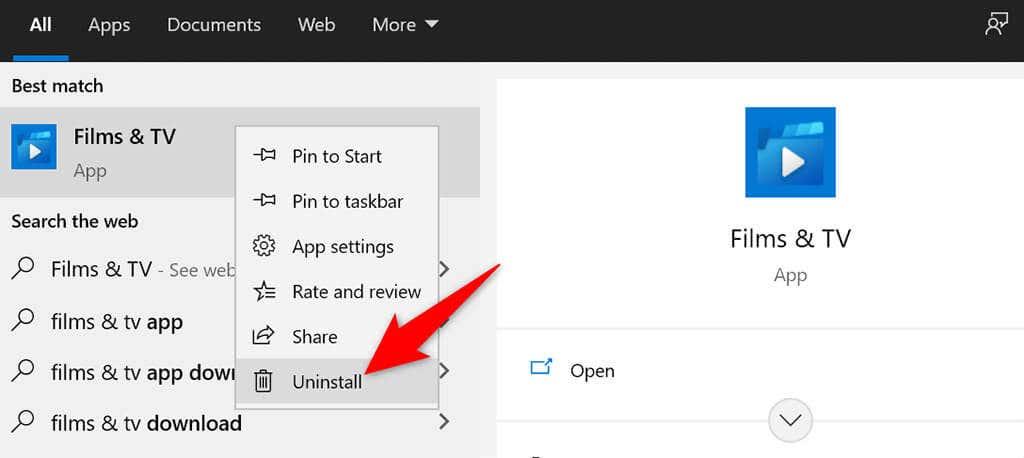
- Επιλέξτε Κατάργηση εγκατάστασης στο μήνυμα που ανοίγει για να αφαιρέσετε την εφαρμογή από τον υπολογιστή σας.
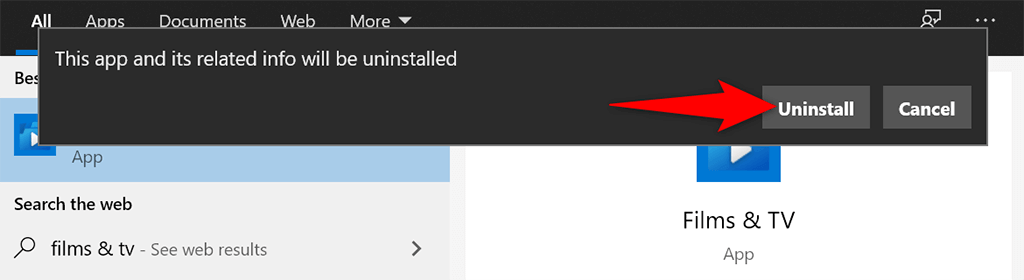
Ακολουθήστε αυτά τα βήματα για να αφαιρέσετε τυχόν άλλες ενσωματωμένες εφαρμογές από τον υπολογιστή σας.
Αδειάστε τον Κάδο Ανακύκλωσης
Όταν διαγράφετε ένα αρχείο από τον υπολογιστή σας, αυτό το αρχείο πηγαίνει κατευθείαν στον Κάδο Ανακύκλωσης. Αυτό σημαίνει ότι εάν δεν εκκαθαρίζετε τα περιεχόμενα του Κάδου Ανακύκλωσης σε τακτική βάση, ο Κάδος θα μεγαλώσει.
Ευτυχώς, υπάρχει μία μόνο επιλογή που μπορείτε να χρησιμοποιήσετε για να αδειάσετε ολόκληρο τον Κάδο Ανακύκλωσης ταυτόχρονα:
- Εντοπίστε τη συντόμευση του Κάδου Ανακύκλωσης στην επιφάνεια εργασίας σας.
- Κάντε δεξί κλικ στη συντόμευση του Κάδου Ανακύκλωσης και επιλέξτε Άδειασμα Κάδου Ανακύκλωσης από το μενού.
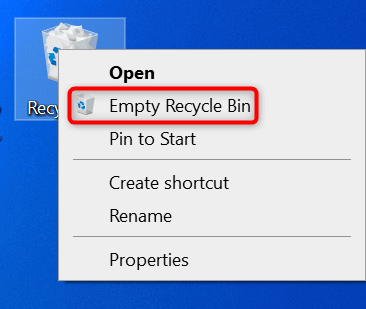
- Επιλέξτε Ναι στο μήνυμα που εμφανίζεται.
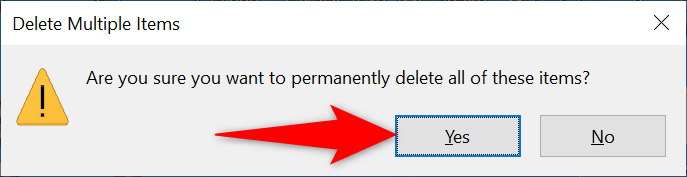
Ανασυγκρότηση των δίσκων σας
Με την ανασυγκρότηση των μονάδων δίσκου σας, συγκεντρώνετε τα σχετικά δεδομένα στους δίσκους σας. Αυτό δεν αλλάζει τον τρόπο εμφάνισης των αρχείων στον υπολογιστή σας, καθώς αυτές οι αλλαγές είναι μόνο εσωτερικές.
- Ανοίξτε το μενού Έναρξη , πραγματοποιήστε αναζήτηση για Ανασυγκρότηση και βελτιστοποίηση μονάδων δίσκου και επιλέξτε αυτήν την επιλογή στα αποτελέσματα αναζήτησης.
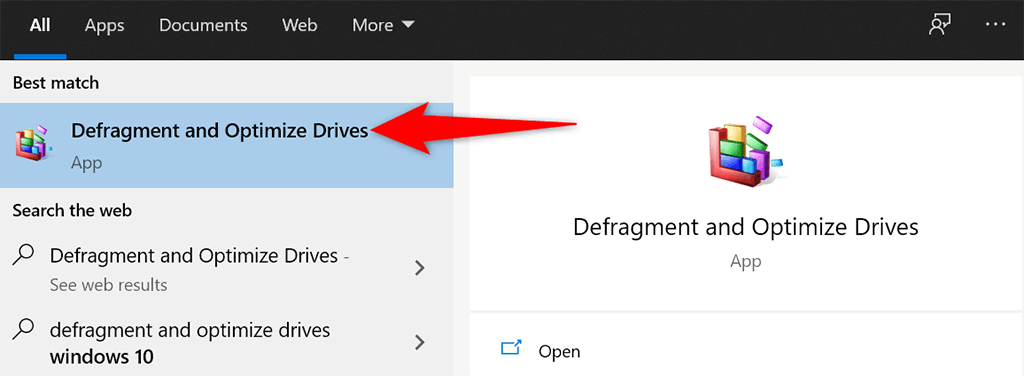
- Επιλέξτε τον κύριο σκληρό σας δίσκο στο παράθυρο Optimize Drives και επιλέξτε το κουμπί Optimize .
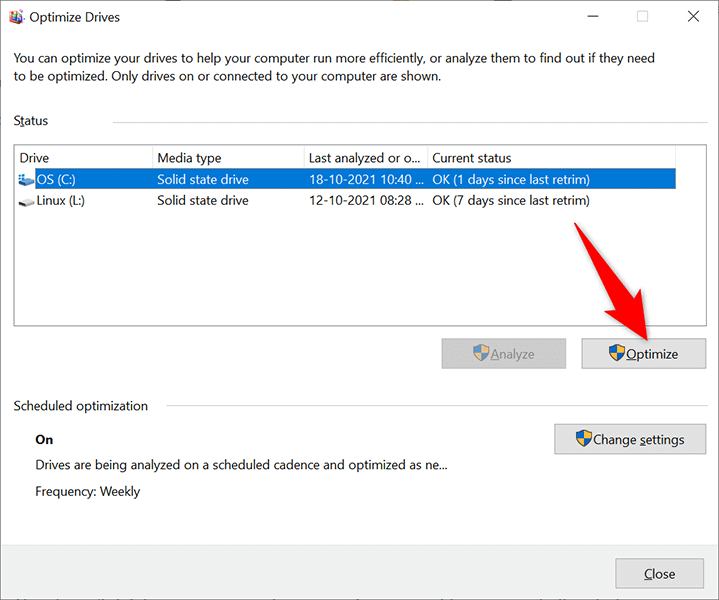
- Περιμένετε μέχρι τα Windows να ανασυγκροτήσουν τη μονάδα δίσκου σας.
Απενεργοποιήστε τις εφαρμογές εκκίνησης για να κάνετε ταχύτερη εκκίνηση του υπολογιστή σας
Ο υπολογιστής σας διαθέτει ορισμένες εφαρμογές, που ονομάζονται εφαρμογές εκκίνησης, που ξεκινούν αυτόματα όταν ενεργοποιείτε τον υπολογιστή σας. Εάν ο υπολογιστής σας αργεί πολύ για να εκκινήσει, θα πρέπει να αφαιρέσετε τις μη βασικές εφαρμογές από αυτήν τη λίστα εφαρμογών εκκίνησης .
Αυτό δεν διαγράφει τις εφαρμογές σας και μπορείτε πάντα να προσθέσετε ξανά τις εφαρμογές σας στη λίστα εφαρμογών εκκίνησης.
- Εκκινήστε την εφαρμογή Ρυθμίσεις πατώντας τα πλήκτρα Windows + I ταυτόχρονα.
- Επιλέξτε Εφαρμογές στο παράθυρο Ρυθμίσεις.
- Επιλέξτε Εκκίνηση από την πλαϊνή γραμμή στα αριστερά.
- Βρείτε την εφαρμογή που θέλετε να διακόψετε την εκκίνηση στην εκκίνηση του υπολογιστή σας. Στη συνέχεια, γυρίστε το διακόπτη για αυτήν την εφαρμογή στη θέση απενεργοποίησης. Επαναλάβετε αυτή τη διαδικασία για κάθε εφαρμογή που δεν θέλετε να εκκινήσετε όταν ενεργοποιείτε το μηχάνημά σας.
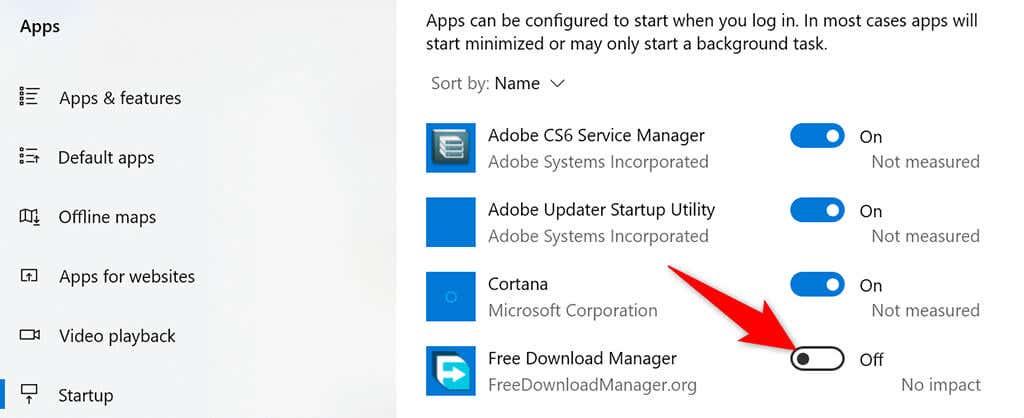
Καταργήστε τις επεκτάσεις και το ιστορικό του προγράμματος περιήγησης
Κατά τον καθαρισμό του υπολογιστή σας με Windows 10 ή 11, ο καθαρισμός των προγραμμάτων περιήγησης ιστού είναι επίσης σημαντικός, καθώς αποτελούν μέρος του συστήματός σας. Στα περισσότερα προγράμματα περιήγησης, μπορείτε να καθαρίσετε τα περιεχόμενα διαγράφοντας το ιστορικό περιήγησής σας και αφαιρώντας τις αχρησιμοποίητες επεκτάσεις.
Στα περισσότερα προγράμματα περιήγησης ιστού, μπορείτε να καταργήσετε τις επεκτάσεις κάνοντας δεξί κλικ στις επεκτάσεις και επιλέγοντας Κατάργηση .
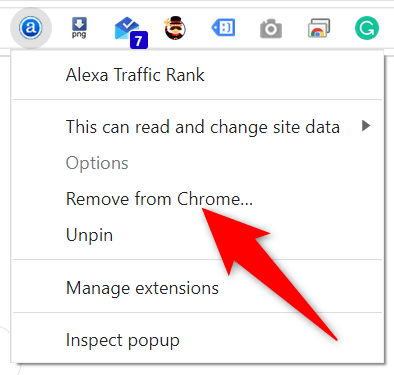
Μπορείτε να διαγράψετε το ιστορικό περιήγησής σας μεταβαίνοντας στο μενού Ρυθμίσεις του προγράμματος περιήγησής σας και επιλέγοντας την κατάλληλη επιλογή. Μπορείτε επίσης να αφαιρέσετε cookie και άλλα δεδομένα ιστότοπου .
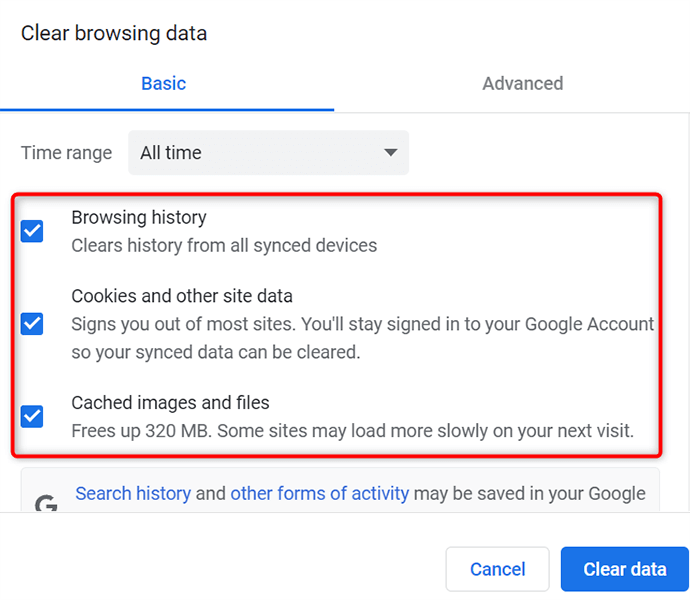
Τα ενσωματωμένα εργαλεία διευκολύνουν τον καθαρισμό του υπολογιστή σας με Windows 10/11
Είτε ο υπολογιστής σας έχει ήδη γίνει νωθρός είτε δεν θέλετε ο υπολογιστής σας να φτάσει ποτέ εκεί, οι μέθοδοι που περιγράφονται παραπάνω θα σας βοηθήσουν να διατηρήσετε τον υπολογιστή σας καθαρό και τακτοποιημένο. Ελπίζουμε ο οδηγός να σας βοηθήσει.