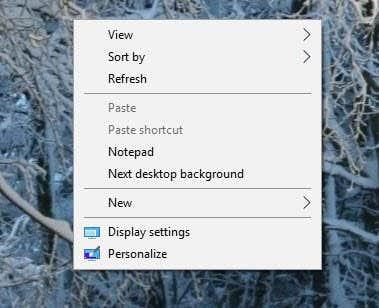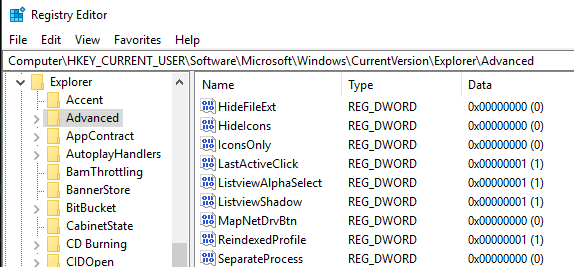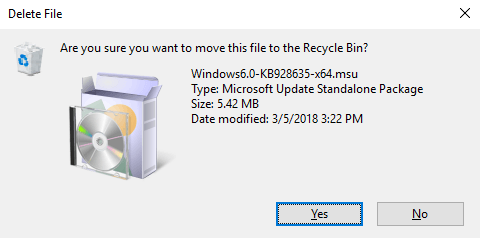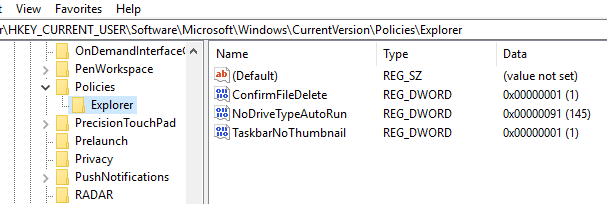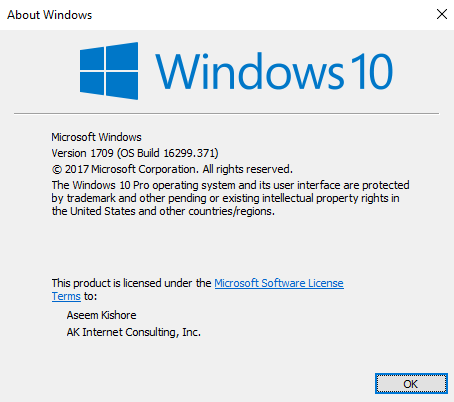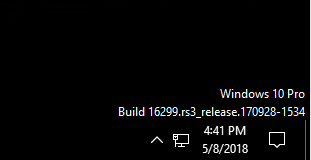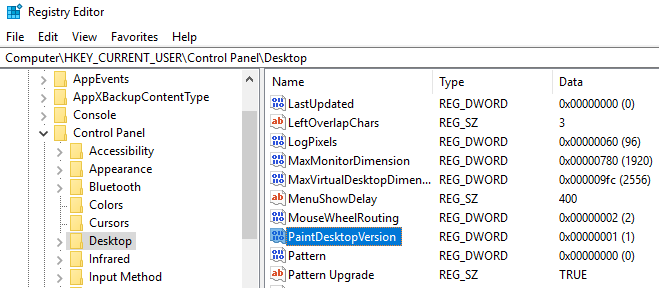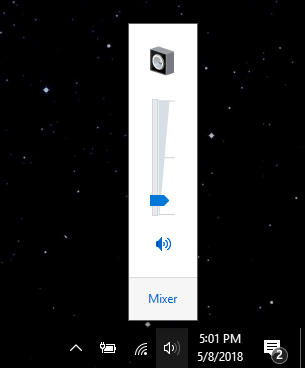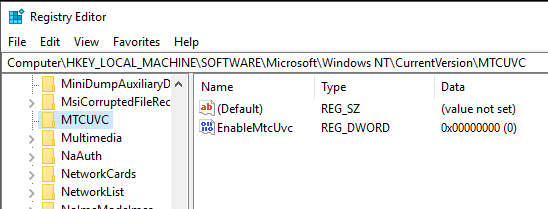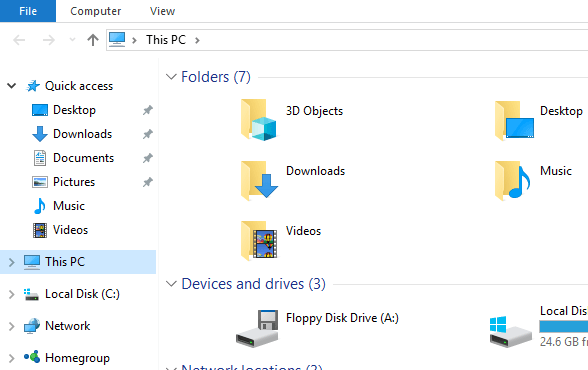Καθώς τα Windows 10 κερδίζουν μεγαλύτερο μερίδιο αγοράς τα επόμενα χρόνια, μπορείτε να είστε βέβαιοι ότι θα υπάρχουν πολλοί τρόποι για να προσαρμόσετε ή να τροποποιήσετε το μητρώο! Πολλές οπτικές αλλαγές και αλλαγές κάτω από την κουκούλα μπορούν να γίνουν μόνο μέσω του μητρώου.
Σε αυτό το άρθρο, θα σας δείξω 10 δροσερά hacks μητρώου που μπορείτε να χρησιμοποιήσετε για να προσαρμόσετε την εγκατάσταση των Windows 10. Είμαι βέβαιος ότι θα υπάρξουν πολλές περισσότερες προσαρμογές στο μέλλον, οπότε μη διστάσετε να δημοσιεύσετε ένα σχόλιο και να μας ενημερώσετε για τυχόν καλές που βρείτε.
Πίνακας περιεχομένων
- Προσαρμόστε το μενού περιβάλλοντος επιφάνειας εργασίας

- Διάστημα εικονιδίων επιφάνειας εργασίας
- Κάντε κλικ στο τελευταίο ενεργό παράθυρο
- Απενεργοποιήστε τον έλεγχο λογαριασμού χρήστη
- Επιβεβαίωση διαλόγου διαγραφής αρχείου
- Εγγεγραμμένος Ιδιοκτήτης
- Έκδοση επιφάνειας εργασίας Paint
- Πλάτος περιγράμματος
- Αποκτήστε τον έλεγχο έντασης των Windows 7
- Καταργήστε το OneDrive από τον Explorer
Προφανώς, προτού ξεκινήσετε, βεβαιωθείτε ότι έχετε δημιουργήσει αντίγραφο ασφαλείας των Windows και του μητρώου σας .
Προσαρμόστε το μενού περιβάλλοντος επιφάνειας εργασίας

Ένα ωραίο hack μητρώου είναι η προσθήκη των δικών σας συντομεύσεων στο μενού περιβάλλοντος με δεξί κλικ στην επιφάνεια εργασίας. Από προεπιλογή, δεν έχει πολλά, αλλά αν τυχαίνει να βρίσκεστε πολύ στην επιφάνεια εργασίας, μπορείτε να προσθέσετε μερικούς συνδέσμους στα αγαπημένα σας προγράμματα.
Αρχικά, μεταβείτε στο ακόλουθο κλειδί μητρώου:
Υπολογιστής\HKEY_CLASSES_ROOT\Directory\Background\shell\
Τώρα πρέπει να προσθέσετε δύο κλειδιά κάτω από το κλειδί κελύφους . Το πρώτο θα πρέπει να είναι το όνομα που θέλετε να χρησιμοποιήσετε για τη συντόμευση και το δεύτερο θα ονομάζεται εντολή . Παραπάνω, δημιούργησα ένα που ονομάζεται Σημειωματάριο και στη συνέχεια δημιούργησα την εντολή κάτω από το Σημειωματάριο. Τέλος, κάντε διπλό κλικ στο κλειδί Προεπιλογή στο δεξί παράθυρο και αλλάξτε την τιμή σε notepad.exe, για παράδειγμα.
Τώρα, όταν κάνετε δεξί κλικ στην επιφάνεια εργασίας, θα δείτε το Σημειωματάριο και κάνοντας κλικ σε αυτό θα ανοίξει το Σημειωματάριο! Ομορφη!
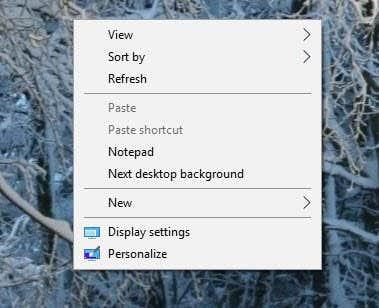
Διάστημα εικονιδίων επιφάνειας εργασίας

Ευχαριστούμε τη Microsoft που απαλλάχθηκε από τις επιλογές προσαρμογής της επιφάνειας εργασίας μας! Αυτό που κάποτε ήταν τόσο εύκολο είναι τώρα ένα hack μητρώου! Για να αλλάξετε το διάστημα των εικονιδίων της επιφάνειας εργασίας (οριζόντια και κάθετα), πρέπει να επεξεργαστείτε δύο τιμές στο μητρώο. Δείτε παρακάτω την προηγούμενη ανάρτησή μας.
Αλλαγή διαστήματος εικονιδίων επιφάνειας εργασίας στα Windows 10
Κάντε κλικ στο τελευταίο ενεργό παράθυρο
Αυτό είναι ίσως ένα από τα αγαπημένα μου μικρά hacks για τα Windows 10. Είχατε ποτέ ανοιχτά πολλά παράθυρα της ίδιας εφαρμογής, όπως το Word ή το Excel, και μετά να χρειαστεί να κάνετε κλικ σε μια διαφορετική εφαρμογή όπως το Chrome;
Ωστόσο, όταν κάνετε κλικ στο εικονίδιο στη γραμμή εργασιών για να επιστρέψετε στο Word ή το Excel, αντί να σας μεταφέρει κατευθείαν στο παράθυρο στο οποίο ήσασταν προηγουμένως, σας δείχνει απλώς μια μικρή μικρογραφία όλων των παραθύρων. Με αυτό το hack, όταν κάνετε κλικ στο εικονίδιο ενός προγράμματος με ανοιχτές πολλαπλές παρουσίες, θα σας μεταφέρει κατευθείαν στο τελευταίο ενεργό παράθυρο.
Φυσικά, θα μπορούσατε απλώς να πατήσετε το συνδυασμό πλήκτρων ALT + TAB, αλλά αυτό είναι χρήσιμο εάν καταλήγετε να χρησιμοποιείτε πάντα το ποντίκι και όχι το πληκτρολόγιο. Μεταβείτε στο ακόλουθο κλειδί:
HKEY_CURRENT_USER\SOFTWARE\Microsoft\Windows\CurrentVersion\Explorer\Advanced
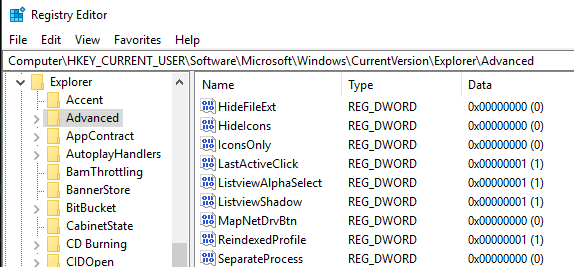
Συνεχίστε και δημιουργήστε ένα νέο Dword 32-bit που ονομάζεται LastActiveClick και δώστε του την τιμή 1.
Απενεργοποιήστε τον έλεγχο λογαριασμού χρήστη

Ο Έλεγχος λογαριασμού χρήστη είναι ένα διαφορετικό θηρίο στα Windows 10 και δεν μπορείτε καν να τον απενεργοποιήσετε πλήρως μέσω της παραδοσιακής διεπαφής GUI που βλέπετε παραπάνω. Για να το απενεργοποιήσετε πραγματικά, πρέπει να μεταβείτε στο μητρώο ή να επεξεργαστείτε την τοπική πολιτική ασφαλείας. Ωστόσο, υπάρχουν μερικές απροσδόκητες συνέπειες για την απενεργοποίηση του UAC στα Windows 10, τις οποίες μπορείτε να διαβάσετε αναλυτικά παρακάτω.
OTT Explains – UAC (Έλεγχος λογαριασμού χρήστη) στα Windows 10
Επιβεβαίωση διαλόγου διαγραφής αρχείου
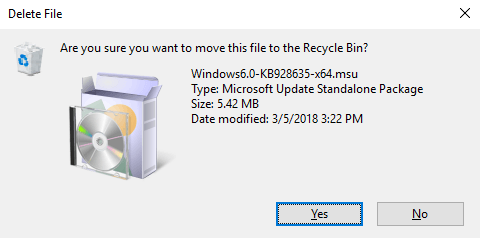
Ένα άλλο χαρακτηριστικό που λείπει στα Windows 10 είναι ο διάλογος επιβεβαίωσης διαγραφής αρχείου που όλοι γνωρίζαμε τόσο πολύ. Δεν το παρατήρησα ποτέ πάρα πολύ, αλλά όταν διέγραψα για πρώτη φορά ένα αρχείο στα Windows 10, σοκαρίστηκα όταν είδα ότι το αρχείο πήγε κατευθείαν στον κάδο ανακύκλωσης. Είμαι σίγουρος ότι θα το συνηθίσω τελικά, αλλά αν το θέλετε πραγματικά πίσω, δείτε πώς να το επαναφέρετε. Μεταβείτε στο ακόλουθο κλειδί μητρώου:
HKEY_CURRENT_USER\Software\Microsoft\Windows\CurrentVersion\Policies\
Προχωρήστε και δημιουργήστε ένα νέο κλειδί κάτω από τις Πολιτικές που ονομάζεται Explorer . Στη συνέχεια, δημιουργήστε μια νέα τιμή DWORD και δώστε της ένα όνομα ConfirmFileDelete . Αλλάξτε την τιμή σε 1 εάν θέλετε το παράθυρο διαλόγου διαγραφής αρχείου και 0 εάν δεν το θέλετε. Γλυκός!
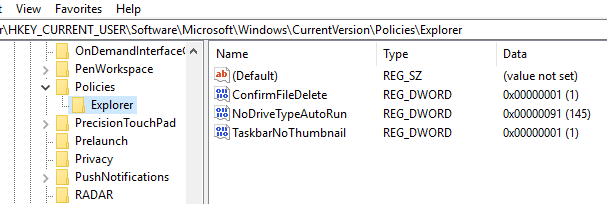
Εγγεγραμμένος Ιδιοκτήτης
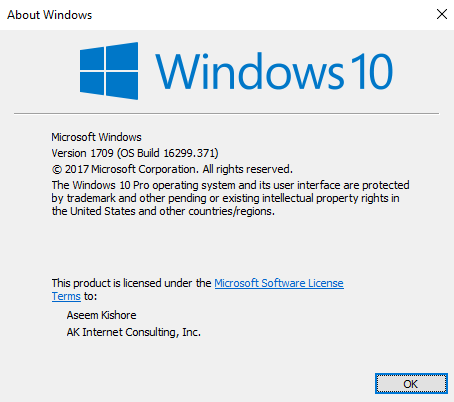
Παρόλο που είναι τόσο παλιό και άχρηστο, εξακολουθώ να μου αρέσει να έχω τη δυνατότητα να αλλάζω τον εγγεγραμμένο ιδιοκτήτη στα Windows σε ό,τι μου αρέσει. Μη με ρωτήσετε γιατί, είναι απλώς κάτι περίεργο geek από τις πρώτες μέρες των Windows. Ευτυχώς, η Microsoft εξακολουθεί να έχει την τιμή αποθηκευμένη σε ένα κλειδί μητρώου το οποίο μπορείτε να αλλάξετε σε ό,τι θέλετε.
HKEY_LOCAL_MACHINE\SOFTWARE\Microsoft\Windows NT\CurrentVersion
Στην ενότητα CurrentVersion, απλώς βρείτε το RegisteredOwner και αλλάξτε το. Επίσης, σημειώστε ότι υπάρχει μια RegisteredOrganization , θα μπορούσατε πραγματικά να βάλετε δύο προσαρμοσμένες γραμμές στο παράθυρο διαλόγου για τα Windows. Πώς μπορείτε να φτάσετε σε αυτό το παράθυρο διαλόγου στα Windows 10; Κάντε κλικ στο Start και πληκτρολογήστε winver .
Έκδοση επιφάνειας εργασίας Paint
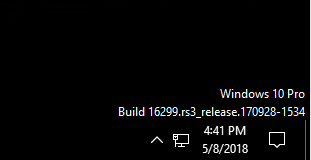
Εάν εκτελείτε πολλά αντίγραφα των Windows 10 σε πολλούς υπολογιστές και σε εικονικές μηχανές όπως εγώ, είναι ωραίο να βάφετε αυτόματα την έκδοση των Windows στην επιφάνεια εργασίας. Τα Windows 10 διαθέτουν ένα κλειδί μητρώου που σας δίνει τη δυνατότητα να το προσθέσετε αυτόματα στην επιφάνεια εργασίας σας. Μεταβείτε στο ακόλουθο κλειδί:
HKEY_CURRENT_USER\Πίνακας Ελέγχου\Desktop
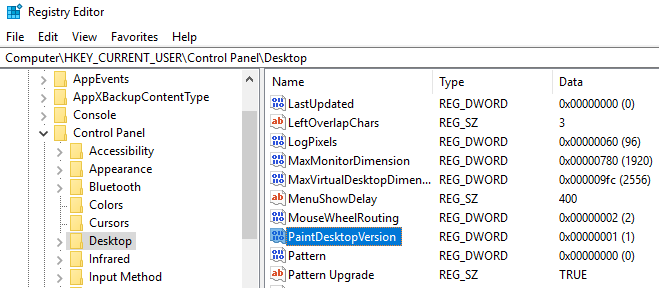
Βρείτε το PaintDesktopVersion κάτω από το κλειδί Desktop και αλλάξτε την τιμή από 0 σε 1 . Την επόμενη φορά που θα συνδεθείτε, θα δείτε τον αριθμό έκδοσης των Windows 10 και τον αριθμό έκδοσης όπως φαίνεται παραπάνω.
Πλάτος περιγράμματος

Εάν δεν σας αρέσει το μέγεθος περιγράμματος γύρω από όλα τα παράθυρά σας ενώ βρίσκεστε στην επιφάνεια εργασίας, τότε μπορείτε να το αλλάξετε μεταβαίνοντας στο ακόλουθο πλήκτρο:
HKEY_CURRENT_USER\Πίνακας Ελέγχου\Desktop\WindowMetrics
Βρείτε το κλειδί που ονομάζεται BorderWidth και αλλάξτε το σε οποιαδήποτε τιμή μεταξύ 0 και 50 . Είναι προεπιλεγμένο σε -15, το οποίο είναι ένα περίεργο σχήμα αρίθμησης που χρησιμοποιείται από τη Microsoft, το οποίο πραγματικά δεν καταλαβαίνω. Ευτυχώς, μπορείτε απλώς να χρησιμοποιήσετε το 0 έως το 50 για αυτήν τη ρύθμιση μητρώου αντί για τους τρελούς αρνητικούς αριθμούς.
Αποκτήστε τον έλεγχο έντασης των Windows 7
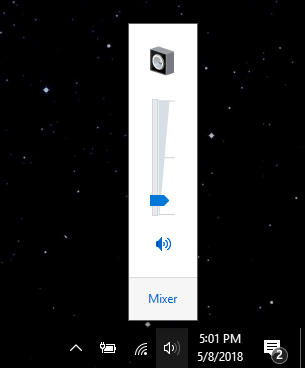
Εάν δεν είστε φανατικός θαυμαστής του νέου οριζόντιου ελέγχου έντασης στα Windows 10, τότε θα χαρείτε να μάθετε ότι μπορείτε να αποκτήσετε ξανά το κάθετο, όπως στα Windows 7. Μεταβείτε στο ακόλουθο πλήκτρο:
HKLM\SOFTWARE\Microsoft\Windows NT\CurrentVersion
Δημιουργήστε ένα νέο κλειδί στην τρέχουσα έκδοση που ονομάζεται MTCUVC και, στη συνέχεια, δημιουργήστε μια νέα τιμή DWORD μέσα στο MTCUVC που ονομάζεται EnableMtcUvc . Αφήστε το με τιμή 0.
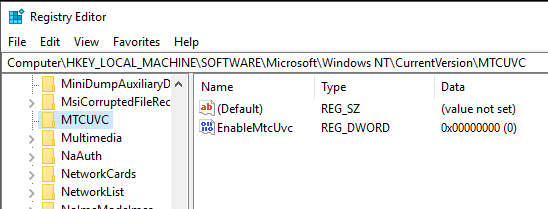
Καταργήστε το OneDrive από τον Explorer
Τέλος, αν δεν χρησιμοποιείτε το OneDrive για τον αποθηκευτικό σας χώρο στο cloud, τότε ποιο είναι το νόημα να εμφανίζεται συνεχώς στον Explorer; Ευτυχώς, υπάρχει ένα απλό hack μητρώου που θα το αφαιρέσει εύκολα από τον Explorer.
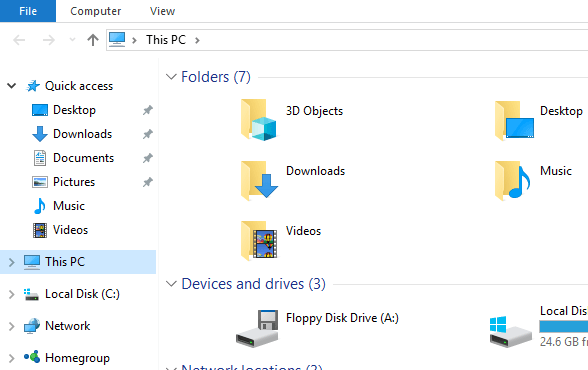
Μεταβείτε στο ακόλουθο κλειδί:
Υπολογιστής\HKEY_CLASSES_ROOT\CLSID\{018D5C66-4533-4307-9B53-224DE2ED1FE6}
Αλλάξτε την τιμή του System.IsPinnedToNameSpaceTree σε 0 και επανεκκινήστε τον υπολογιστή σας. Αυτό είναι!
Εάν χρησιμοποιείτε Windows 10 και νιώθετε άνετα να τροποποιήσετε το μητρώο, μη διστάσετε να παίξετε με τις παραπάνω επιλογές και να προσαρμόσετε τα Windows 10 σύμφωνα με τις ανάγκες σας. Απολαμβάνω!