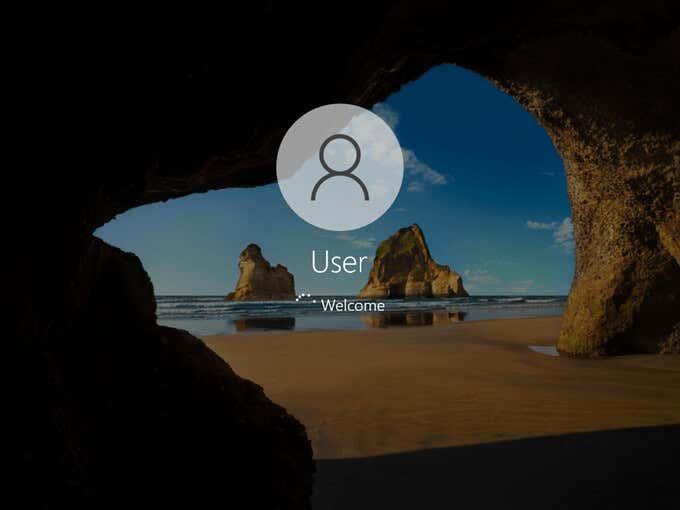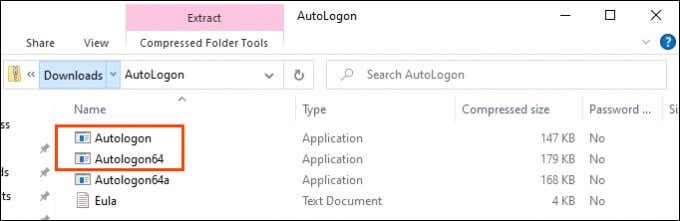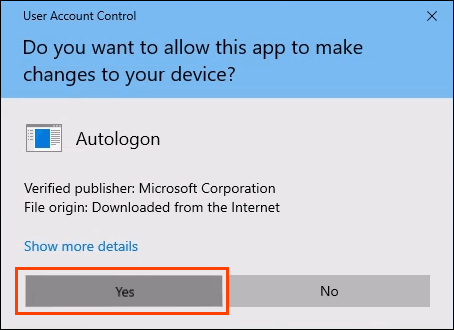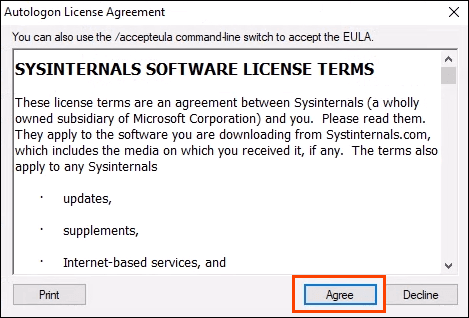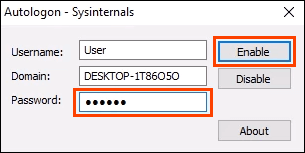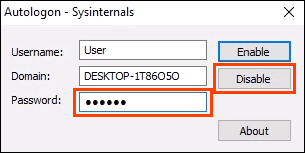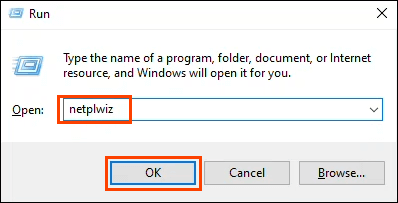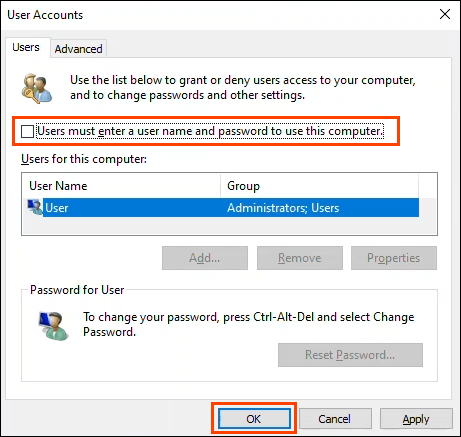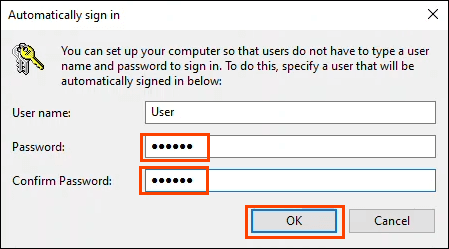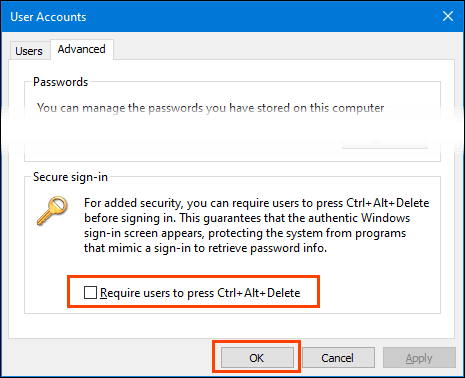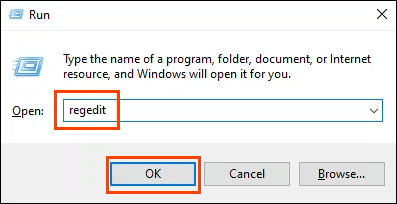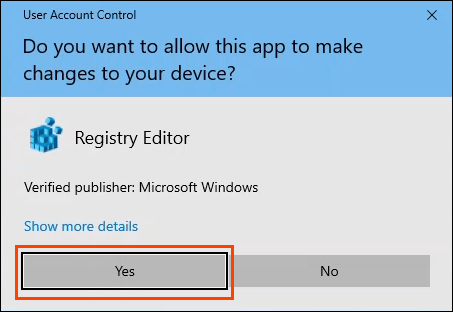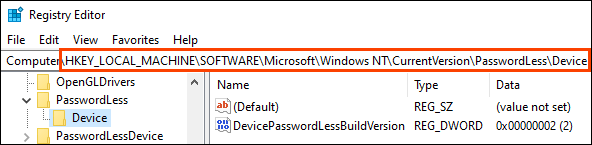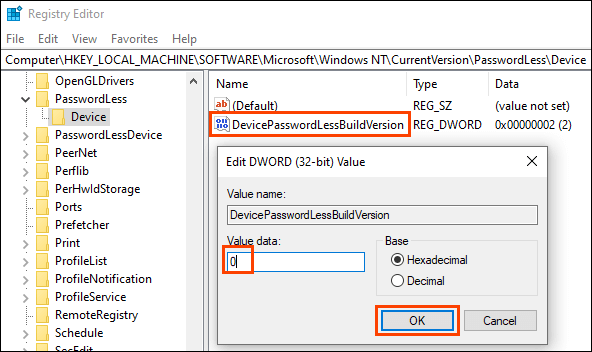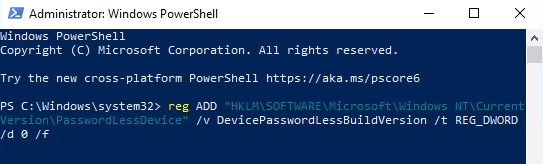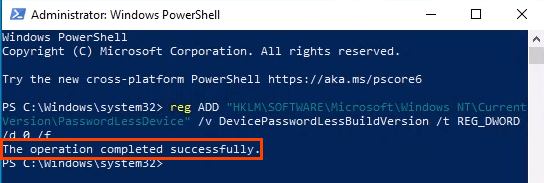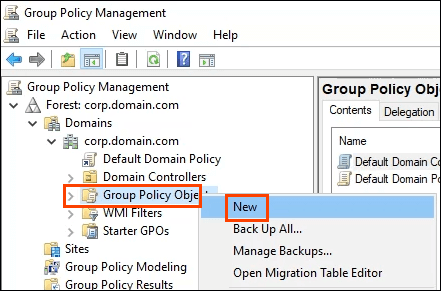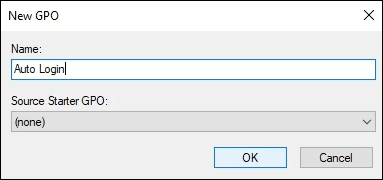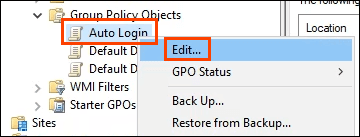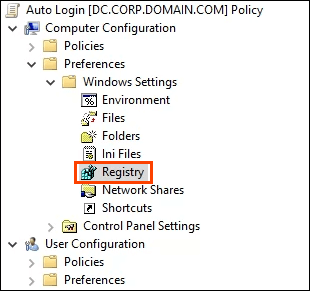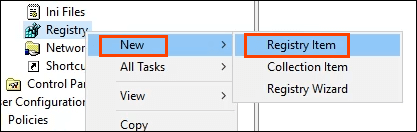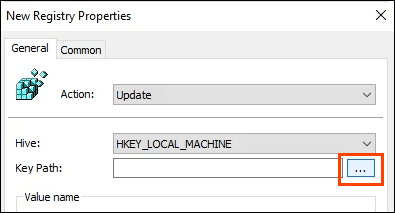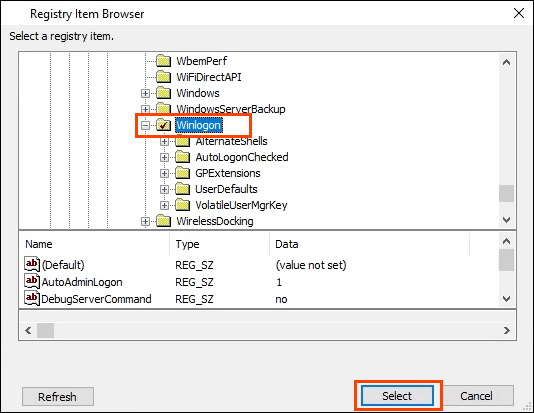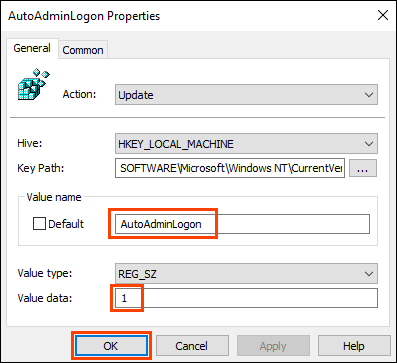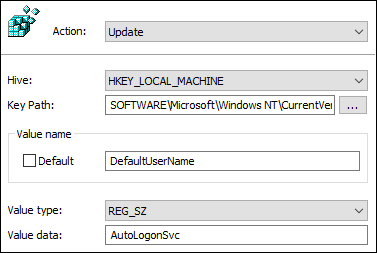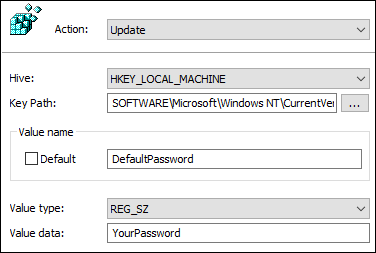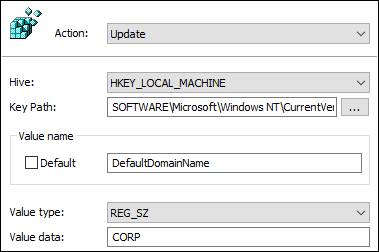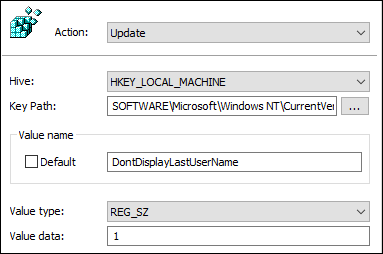Ασφάλεια ή ευκολία; Φαίνεται ότι δεν μπορούμε να έχουμε και τα δύο, οπότε πρέπει να αποφασίσουμε τι είναι πιο σημαντικό για εμάς. Εάν η ευκολία κερδίζει και τα Windows είναι εύλογα ασφαλισμένα , τότε η δυνατότητα αυτόματης σύνδεσης στα Windows μπορεί να είναι χρήσιμη. Είναι επίσης πιο ασφαλές από τη χρήση των Windows χωρίς κωδικό πρόσβασης . Μπορούμε να διαμορφώσουμε την αυτόματη σύνδεση για υπολογιστές με Windows 10 που είναι συνδεδεμένοι σε έναν τομέα ή σε αυτόνομες μονάδες.
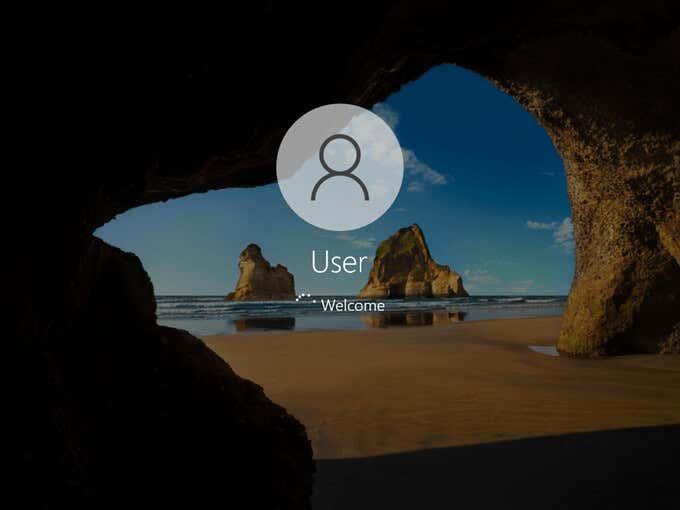
Ενεργοποίηση αυτόματης σύνδεσης για Windows 10 με χρήση του SysInternals Autologon
Η χρήση του SysInternals Autologon είναι ο απλούστερος και ευκολότερος τρόπος για να ενεργοποιήσετε την αυτόματη σύνδεση στα Windows 10. Το SysInternals Autologon είναι μια μικρή εφαρμογή που παρέχεται από τη Microsoft. Υπάρχει μια σουίτα εργαλείων SysInternals που σας βοηθούν με πολλά πράγματα, συμπεριλαμβανομένης της αντιμετώπισης προβλημάτων των Windows . Μεταβείτε στη διεύθυνση https://docs.microsoft.com/en-us/sysinternals/downloads/autologon , κατεβάστε το και αποσυμπιέστε το φάκελο.
- Επιλέξτε τη σωστή έκδοση Autologon για τον υπολογιστή. Το απλό Autologon είναι για Windows 32-bit και το Autologon64 είναι για παράθυρα 64-bit.
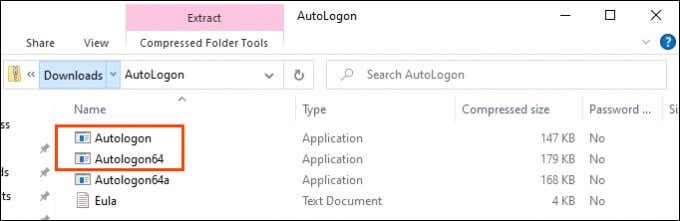
- Θα ανοίξει ένα παράθυρο Ελέγχου πρόσβασης χρήστη (UAC) που θα ζητά άδεια για την εκτέλεση της εφαρμογής. Επιλέξτε Ναι .
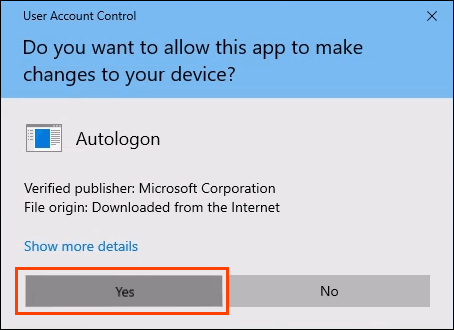
- Ανοίγει το παράθυρο Σύμβαση άδειας χρήσης Autologon . Διαβάστε και επιλέξτε Συμφωνώ για να συνεχίσετε.
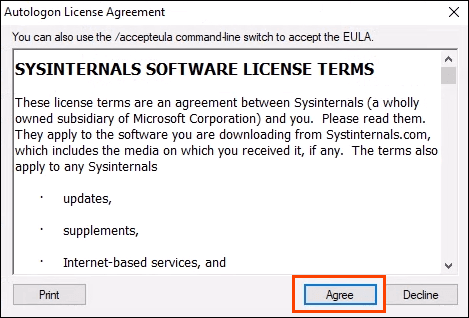
- Το Autologon θα συμπληρωθεί ήδη με το όνομα χρήστη και τον τομέα . Εισαγάγετε τον κωδικό πρόσβασης για το χρήστη και επιλέξτε Ενεργοποίηση .
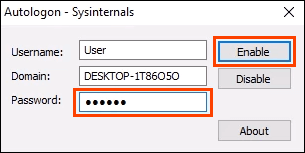
Για να απενεργοποιήσετε την αυτόματη σύνδεση αργότερα, απλώς ανοίξτε το Autologon και επιλέξτε Απενεργοποίηση .
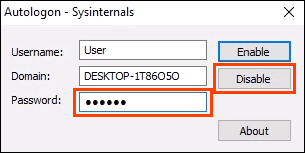
Ενεργοποίηση αυτόματης σύνδεσης για υπολογιστή με ομάδα εργασίας Windows 10 μέσω ρυθμίσεων
Ίσως δεν θέλουμε να χρησιμοποιήσουμε μια εφαρμογή για να ενεργοποιήσουμε την αυτόματη σύνδεση για κάποιο λόγο. Δεν πειράζει, αυτό μπορεί να γίνει και χειροκίνητα.
- Πατήστε Windows Key + R για να ανοίξετε τον πίνακα Εκτέλεση .
- Τύπος
netplwiz
και πατήστε Enter . Θα ανοίξει το παράθυρο Λογαριασμοί χρηστών .
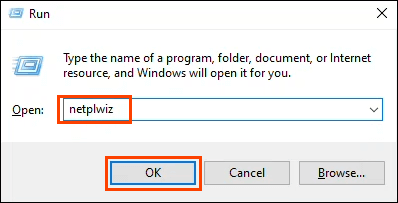
- Καταργήστε την επιλογή του πλαισίου που διαβάζει Οι χρήστες πρέπει να εισάγουν όνομα χρήστη και κωδικό πρόσβασης για να χρησιμοποιήσουν αυτόν τον υπολογιστή . Επιλέξτε ΟΚ .
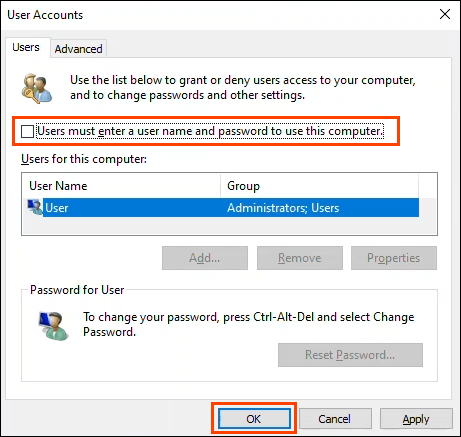
- Θα ανοίξει το παράθυρο Αυτόματη σύνδεση , προσυμπληρωμένο με το όνομα χρήστη. Εισαγάγετε τον κωδικό πρόσβασης και επιβεβαιώστε τον κωδικό πρόσβασης .
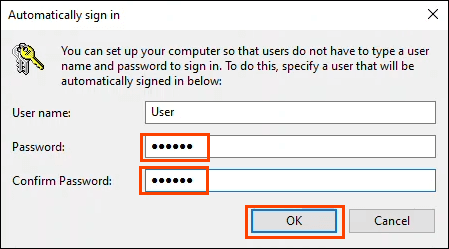
Μόλις επιστρέψουμε στο παράθυρο Λογαριασμοί χρηστών, επιλέξτε την καρτέλα Για προχωρημένους . Βρείτε Απαιτείται από τους χρήστες να πατήσουν Ctrl + Alt + Delete για να συνδεθείτε και βεβαιωθείτε ότι δεν είναι επιλεγμένο. Επιλέξτε ΟΚ και στην επόμενη σύνδεση, τα Windows δεν θα ζητήσουν κωδικό πρόσβασης.
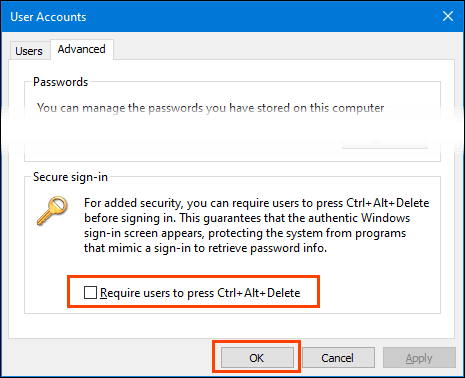
Πώς να ενεργοποιήσετε το πλαίσιο ελέγχου Απαιτούνται χρήστες
Τι γίνεται αν το πλαίσιο ελέγχου δεν υπάρχει; Αυτό είναι συνηθισμένο στα Windows 10. Υπάρχουν μερικοί τρόποι για να επαναφέρετε το πλαίσιο ελέγχου, αλλά μόνο ένας τρόπος είναι εγγυημένος ότι θα λειτουργήσει. Απαιτεί επεξεργασία του μητρώου των Windows. Πάντα να δημιουργείτε αντίγραφο ασφαλείας του μητρώου πριν κάνετε οποιεσδήποτε αλλαγές.
- Πατήστε Windows Key + R για να ανοίξετε τον πίνακα Εκτέλεση .
- Πληκτρολογήστε regedit και πατήστε Enter .
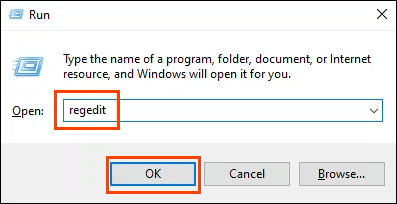
Ανοίγει ένα παράθυρο Έλεγχος λογαριασμού χρήστη (UAC) που ρωτά: Θέλετε να επιτρέψετε σε αυτήν την εφαρμογή να κάνει αλλαγές στη συσκευή σας; Επιλέξτε Ναι .
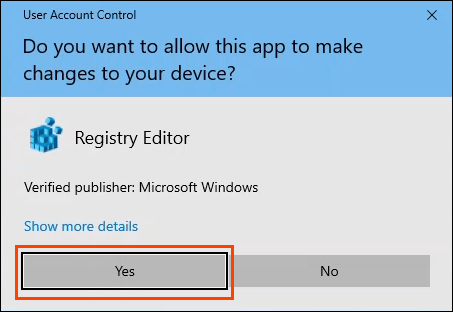
- Όταν ανοίξει το παράθυρο του Επεξεργαστή Μητρώου, μεταβείτε στο HKEY_LOCAL_MACHINE > ΛΟΓΙΣΜΙΚΟ > Microsoft > Windows NT > CurrentVersion > PasswordLess > Device .
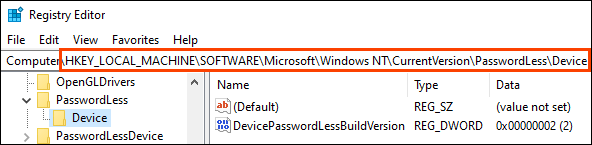
- Κάντε διπλό κλικ στο κλειδί DevicePasswordLessBuildVersion και αλλάξτε τα δεδομένα τιμής από 2 σε 0 . Επιλέξτε ΟΚ .
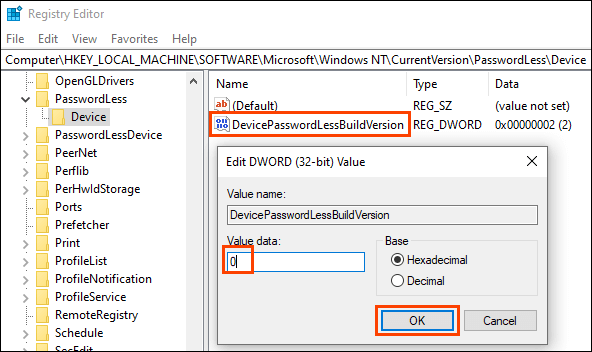
Κλείστε τον Επεξεργαστή Μητρώου και επανεκκινήστε τον υπολογιστή.
Εάν το κλειδί μητρώου δεν υπάρχει, μπορεί να δημιουργηθεί. Ανοίξτε τη γραμμή εντολών CMD ή το PowerShell ως διαχειριστής .
Εισαγάγετε την εντολή reg ADD "HKLM\SOFTWARE\Microsoft\Windows NT\CurrentVersion\PasswordLess\Device" /v DevicePasswordLessBuildVersion /t REG_DWORD /d 0 /f και πατήστε Enter .
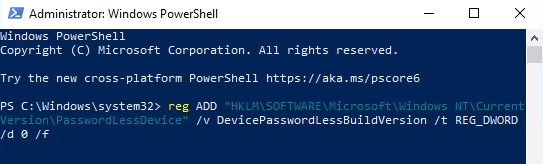
Όταν εμφανιστεί η απόκριση Η λειτουργία ολοκληρώθηκε με επιτυχία , επανεκκινήστε τον υπολογιστή.
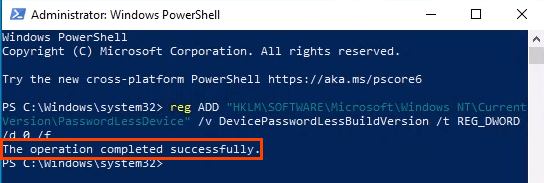
- Μόλις γίνει επανεκκίνηση του υπολογιστή, ακολουθήστε τα βήματα που σχετίζονται με τη χρήση της παραπάνω εντολής netplwiz. Οι χρήστες πρέπει να εισαγάγουν ένα όνομα χρήστη και έναν κωδικό πρόσβασης για να χρησιμοποιήσουν αυτόν τον υπολογιστή , το πλαίσιο ελέγχου είναι τώρα εκεί.
Ενεργοποιήστε την αυτόματη σύνδεση για υπολογιστή Windows 10 σε έναν τομέα
Αυτό δεν συνιστάται για καθημερινή χρήση. Η ενεργοποίηση της αυτόματης σύνδεσης χωρίς τις κατάλληλες προφυλάξεις ασφαλείας μπορεί να θέσει σε κίνδυνο τον τομέα. Ωστόσο, μπορεί να είναι χρήσιμο για ένα σύστημα προβολής, όπως σε εστιατόρια φαστ φουντ ή αεροδρόμια.
Σε περίπτωση διακοπής ρεύματος, οι συσκευές θα συνδέονταν αυτόματα ξανά κατά την επανεκκίνηση. Η ιδανική κατάσταση είναι να υπάρχει αδιάλειπτη παροχή ρεύματος (UPS) στις συσκευές.
Οι αλλαγές που θα κάνουμε μπορούν να γίνουν ως αντικείμενο πολιτικής ομάδας (GPO) που μπορεί να εφαρμοστεί όπως απαιτείται εντός του τομέα.
- Στον ελεγκτή τομέα, ανοίξτε τη Διαχείριση πολιτικής ομάδας και μεταβείτε στο Domains > YourDomain > Αντικείμενα πολιτικής ομάδας . Μόλις φτάσετε εκεί, κάντε δεξί κλικ στα Αντικείμενα πολιτικής ομάδας και επιλέξτε Νέο .
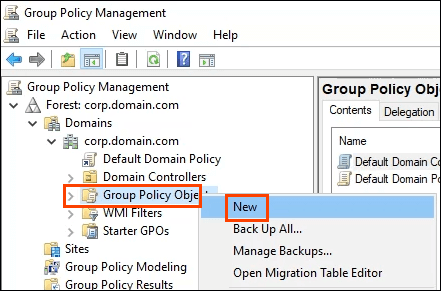
- Εισαγάγετε ένα περιγραφικό όνομα, όπως Auto Login, για το νέο GPO και επιλέξτε OK .
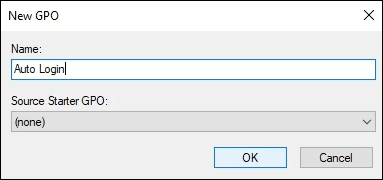
- Κάντε δεξί κλικ στο GPO Auto Login και επιλέξτε Επεξεργασία…
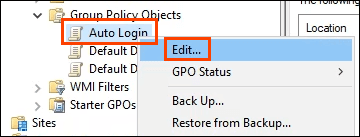
- Ανοίγει ο Επεξεργαστής Διαχείρισης Πολιτικής ομάδας . Μεταβείτε στην επιλογή Διαμόρφωση υπολογιστή > Προτιμήσεις > Ρυθμίσεις Windows > Μητρώο .
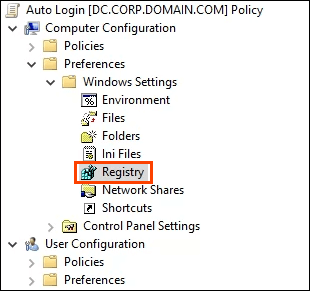
- Κάντε δεξί κλικ στο Μητρώο και επιλέξτε Νέο > Στοιχείο μητρώου . Θα δημιουργήσουμε 5 κλειδιά μητρώου με αυτό το μέρος της διαδικασίας. Θα περάσουμε από το πρώτο. Επαναλάβετε τα βήματα ανάλογα για τα άλλα 4 κλειδιά μητρώου με τις ιδιότητες που παρέχονται παρακάτω.
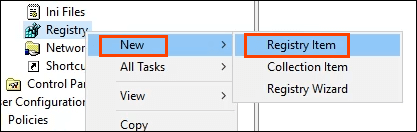
- Στις νέες ιδιότητες μητρώου , αφήστε το Action ως Ενημέρωση και το Hive ως HKEY_LOCAL_MACHINE (HKLM). Επιλέξτε τις ελλείψεις ή τις τρεις τελείες (…) δίπλα στο πεδίο Key Path . Ανοίγει το παράθυρο του προγράμματος περιήγησης στοιχείων μητρώου .
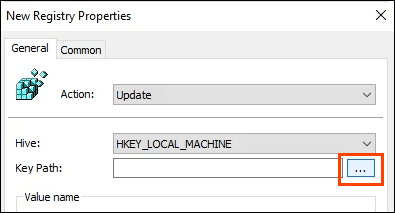
Μεταβείτε στο HKLM > ΛΟΓΙΣΜΙΚΟ > Microsoft > Windows NT > CurrentVersion > Winlogon και, στη συνέχεια, επιλέξτε Επιλογή για να το ορίσετε ως τη διαδρομή για το κλειδί.
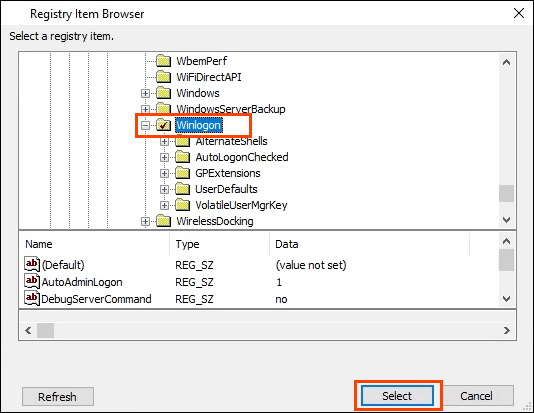
- Πίσω στο παράθυρο New Registry Properties , πληκτρολογήστε AutoAdminLogon στο πεδίο Value Name . Αφήστε τον τύπο τιμής ως προεπιλογή REG_SZ και πληκτρολογήστε 1 στο πεδίο Δεδομένα τιμής . Το 1 σημαίνει ενεργοποίηση AutoAdminLogon. Αν θέλαμε να το απενεργοποιήσουμε, θα το αλλάζαμε σε μηδέν (0). Επιλέξτε OK για να ορίσετε τη ρύθμιση μητρώου στο GPO.
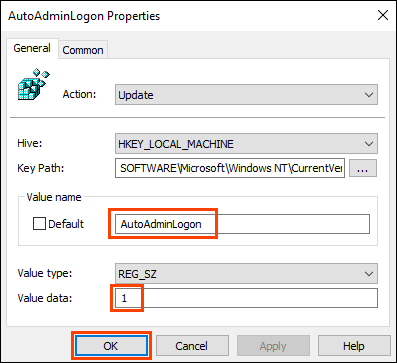
Επαναλάβετε τα βήματα 5 έως 7 χρησιμοποιώντας τις ακόλουθες τιμές:
Για να ορίσετε το όνομα τομέα που θα χρησιμοποιείται από το autologon :
Διαδρομή κλειδιού: HKLM\SOFTWARE\Microsoft\Windows NT\CurrentVersion\Winlogon
Τύπος τιμής: REG_SZ
Όνομα τιμής: DefaultDomainName
Δεδομένα τιμής: YourDomainName – σε αυτό το παράδειγμα, είναι CORP
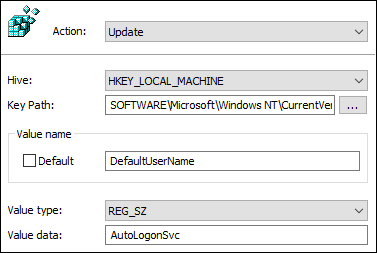
Για να ορίσετε το προεπιλεγμένο όνομα χρήστη που χρησιμοποιείται από το autologon:
Διαδρομή κλειδιού: HKLM\SOFTWARE\Microsoft\Windows NT\CurrentVersion\Winlogon
Τύπος τιμής: REG_SZ
Όνομα τιμής: DefaultUserName
Δεδομένα τιμής: Your Username – σε αυτό το παράδειγμα, είναι AutoLogonSvc
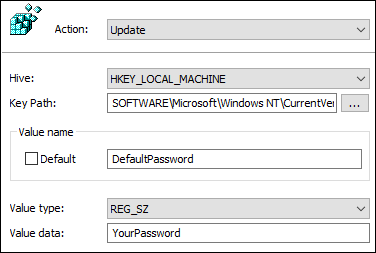
Για να ορίσετε τον προεπιλεγμένο κωδικό πρόσβασης που χρησιμοποιείται από το autologon:
Διαδρομή κλειδιού: HKLM\SOFTWARE\Microsoft\Windows NT\CurrentVersion\Winlogon
Τύπος τιμής: REG_SZ
Όνομα τιμής: DefaultPassword
Δεδομένα τιμής: Ο κωδικός πρόσβασης του χρήστη που ορίστηκε στο προηγούμενο κλειδί
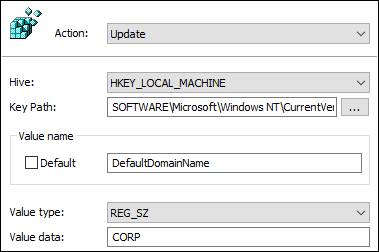
Για να αποτρέψετε την εμφάνιση του ονόματος χρήστη κατά την επανεκκίνηση:
Διαδρομή κλειδιού: HKLM\SOFTWARE\Microsoft\Windows NT\CurrentVersion\Winlogon
Τύπος τιμής: REG_SZ
Όνομα τιμής: DontDisplayLastUserName
Στοιχεία αξίας: 1
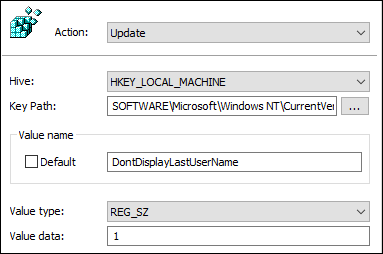
- Μόλις δημιουργηθούν τα κλειδιά και με τη σειρά που φαίνεται παρακάτω, εφαρμόστε το GPO στο παράθυρο Διαχείριση πολιτικής ομάδας, σύροντάς το και αποθέτοντάς το στις επιθυμητές ομάδες.

Την επόμενη φορά που θα γίνει επανεκκίνηση των συσκευών, θα πάρουν το GPO και θα το εφαρμόσουν στο μητρώο τους.
Σημειώστε ότι ο κωδικός πρόσβασης αποθηκεύτηκε σε απλό κείμενο. Να είστε εξαιρετικά προσεκτικοί σχετικά με τη χρήση του αυτόλογου σε έναν τομέα. Εάν κάποιος μπορεί να ανοίξει τον Επεξεργαστή Μητρώου, μπορεί να διαβάσει τον κωδικό πρόσβασης και το όνομα χρήστη. Θα έχουν πλέον πρόσβαση σε οτιδήποτε είναι προσβάσιμο με αυτά τα διαπιστευτήρια. Μπορούν να ληφθούν δύο προφυλάξεις. αποτρέψτε την πρόσβαση οποιουδήποτε στον επεξεργαστή μητρώου και χρησιμοποιήστε έναν λογαριασμό υπηρεσίας με περιορισμένα δικαιώματα για την αυτόματη σύνδεση.
Θα χρησιμοποιήσετε την αυτόματη σύνδεση;
Τώρα που ξέρετε πώς να ρυθμίσετε την αυτόματη σύνδεση, σε τι θα το χρησιμοποιήσετε; Χρησιμοποιείτε ήδη αυτόματη σύνδεση; Εάν ναι, σε ποιο σενάριο και έχετε συναντήσει κάτι που πρέπει να γνωρίζουμε; Θα θέλαμε να το ακούσουμε στα σχόλια παρακάτω.