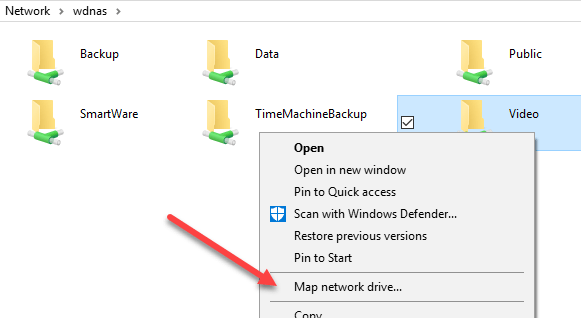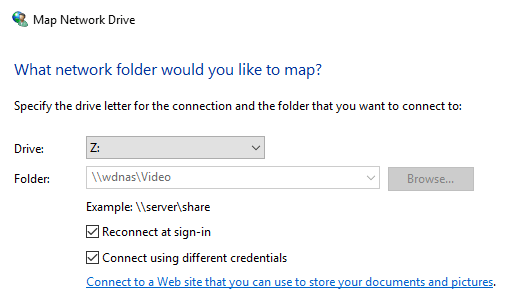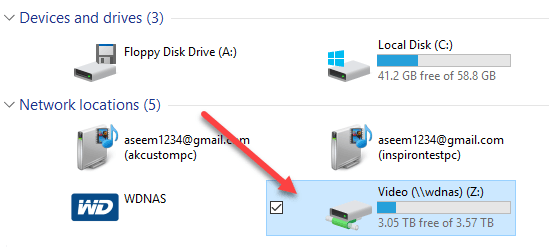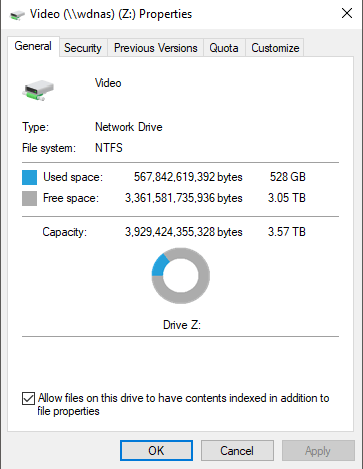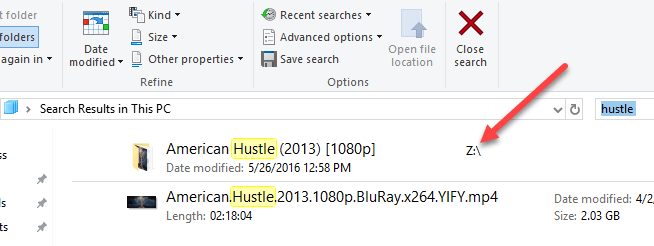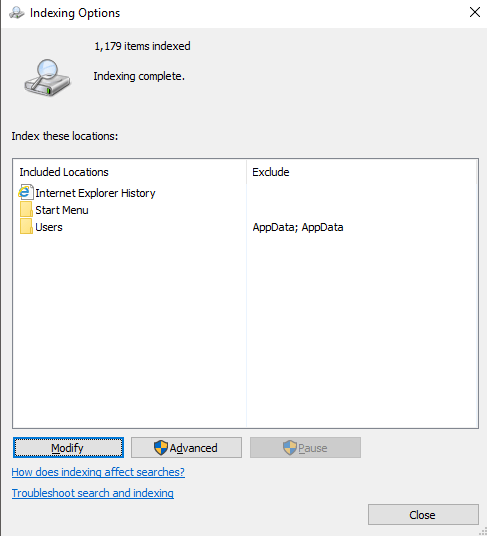Στα Windows 10, η προεπιλεγμένη λειτουργία αναζήτησης ευρετηριάζει το ιστορικό του Internet Explorer, το μενού Έναρξη και ολόκληρο τον φάκελο χρηστών στο διαμέρισμα συστήματος. Τι γίνεται αν θέλετε να προσθέσετε έναν φάκελο δικτύου στο ευρετήριο αναζήτησης στα Windows 10; Για παράδειγμα, ας υποθέσουμε ότι έχετε μια συσκευή NAS (συνδεδεμένη με το δίκτυο αποθήκευσης) και έχετε μια δέσμη βίντεο, φωτογραφιών και αρχείων εκεί που απλά δεν χωρούν στον υπολογιστή σας;
Σε αυτό το άρθρο, θα σας δείξω πώς να προσθέσετε έναν φάκελο δικτύου στο ευρετήριο αναζήτησης, έτσι ώστε όταν αναζητάτε ένα αρχείο από τον Explorer, να λαμβάνετε επίσης αποτελέσματα που περιλαμβάνουν αρχεία που είναι αποθηκευμένα στο φάκελο δικτύου.
Σημείωση : Από τεχνική άποψη, ο υπολογιστής-πελάτης των Windows δεν θα προσθέσει μια τοποθεσία δικτύου στο ευρετήριο τοπικής αναζήτησης. Αντίθετα, θα μεταβιβάσει αυτήν την αναζήτηση στον διακομιστή και ο διακομιστής θα εκτελέσει μια αναζήτηση χρησιμοποιώντας το ευρετήριό του. Εάν προσπαθείτε να αναζητήσετε μια συσκευή NAS, θα πραγματοποιήσει την αναζήτηση σε πραγματικό χρόνο, επομένως τα αποτελέσματα θα χρειαστούν λίγο χρόνο για να εμφανιστούν. Εάν κάνετε αναζήτηση σε έναν διακομιστή αρχείων Windows, πρέπει να βεβαιωθείτε ότι το ευρετήριο αναζήτησης στο διακομιστή περιλαμβάνει όλες τις επιθυμητές θέσεις.
Βήμα 1 – Κοινή χρήση φακέλου
Το πρώτο πράγμα που θέλετε να κάνετε είναι να κάνετε κοινή χρήση του φακέλου που θέλετε να συμπεριλάβετε στο ευρετήριο. Θα χρειαστεί να κάνετε κοινή χρήση του φακέλου στο NAS σας ή στον κεντρικό υπολογιστή, για παράδειγμα, εάν πρόκειται για αρχεία που είναι αποθηκευμένα σε υπολογιστή με Windows. Για παράδειγμα, ήθελα να συμπεριλάβω ορισμένα αρχεία που είναι αποθηκευμένα στον υπολογιστή μου με Windows 7 στο ευρετήριο αναζήτησης των Windows 10. Αυτά είναι τα τρία δοκιμαστικά αρχεία που θέλω να συμπεριλάβω:

Πήγα λοιπόν στα Windows 7 και μοιράστηκα τον φάκελο κάνοντας δεξί κλικ και επιλέγοντας Ιδιότητες .

Στη συνέχεια, έκανα κλικ στην καρτέλα Κοινή χρήση , Προηγμένη κοινή χρήση , τσέκαρα Κοινή χρήση αυτού του φακέλου , έκανα κλικ στα δικαιώματα και έδωσα σε όλους πλήρη έλεγχο . Προφανώς δεν χρειάζεται να δίνετε σε όλους τον πλήρη έλεγχο, απλά το κάνω εδώ γιατί είναι πιο εύκολο να το ρυθμίσετε.
Βήμα 2 – Αντιστοίχιση μονάδας δικτύου
Στη συνέχεια, πρέπει να αντιστοιχίσετε το φάκελο ως μονάδα δίσκου στα Windows 10. Μπορείτε να το κάνετε αυτό ανοίγοντας την Εξερεύνηση και μετά κάνοντας κλικ στο Δίκτυο στο κάτω μέρος. Βρείτε το NAS, τον διακομιστή αρχείων ή τον υπολογιστή σας στη λίστα και, στη συνέχεια, κάντε διπλό κλικ σε αυτό για να δείτε τους κοινόχρηστους φακέλους.
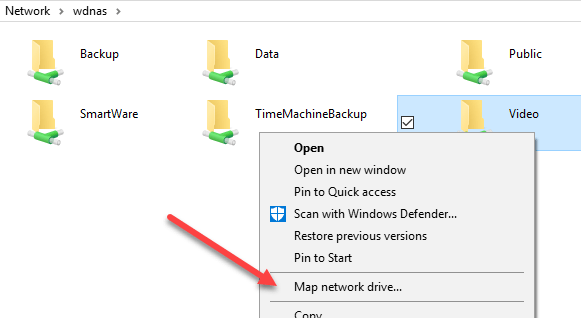
Προχωρήστε και κάντε κλικ στον κοινόχρηστο φάκελο και, στη συνέχεια, κάντε κλικ στην επιλογή Εύκολη πρόσβαση και Χάρτης ως μονάδα δίσκου . Σημειώστε ότι μπορείτε επίσης να κάνετε δεξί κλικ στον φάκελο και να επιλέξετε Χάρτης μονάδας δικτύου . Θα χρειαστεί να δώσετε διαπιστευτήρια για να συνδεθείτε στον διακομιστή αρχείων ή στον υπολογιστή δικτύου.
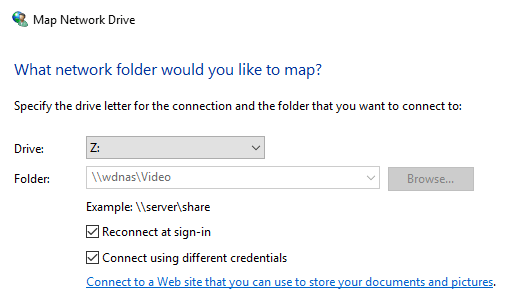
Λάβετε υπόψη ότι, εκτός εάν και τα δύο μηχανήματα έχουν το ίδιο όνομα χρήστη και κωδικό πρόσβασης, θα πρέπει να επιλέξετε το πλαίσιο Σύνδεση χρησιμοποιώντας διαφορετικά διαπιστευτήρια και στη συνέχεια να πληκτρολογήσετε το όνομα χρήστη και τον κωδικό πρόσβασης για αυτόν τον υπολογιστή ή τον διακομιστή αρχείων. Τώρα, όταν πηγαίνετε στον υπολογιστή, η αντιστοιχισμένη μονάδα δίσκου θα πρέπει να εμφανίζεται στη λίστα.
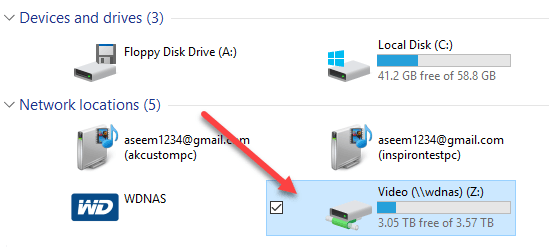
Τώρα κάντε δεξί κλικ στη μονάδα δίσκου δικτύου και κάντε κλικ στο Ιδιότητες . Στο κάτω μέρος, βεβαιωθείτε ότι έχετε ελέγξει το Να επιτρέπεται στα αρχεία σε αυτήν τη μονάδα δίσκου να έχουν ευρετήριο περιεχομένων εκτός από τις ιδιότητες αρχείων .
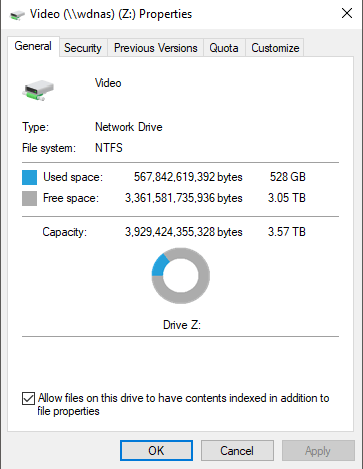
Μόλις το κάνετε αυτό, τα νέα αρχεία θα σαρωθούν και θα συμπεριληφθούν στην αναζήτηση των Windows 10. Ανάλογα με τον αριθμό των αρχείων που έχουν προστεθεί, μπορεί να χρειαστεί λίγος χρόνος για να αρχίσετε να βλέπετε τα αποτελέσματα. Τώρα, όταν πραγματοποιώ μια αναζήτηση, βλέπω αρχεία από τον αντιστοιχισμένο φάκελο NAS μου:
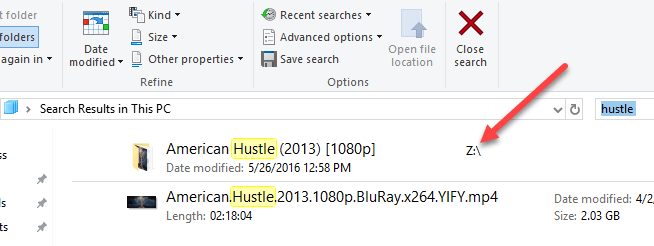
Γλυκός! Επίσης, σημειώστε ότι για ορισμένους τύπους αρχείων όπως τα έγγραφα του Word, ευρετηριάζει επίσης τα περιεχόμενα των αρχείων, ώστε να μπορείτε να κάνετε αναζήτηση σε αρχεία κειμένου κ.λπ. Όπως ανέφερα προηγουμένως, αυτά τα αρχεία δεν ευρετηριάζονται στο ευρετήριο τοπικής αναζήτησης, ωστόσο . Εάν κάνετε κλικ στο Έναρξη και πληκτρολογήσετε επιλογές ευρετηρίου, θα δείτε ότι η αντιστοιχισμένη θέση μονάδας δίσκου δικτύου δεν αναφέρεται ούτε μπορεί να προστεθεί.
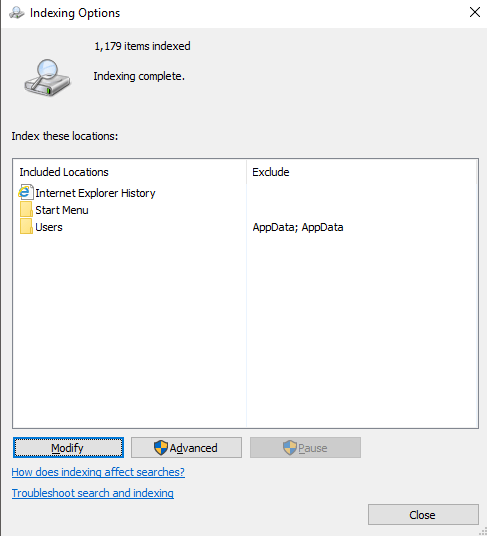
Βασικά, εκτελεί την αναζήτηση σε πραγματικό χρόνο, γι' αυτό θα είναι αργή εάν έχετε τεράστιο αριθμό αρχείων στο κοινόχρηστο δίκτυο του δικτύου σας. Για αυτό πρόκειται! Επίσης, φροντίστε να ελέγξετε τη δημοσίευσή μου σχετικά με τον τρόπο δημιουργίας εκ νέου του ευρετηρίου αναζήτησης σε περίπτωση που δεν λαμβάνετε όλα τα επιθυμητά αποτελέσματα όταν κάνετε μια αναζήτηση. Εάν αντιμετωπίζετε προβλήματα με την αναζήτηση μιας τοποθεσίας δικτύου στα Windows 10, δημοσιεύστε ένα σχόλιο εδώ και θα προσπαθήσω να σας βοηθήσω. Απολαμβάνω!