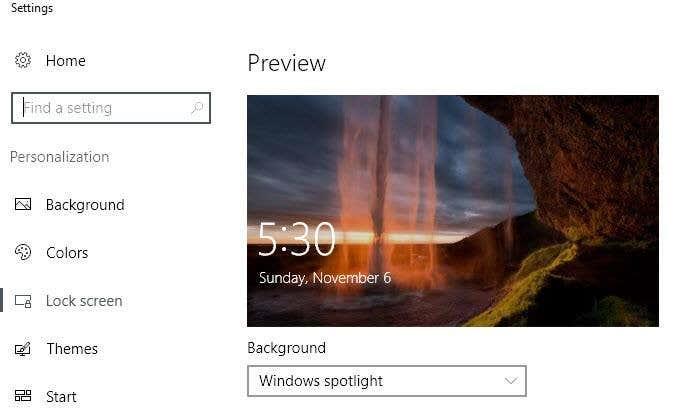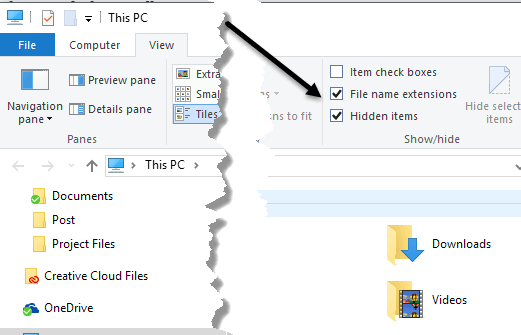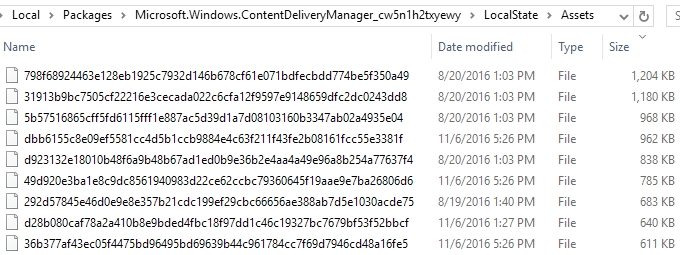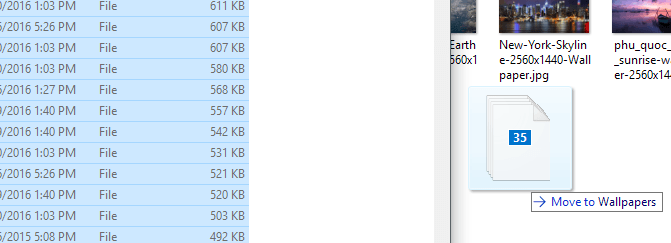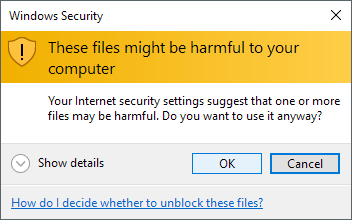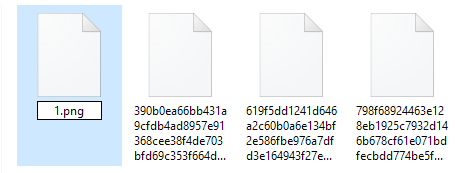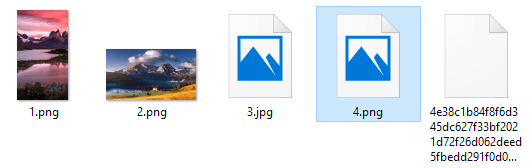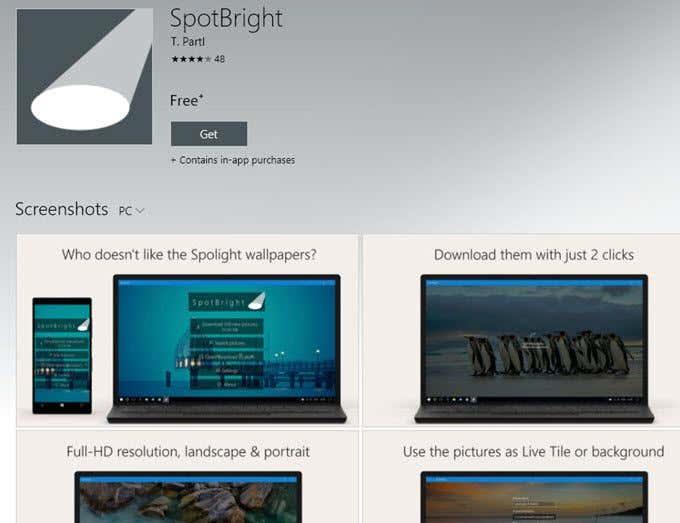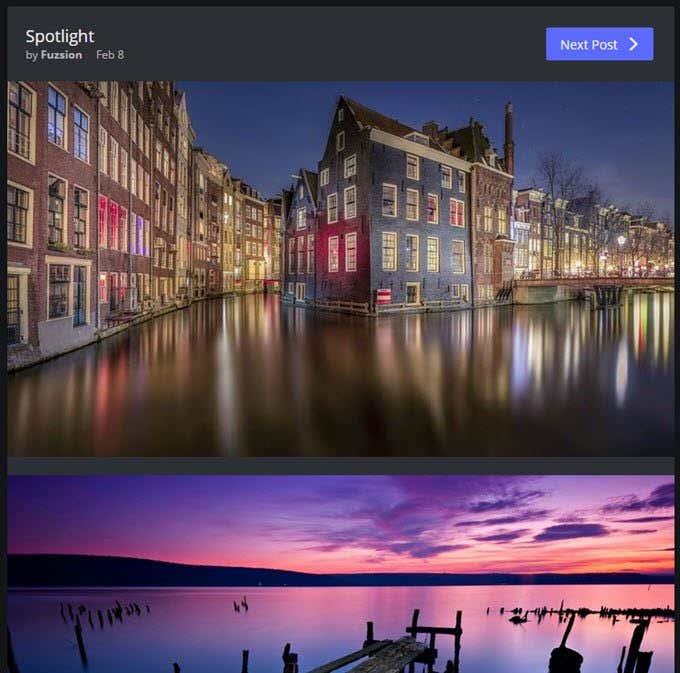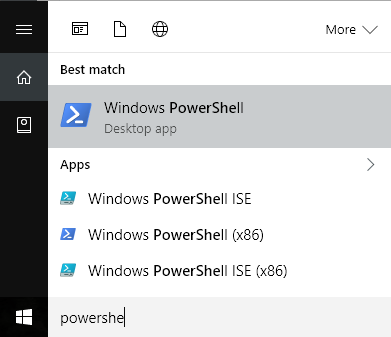Εάν χρησιμοποιείτε Windows 10, πιθανότατα έχετε παρατηρήσει ότι η οθόνη κλειδώματος εμφανίζει συνήθως μια πολύ ωραία εικόνα φόντου που επιλέγεται αυτόματα από το Bing και διαμορφώνεται αυτόματα για την οθόνη της επιφάνειας εργασίας σας. Εάν διαθέτετε οθόνη υψηλής ανάλυσης, η λειτουργία λειτουργεί ιδιαίτερα καλά.
Σε μια οθόνη 4K ή WQHD (2560×1440), οι εικόνες υψηλής ανάλυσης φαίνονται απολύτως υπέροχες. Η δυνατότητα ονομάζεται Windows Spotlight και είναι μια επιλογή στο παράθυρο διαλόγου ρυθμίσεων κλειδώματος οθόνης των Windows 10.
Το μόνο πρόβλημα είναι ότι δεν υπάρχει εύκολος ή γρήγορος τρόπος λήψης των εικόνων στον υπολογιστή σας. Ούτε υπάρχει τρόπος να χρησιμοποιήσετε τη δυνατότητα Windows Spotlight για την ταπετσαρία της επιφάνειας εργασίας σας. Μπορείτε να επιλέξετε από το Slideshow , αλλά απαιτεί από εσάς να δείξετε έναν φάκελο με εικόνες.
Σε αυτό το άρθρο, θα σας δείξω πώς να μεταφέρετε αυτές τις εικόνες από το Windows Spotlight στον υπολογιστή σας, τις οποίες μπορείτε στη συνέχεια να τροφοδοτήσετε στην επιλογή προβολής διαφανειών για την ταπετσαρία της επιφάνειας εργασίας σας.
Εάν δεν είστε βέβαιοι τι είναι το Windows Spotlight ή εάν δεν είναι ενεργοποιημένο στον υπολογιστή σας, μπορείτε να κάνετε κλικ στην έναρξη και να πληκτρολογήσετε την οθόνη κλειδώματος για να εμφανιστεί αυτό το παράθυρο διαλόγου.
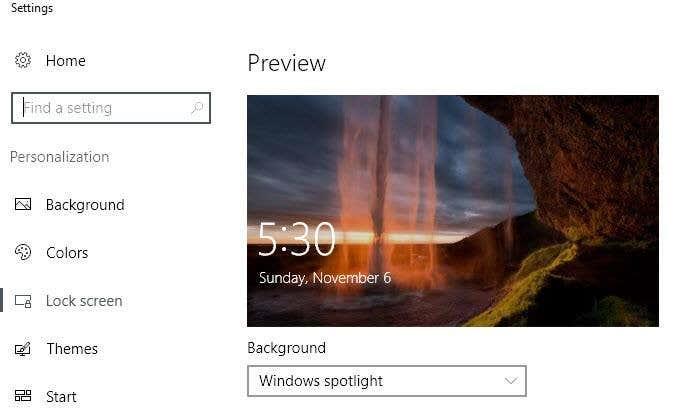
Όπως μπορείτε να δείτε, οι εικόνες της οθόνης κλειδώματος είναι πολύ ωραίες και αλλάζουν περίπου κάθε δύο ημέρες. Ευτυχώς, όλες οι εικόνες που έχουν εμφανιστεί στον υπολογιστή σας είναι ήδη αποθηκευμένες στο σύστημά σας, αν και όχι με πολύ φιλικό προς το χρήστη τρόπο.
Βρείτε τις εικόνες των Windows Spotlight
Το πρώτο βήμα είναι να βρείτε όλες τις αποθηκευμένες εικόνες στο σύστημά σας Windows 10. Για να το κάνετε αυτό, θα χρειαστεί να ανοίξετε την Εξερεύνηση των Windows και να κάνετε κλικ στην καρτέλα Προβολή .
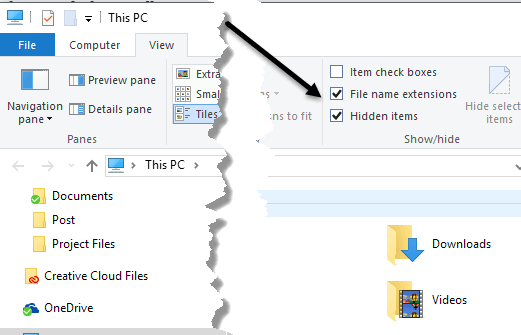
Προχωρήστε και επιλέξτε τα πλαίσια Επεκτάσεις ονόματος αρχείου και Κρυφά στοιχεία . Αφού το κάνετε αυτό, πλοηγηθείτε στον παρακάτω κατάλογο παρακάτω, χρησιμοποιώντας τον δικό σας λογαριασμό χρήστη στη θέση του ονόματος χρήστη.
C:\Users\username\AppData\Local\Packages\Microsoft.Windows.ContentDeliveryManager_cw5n1h2txyewy\LocalState\Assets
Θα πρέπει να δείτε μια δέσμη αρχείων σε αυτόν τον φάκελο εάν χρησιμοποιείτε το Windows Spotlight για κάποιο χρονικό διάστημα. Προχωρήστε και κάντε κλικ στη στήλη Μέγεθος για να παραγγείλετε τα στοιχεία κατά μέγεθος αρχείου.
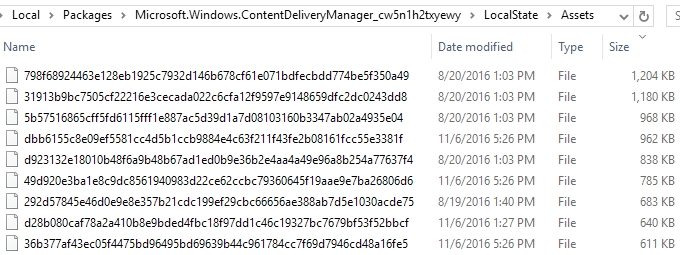
Ο λόγος που αναφέρω την ταξινόμηση κατά μέγεθος είναι επειδή ορισμένα από τα αρχεία του φακέλου είναι μικρότερα από 50 KB και δεν είναι οι εικόνες της ταπετσαρίας. Μπορείτε απλώς να αγνοήσετε αυτά τα αρχεία. Τώρα αυτό που θέλετε να κάνετε είναι να δημιουργήσετε έναν νέο φάκελο κάπου αλλού στη μονάδα δίσκου σας που θα χρησιμοποιήσετε για τις εικόνες ταπετσαρίας.
Επιλέξτε όλα τα αρχεία που είναι μεγαλύτερα από 100 KB περίπου και αντιγράψτε τα στο νέο φάκελο. Για να αντιγράψετε, επιλέξτε τα αρχεία και, στη συνέχεια, κρατήστε πατημένο το δεξί κλικ και σύρετε τις εικόνες στο δεύτερο παράθυρο του Explorer.
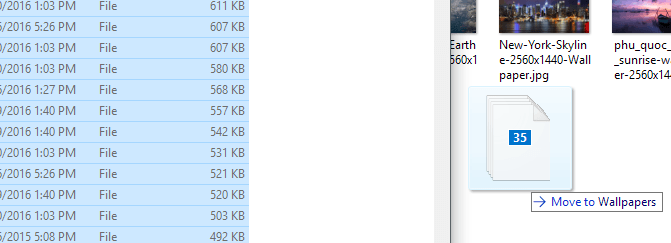
Θα παρατηρήσετε ότι θα λέει "Μετακίνηση στις ταπετσαρίες", το οποίο μπορείτε να αγνοήσετε αφού κρατάτε πατημένο το κουμπί δεξί κλικ του ποντικιού σας. Όταν το αφήσετε, θα εμφανιστεί ένα άλλο παράθυρο διαλόγου, ωστόσο, λέγοντας ότι τα αρχεία μπορεί να βλάψουν τον υπολογιστή σας.
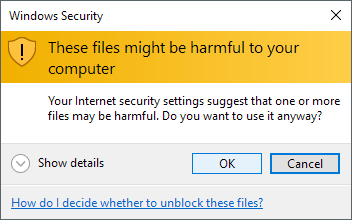
Προφανώς μπορείτε να το αγνοήσετε, καθώς πρόκειται για αρχεία που βρίσκονται ήδη στον υπολογιστή σας. Ο λόγος για τον οποίο εμφανίζεται το μήνυμα είναι επειδή μετακινούνται από έναν κρυφό φάκελο που προστατεύεται από το σύστημα. Κάντε κλικ στο OK και, στη συνέχεια, θα μπορείτε να επιλέξετε Αντιγραφή εδώ .
Για να κάνετε ξανά ορατές τις εικόνες, πρέπει να κάνετε δεξί κλικ πάνω τους για να τις μετονομάσετε. Επειδή δεν έχετε ιδέα ποια θα είναι η φωτογραφία, απλά δώστε της έναν αριθμό για το όνομα. Θα πρέπει επίσης να προσθέσετε την επέκταση αρχείου. Όλες οι εικόνες θα είναι είτε .PNG είτε .JPG, οπότε δοκιμάστε τις με αυτή τη σειρά.
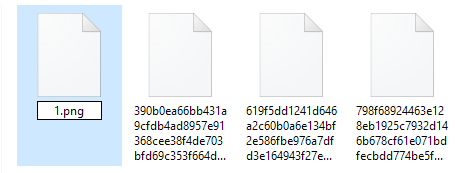
Μόλις μετονομάσετε το αρχείο, προχωρήστε και κάντε διπλό κλικ σε αυτό για να δείτε αν ανοίγει στο προεπιλεγμένο πρόγραμμα προβολής φωτογραφιών. Αν ναι, είστε έτοιμοι. Εάν όχι, δοκιμάστε την άλλη επέκταση αρχείου. Θα πρέπει να αρχίσετε να βλέπετε προεπισκοπήσεις των εικόνων στον Explorer επίσης καθώς τις μετονομάζετε. Ορισμένες παραμένουν με το προεπιλεγμένο εικονίδιο κράτησης θέσης εικόνας, αλλά οι εικόνες φορτώνονται μια χαρά.
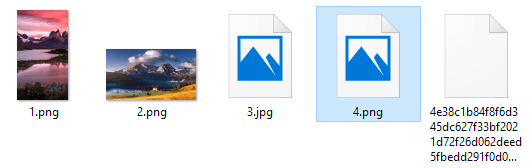
Αυτό είναι το μόνο που υπάρχει σε αυτό. Δεν είναι η απλούστερη διαδικασία σε καμία περίπτωση, αλλά δεν είναι επικίνδυνη και είναι αρκετά απλή. Προτείνω να ενεργοποιήσετε το Spotlight για μερικές εβδομάδες και μετά να τραβήξετε όλες τις εικόνες. Το μόνο μειονέκτημα εδώ είναι ότι τα περιεχόμενα του φακέλου αλλάζουν συχνά και δεν διατηρεί αρχείο για κάθε εικόνα που έχει εμφανιστεί ποτέ. Θα διαγράψει μερικές και θα τις αντικαταστήσει με νεότερες εικόνες, επομένως ίσως χρειαστεί να επαναλαμβάνετε αυτή τη διαδικασία κάθε δύο μήνες.
Άλλοι τρόποι λήψης εικόνων στο επίκεντρο
Εάν πιστεύετε ότι είναι υπερβολική δουλειά για αυτές τις εικόνες, έχετε μερικές άλλες επιλογές. Αρχικά, μπορείτε να ξοδέψετε ένα δολάριο και να αποκτήσετε την εφαρμογή SpotBright , η οποία σας επιτρέπει να κάνετε λήψη των εικόνων Spotlight με δύο μόνο κλικ.
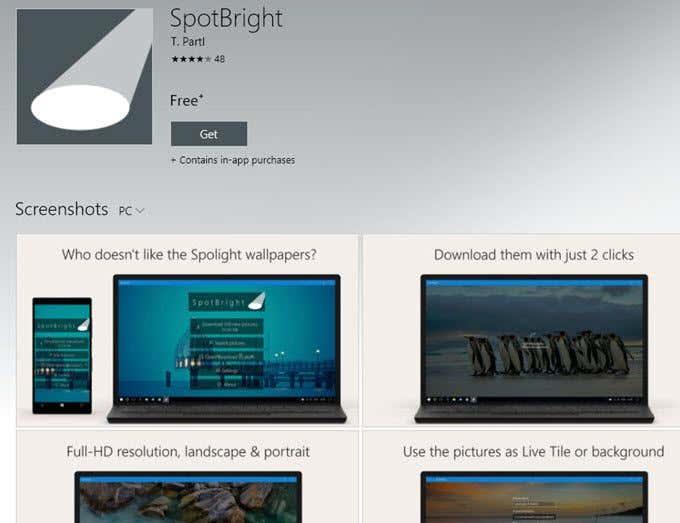
Ο δεύτερος τρόπος είναι ακόμα πιο εύκολος. Κάποιος ήταν αρκετά καλός για να βρει κάθε εικόνα που χρησιμοποιείται στο Spotlight και να τη δημοσιεύσει στο Imgur. Υπάρχουν τουλάχιστον 200+ εικόνες σε αυτό το άλμπουμ και όλες είναι εικόνες ανάλυσης Full HD. Χρησιμοποιώντας τον ιστότοπο, έχετε το πλεονέκτημα να κάνετε λήψη πολύ περισσότερων εικόνων Spotlight από ό,τι θα βρείτε στον κρυφό φάκελο.
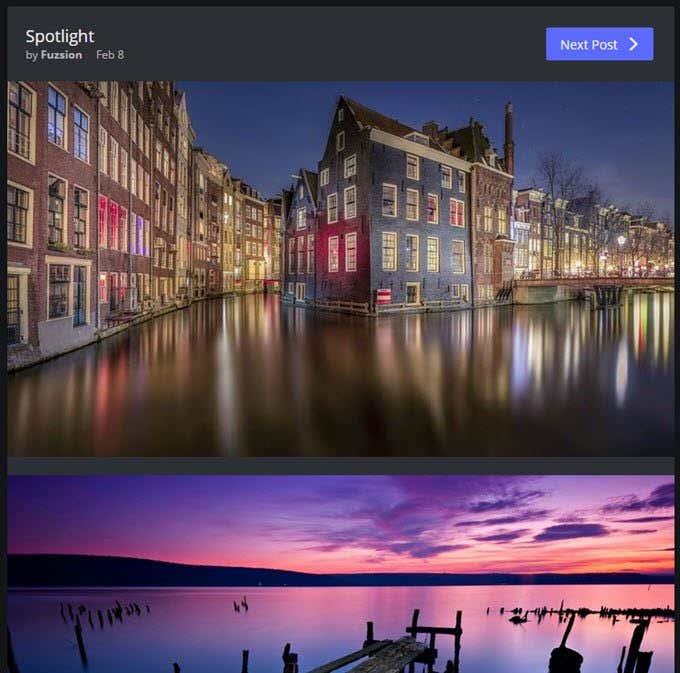
Ένας τρίτος τρόπος είναι να χρησιμοποιήσετε μια έξυπνη εντολή PowerShell. Ακόμα κι αν δεν είστε τεχνικοί, είναι πολύ εύκολο να το τρέξετε και θα σας εξοικονομήσει πολλή χειρωνακτική εργασία. Απλώς δημιουργήστε έναν φάκελο στην επιφάνεια εργασίας σας που ονομάζεται Pics και, στη συνέχεια, ανοίξτε το PowerShell κάνοντας κλικ στο Start και πληκτρολογώντας powershell .
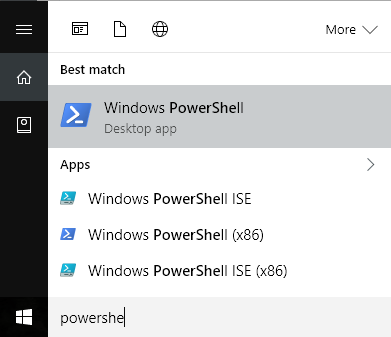
Τώρα απλώς αντιγράψτε και επικολλήστε την ακόλουθη εντολή στο παράθυρο του PowerShell και πατήστε Enter:
Get-ChildItem -Διαδρομή $env:localappdata\Packages\Microsoft.Windows.ContentDeliveryManager_cw5n1h2txyewy\LocalState\Assets | Copy-Item -dest {"$home\desktop\pics\" + $_.BaseName + ($i++) +".jpg" }

Ανοίξτε το φάκελο Pics στην επιφάνεια εργασίας και το voila! Όλες οι εικόνες από το φάκελο LocalState/Assets πρέπει να βρίσκονται εκεί. Θα χρειαστεί να διαγράψετε τα άχρηστα αρχεία, αλλά διαφορετικά σας εξοικονομεί πολύ χρόνο. Απολαμβάνω!