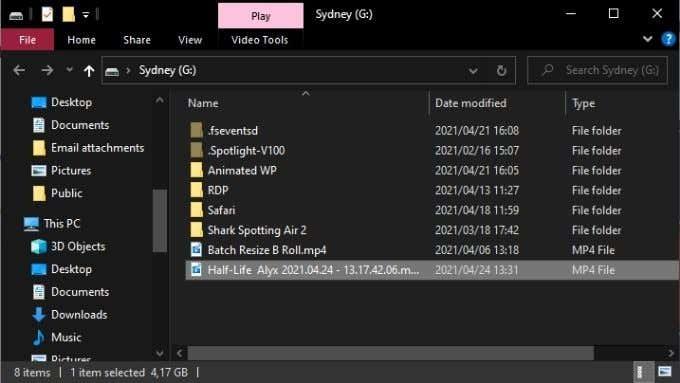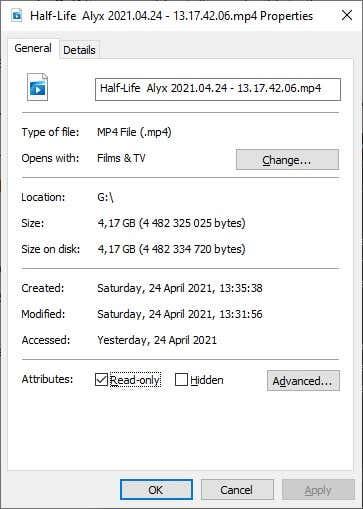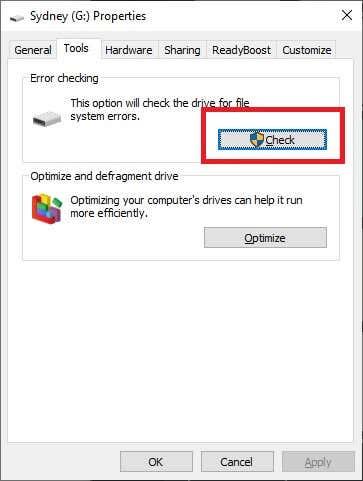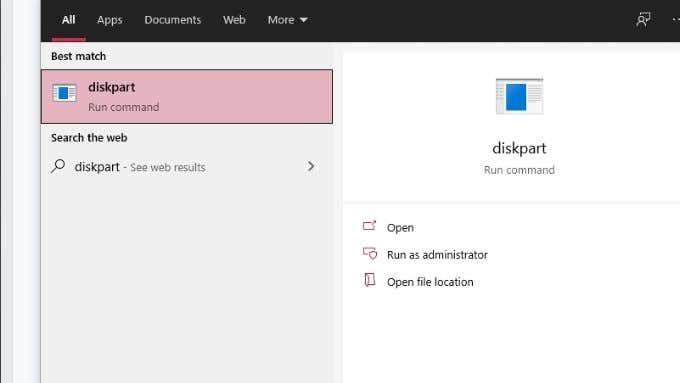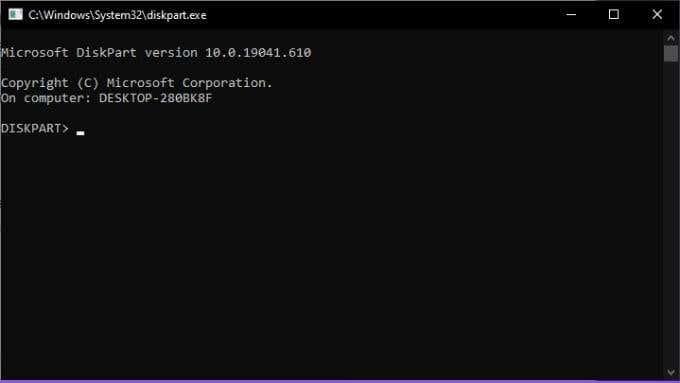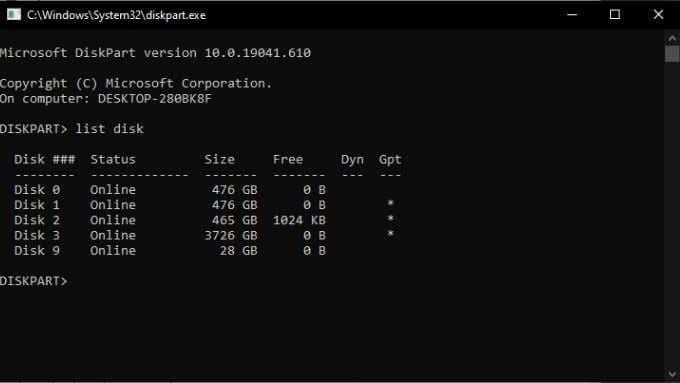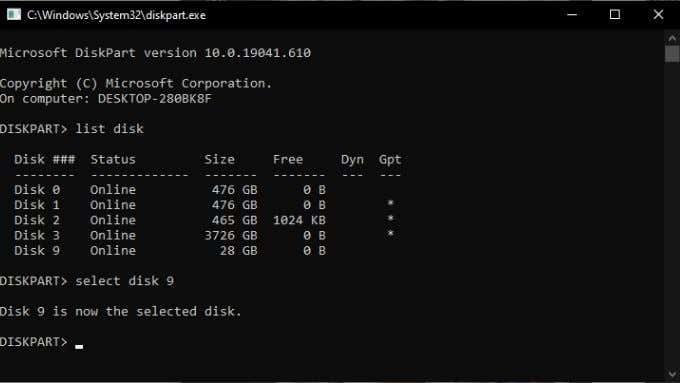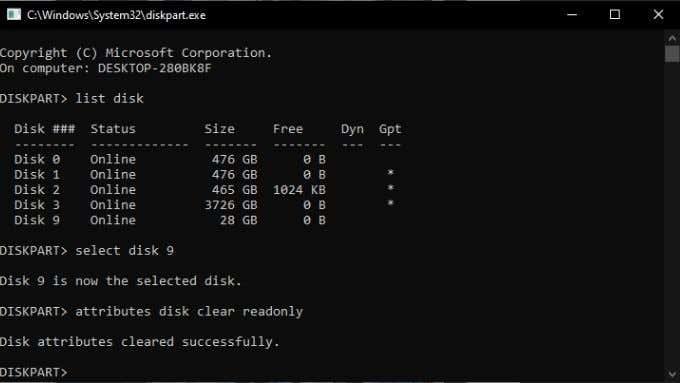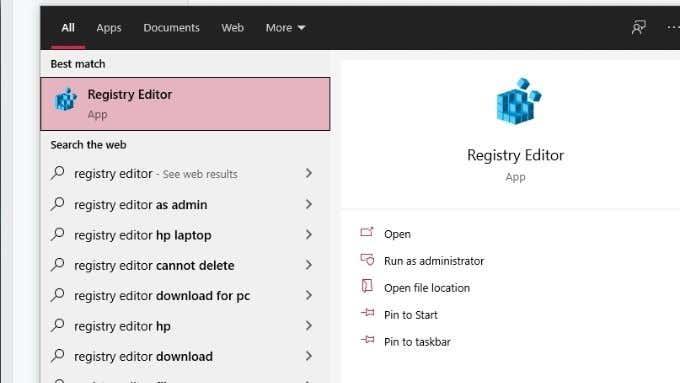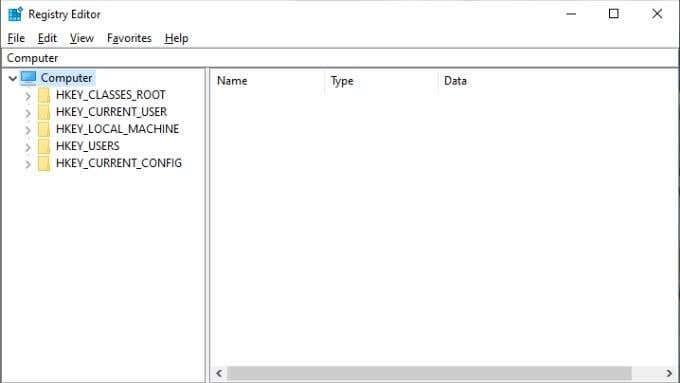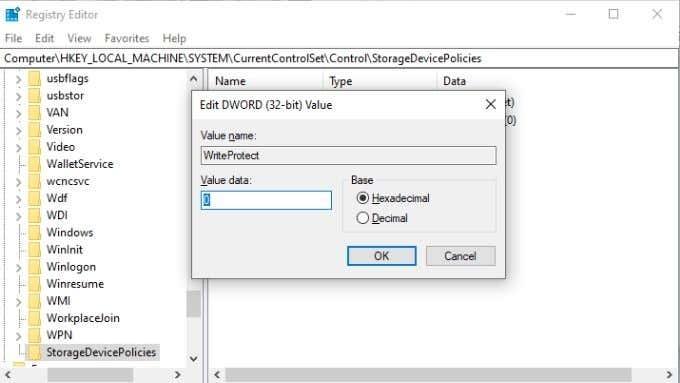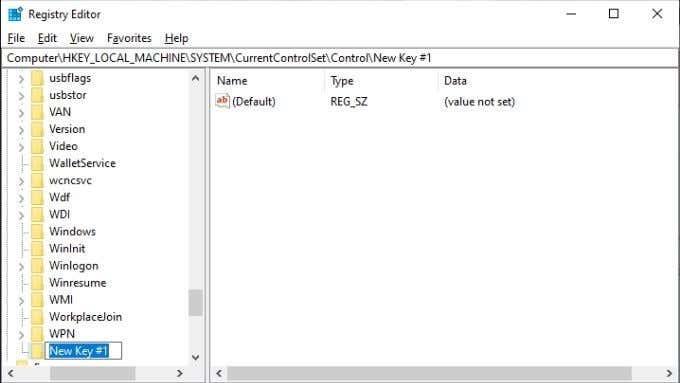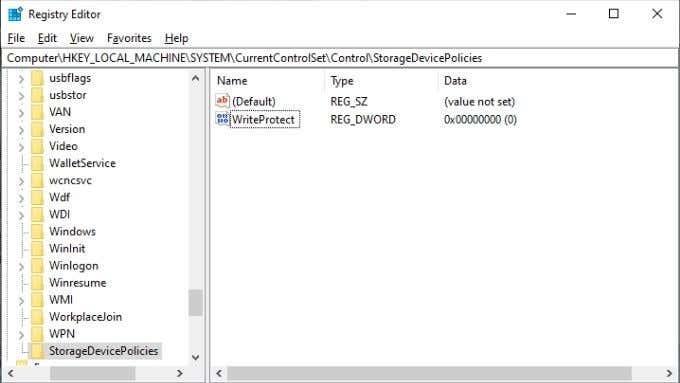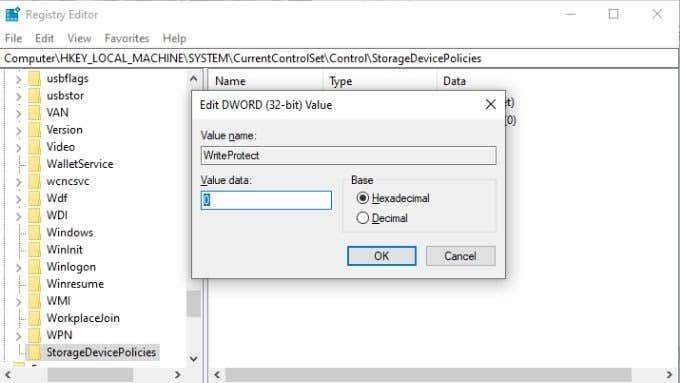Η προστασία εγγραφής είναι μια δυνατότητα που σκοπεύει να εμποδίσει τους χρήστες να διαγράψουν ή να αλλάξουν κατά λάθος δεδομένα σε δίσκο ή άλλες συσκευές αποθήκευσης. Δυστυχώς, μερικές φορές τα Windows αρνούνται να εργαστούν με μια μονάδα δίσκου επειδή την εντοπίζουν ως προστατευμένη από εγγραφή ενώ δεν θα έπρεπε.
Τα καλά νέα είναι ότι υπάρχουν διάφορες επιδιορθώσεις για το σφάλμα "Το Media is Write Protected" στα Windows. Ας ρίξουμε μια ματιά, ξεκινώντας με τις πιο προφανείς διορθώσεις.

Ελέγξτε τα πολυμέσα σας για διακόπτη προστασίας εγγραφής
Εάν αντιμετωπίζετε προβλήματα με τη μορφοποίηση ή την εγγραφή σε μονάδα flash USB, κάρτα SD ή παρόμοια εξωτερική συσκευή αποθήκευσης, ελέγξτε για έναν διακόπτη προστασίας εγγραφής. Αυτός είναι ένας φυσικός συρόμενος διακόπτης που μπορεί να ενεργοποιηθεί και να απενεργοποιηθεί, όπως φαίνεται στην παραπάνω εικόνα.
Εάν ωθήθηκε κατά λάθος στη θέση προστασίας εγγραφής, δεν θα μπορείτε να διαμορφώσετε ή να γράψετε στη μονάδα δίσκου μέχρι να την αλλάξετε ξανά. Βεβαιωθείτε ότι έχετε αφαιρέσει πρώτα τη μονάδα δίσκου πριν ενεργοποιήσετε τον διακόπτη!

Αφαίρεση προστασίας εγγραφής από αρχεία και φακέλους
Εάν το πρόβλημά σας είναι η προστασία εγγραφής συγκεκριμένων αρχείων και όχι ολόκληρου του δίσκου, είναι εύκολο να το διορθώσετε:
- Ανοίξτε την Εξερεύνηση αρχείων .
- Πλοηγηθείτε στα αρχεία και/ή τους φακέλους που προστατεύονται από εγγραφή.
- Επιλέξτε τα αρχεία και/ή τους φακέλους.
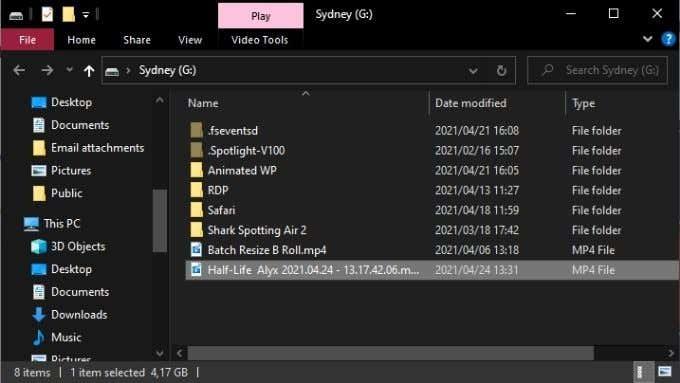
- Κάντε δεξί κλικ στην επιλογή σας και επιλέξτε Ιδιότητες .
- Στην καρτέλα Γενικά , βεβαιωθείτε ότι το πλαίσιο με την ένδειξη Μόνο για ανάγνωση δεν είναι επιλεγμένο.
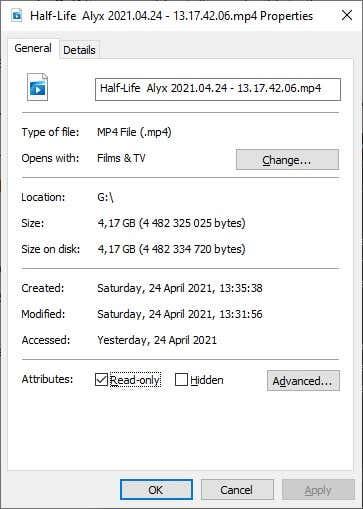
- Επιλέξτε Εφαρμογή και μετά ΟΚ .
Εάν έχετε επιλέξει έναν φάκελο που περιέχει άλλα αρχεία και φακέλους, θα σας ζητηθεί να επιβεβαιώσετε ότι η αλλαγή χαρακτηριστικού θα πρέπει επίσης να εφαρμοστεί σε όλα τα αρχεία και τους φακέλους μέσα στον κύριο φάκελο.
Εκτελέστε μια σάρωση δίσκου
Ένα καλό κομμάτι που πρέπει να κάνετε πριν αρχίσετε να ασχολείστε με τα κότσια του λειτουργικού σας συστήματος είναι να κάνετε μια φυσική σάρωση της εν λόγω μονάδας. Εάν ο δίσκος είναι κατεστραμμένος ή κατεστραμμένος, αυτό μπορεί να προκαλέσει σφάλμα προστασίας εγγραφής.
Για να εκτελέσετε πλήρη σάρωση δίσκου στα Windows:
- Ανοίξτε την Εξερεύνηση αρχείων .
- Κάντε δεξί κλικ στη μονάδα δίσκου που θέλετε να σαρώσετε και επιλέξτε Ιδιότητες .
- Μεταβείτε στην καρτέλα Εργαλεία .
- Επιλέξτε Έλεγχος .
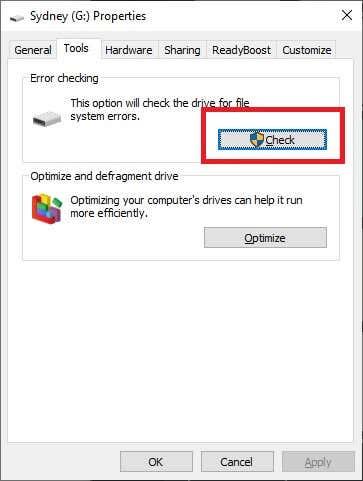
- Επιλέξτε Σάρωση και επιδιόρθωση μονάδας δίσκου.
Εάν η σάρωση εντοπίσει και επιδιορθώσει τυχόν προβλήματα στη μονάδα δίσκου, δοκιμάστε να χρησιμοποιήσετε ξανά τη μονάδα.
Εκτελέστε μια πλήρη σάρωση κακόβουλου λογισμικού
Ορισμένο κακόβουλο λογισμικό ενδέχεται να εγγράψει μονάδες δίσκου προστασίας για να αποτρέψει τη δική τους διαγραφή. Δεν είναι ο πιο πιθανός λόγος για τον οποίο λαμβάνετε το σφάλμα προστασίας εγγραφής, αλλά επειδή η σάρωση κακόβουλου λογισμικού είναι γρήγορη και εύκολη, αξίζει να το εκτελέσετε ούτως ή άλλως.
Εάν η κατάργηση του κακόβουλου λογισμικού από το σύστημα ή τον δίσκο δεν διορθώσει το πρόβλημα, ακολουθήστε τα βήματα που αναφέρονται παρακάτω για να επαναφέρετε τη μονάδα στην κανονική λειτουργία.
Ελέγξτε τα αρχεία συστήματος για διαφθορά
Το τελευταίο κομμάτι της βασικής προετοιμασίας όταν προσπαθείτε να κάνετε ξανά εγγράψιμη μια μονάδα δίσκου είναι να εκτελέσετε τον Έλεγχο αρχείων συστήματος (SFC). Αυτό θα συγκρίνει όλα τα κρίσιμα αρχεία συστήματος με τα πρωτότυπα του χρυσού προτύπου. Εάν κάποια αρχεία έχουν τροποποιηθεί ή καταστραφεί, θα γίνει λήψη και εγκατάσταση παρθένων νέων εκδόσεων.
Ελέγξτε Χρησιμοποιήστε αυτές τις εντολές γραμμής εντολών για τη διόρθωση ή την επιδιόρθωση κατεστραμμένων αρχείων για οδηγίες σχετικά με τον τρόπο χρήσης του SFC.
Χρησιμοποιήστε προηγμένα εργαλεία μορφοποίησης
Εάν το μόνο που θέλετε να κάνετε είναι να μορφοποιήσετε μια μονάδα δίσκου, αλλά σας μπλοκάρει η προστασία εγγραφής, τότε η απάντηση μπορεί να είναι να χρησιμοποιήσετε ένα βοηθητικό πρόγραμμα μορφοποίησης με λίγο περισσότερους μυς. Πολλοί χρήστες ορκίζονται στο HP USB Formatting Tool ότι θα εκφοβίσουν τους προστατευμένους εξωτερικούς δίσκους εγγραφής ώστε να συνεργαστούν.
Είναι επίσης ένα από τα λίγα βοηθητικά προγράμματα που σας επιτρέπουν να διαμορφώσετε μεγάλους δίσκους σε μορφή FAT32 , κάτι που είναι απαραίτητο κατά καιρούς. Λάβετε υπόψη ότι πρέπει να εκτελέσετε αυτήν την εφαρμογή με δικαιώματα διαχειριστή για να λειτουργήσει. Σύμφωνα με πληροφορίες, τα αποτελέσματα είναι ανάμεικτα, αλλά οι παρακάτω λύσεις είναι λίγο πιο περίπλοκες, οπότε αν θέλετε να ρισκάρετε με μια εφαρμογή βοηθητικού προγράμματος μορφοποίησης πρώτα αυτή είναι μια επιλογή.
Καταργήστε την προστασία εγγραφής με το DiskPart
Το DiskPart είναι ένα ισχυρό βοηθητικό πρόγραμμα γραμμής εντολών στα Windows που μπορεί να αφαιρέσει χαρακτηριστικά από ολόκληρους δίσκους ή συγκεκριμένα διαμερίσματα.
- Πρώτα, τοποθετήστε τη μονάδα USB που διαθέτει προστασία εγγραφής, εάν υπάρχει.
- Ανοίξτε το μενού Έναρξη και πληκτρολογήστε diskpart .
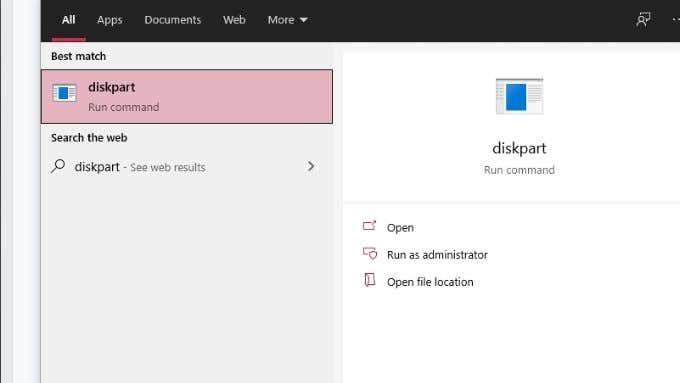
- Επιλέξτε την εντολή diskpart run από τα αποτελέσματα.
- Εάν σας ζητηθούν δικαιώματα διαχειριστή, πείτε ναι .
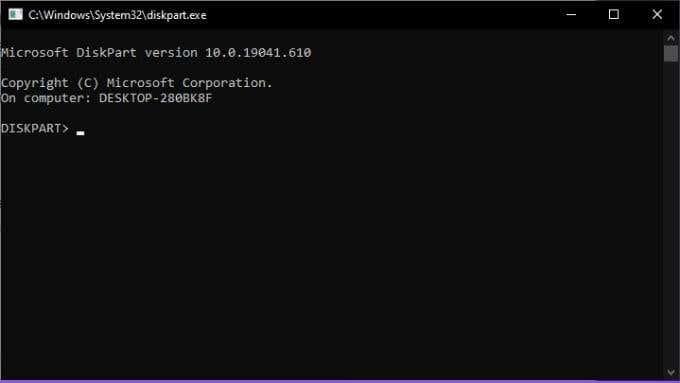
- Στη γραμμή εντολών για το DiskPart, πληκτρολογήστε list disk και πατήστε Enter .
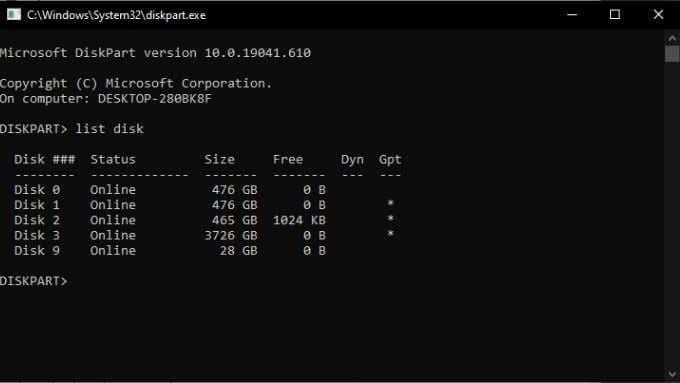
- Αναζητήστε τον δίσκο USB στη λίστα των μονάδων δίσκου, σημειώστε τον αριθμό του δίσκου του . Θα το χρειαστείτε σύντομα!
- Τώρα, πληκτρολογήστε select disk # , αλλά αντικαταστήστε το # με τον σωστό αριθμό δίσκου. Στη συνέχεια, πατήστε Enter .
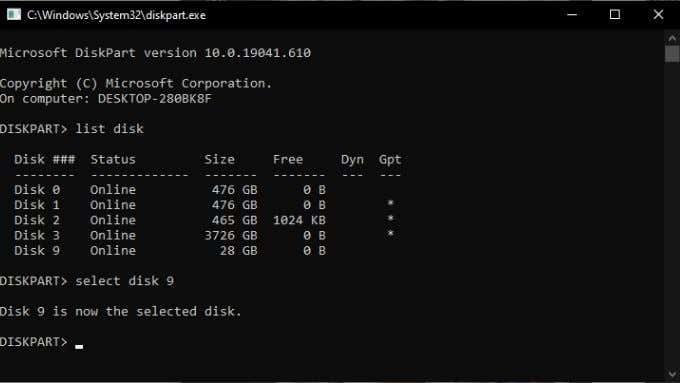
- Πληκτρολογήστε χαρακτηριστικά δίσκου διαγραφή μόνο για ανάγνωση και, στη συνέχεια, πατήστε το πλήκτρο Enter .
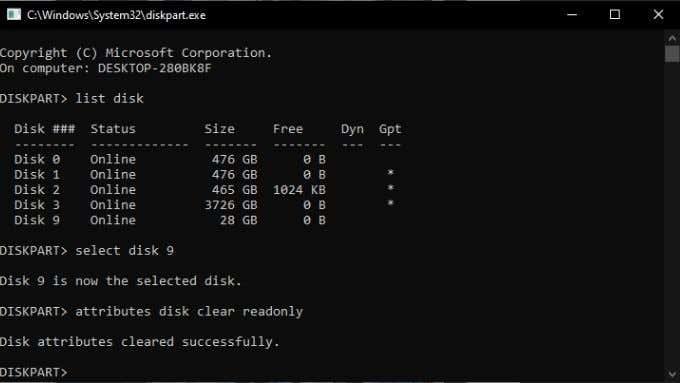
- Αφού λάβετε το μήνυμα επιβεβαίωσης, πληκτρολογήστε Exit και πατήστε Enter .
Καταργήστε την προστασία εγγραφής με το Regedit
Μερικές φορές μια μονάδα δίσκου επισημαίνεται ως προστατευμένη από εγγραφή και θα λάβετε το σφάλμα "Το Media is Write Protected" επειδή η αντίστοιχη τιμή στο μητρώο των Windows είναι εσφαλμένη. Εάν είναι δυνατόν, αποφύγετε το μπέρδεμα στο μητρώο σας. Εάν αυτή είναι η τελευταία σας λύση, σκεφτείτε να δημιουργήσετε αντίγραφα ασφαλείας του μητρώου σας σε περίπτωση που κάτι πάει στραβά.
Με αυτά τα λόγια, δείτε πώς μπορείτε να αφαιρέσετε την προστασία εγγραφής από μια μονάδα USB στα Windows:
- Τοποθετήστε τη μονάδα δίσκου που θέλετε να τροποποιήσετε σε μια θύρα USB.
- Ανοίξτε το μενού Έναρξη και πληκτρολογήστε Επεξεργαστής Μητρώου .
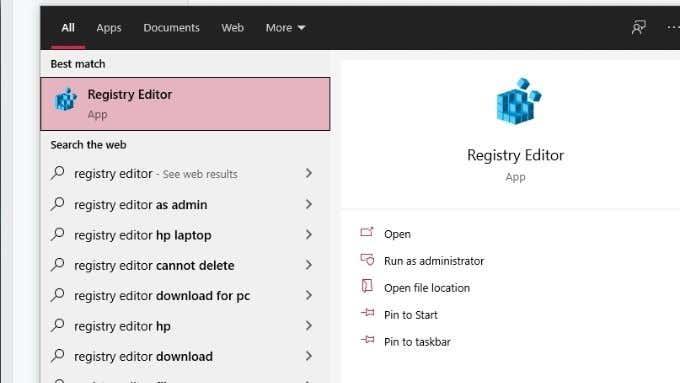
- Επιλέξτε Επεξεργαστής Μητρώου από τα αποτελέσματα.
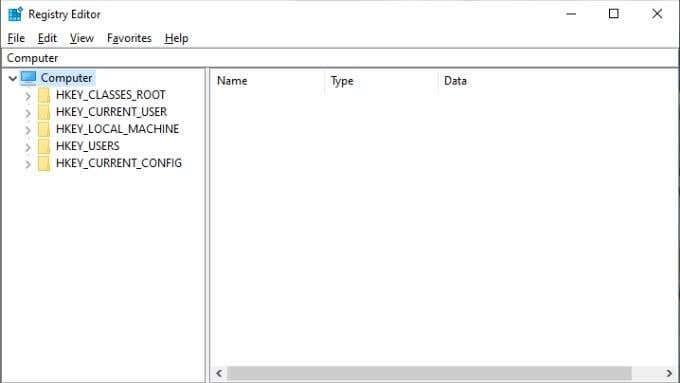
- Στον επεξεργαστή μητρώου, μεταβείτε στο HKEY_LOCAL_MACHINE > SYSTEM > CurrentControlSet > Control > StorageDevicePolicies.
- Κάντε διπλό κλικ στο WriteProtect . Αυτό θα ανοίξει το παράθυρο Επεξεργασία DWORD .
- Αναζητήστε το πλαίσιο Δεδομένα τιμής και , στη συνέχεια, εισαγάγετε το 0 ως νέα τιμή.
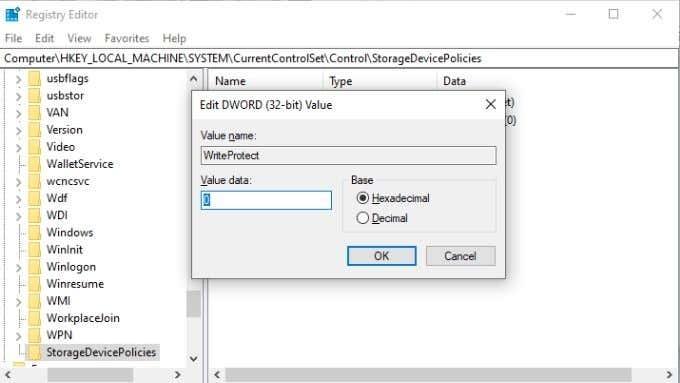
- Επιλέξτε ΟΚ και κλείστε τον επεξεργαστή μητρώου.
- Επανεκκινήστε τον υπολογιστή σας και ελέγξτε ξανά το δίσκο.
Τι γίνεται αν δεν υπάρχει τιμή StorageDevicePolicies για αλλαγή;
Δημιουργία StorageDevicePolicies
Εάν είστε αρκετά άτυχοι και δεν έχετε τη σωστή τιμή μητρώου για αλλαγή, θα πρέπει απλώς να το φτιάξετε μόνοι σας. Μην ανησυχείς, το έχεις αυτό.
- Ανοίξτε τον Επεξεργαστή Μητρώου όπως περιγράφεται παραπάνω.
- Μεταβείτε στο HKEY_LOCAL_MACHINE > SYSTEM > CurrentControlSet > Control .
- Κάντε δεξί κλικ σε μια κενή περιοχή του δεξιού παραθύρου και επιλέξτε Νέο > Κλειδί .
- Ονομάστε το νέο κλειδί StorageDevicePolicies και πατήστε Enter για επιβεβαίωση.
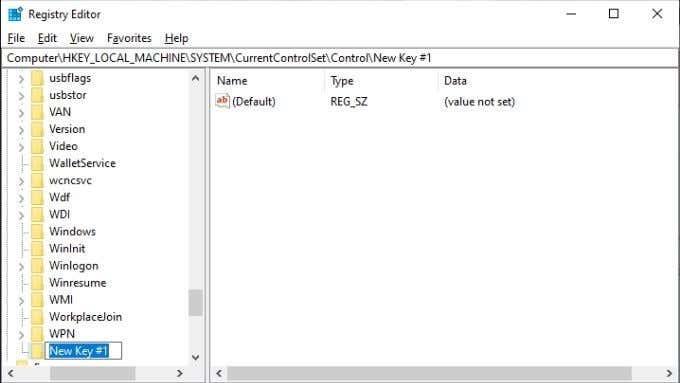
- Επιλέξτε StorageDevicePolicies .
- Και πάλι, κάντε δεξί κλικ στον κενό χώρο του δεξιού παραθύρου και επιλέξτε Νέο > Τιμή DWORD(32-bit) .
- Ονομάστε τη νέα τιμή DWORD WriteProtect και πατήστε Enter για επιβεβαίωση.
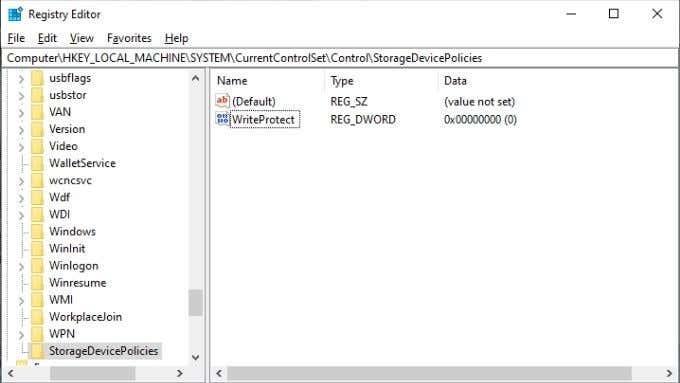
- Κάντε διπλό κλικ στο WriteProtect . Αυτό θα ανοίξει το παράθυρο Επεξεργασία DWORD .
- Αναζητήστε το πλαίσιο Δεδομένα τιμής και , στη συνέχεια, εισαγάγετε το 0 ως νέα τιμή.
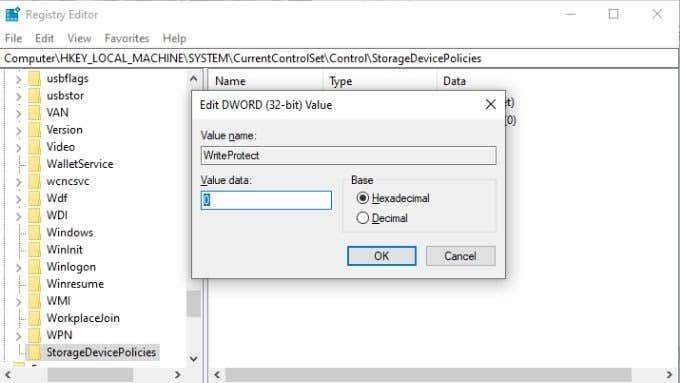
- Επιλέξτε ΟΚ και κλείστε τον επεξεργαστή μητρώου.
- Επανεκκινήστε τον υπολογιστή σας και ελέγξτε ξανά το δίσκο.
Φτου! Ας ελπίσουμε ότι αυτή η έσχατη λύση θα λύσει το ζήτημα "Τα μέσα είναι προστατευμένα με προστασία εγγραφής" στα Windows για εσάς!