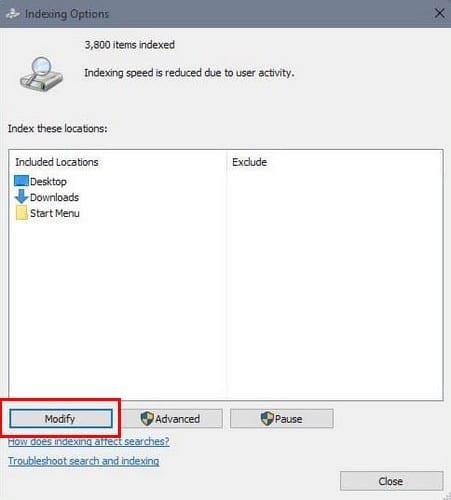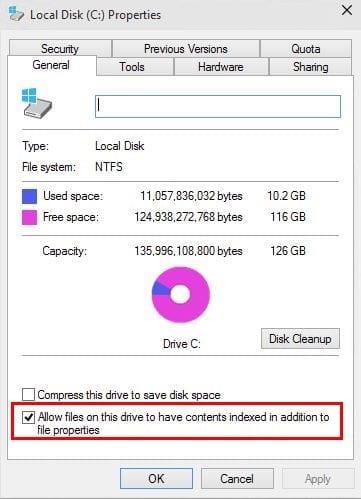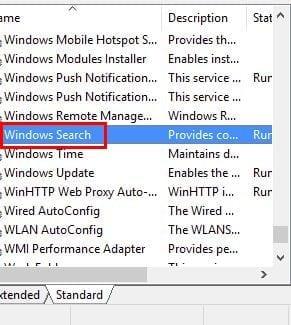Το ευρετήριο αναζήτησης των Microsoft Windows είναι ένα εύχρηστο εργαλείο. Σας παρέχει ευρετηρίαση, αποτελέσματα αναζήτησης και προσωρινή αποθήκευση ιδιοτήτων για μηνύματα ηλεκτρονικού ταχυδρομείου, αρχεία και άλλους τύπους αρχείων. Είναι η υπηρεσία που διατηρεί ένα ευρετήριο των αρχείων σας για ταχύτερη αναζήτηση. Είναι προφανές ότι αν χρειαστεί ποτέ να αναζητήσετε κάτι, μπορείτε πάντα να βασίζεστε σε αυτό το εργαλείο, αλλά το χρησιμοποιείτε πραγματικά ποτέ;
Εάν θέλετε να ενισχύσετε την απόδοση του υπολογιστή σας, η απενεργοποίηση της δημιουργίας ευρετηρίου είναι ένας άλλος τρόπος για να το κάνετε αυτό. Η απενεργοποίηση αυτής της λειτουργίας ή η πραγματοποίηση οποιωνδήποτε αλλαγών δεν πρόκειται να βλάψει τον υπολογιστή σας με κανέναν τρόπο. Έτσι, μπορείτε να δοκιμάσετε να δείτε αν τα πράγματα είναι πιο εύκολα χωρίς αυτό, εάν όχι, μπορείτε πάντα να το ενεργοποιήσετε ξανά.
Προσθήκη μόνο συγκεκριμένων τοποθεσιών
Εάν επιτρέψετε απλώς τη δημιουργία ευρετηρίου για συγκεκριμένες τοποθεσίες, αυτό θα βοηθήσει στην επιτάχυνση της απόδοσης του υπολογιστή σας. Για να αποκτήσετε πρόσβαση στις επιλογές ευρετηρίου, κάντε κλικ στο εικονίδιο αναζήτησης και πληκτρολογήστε επιλογές ευρετηρίου.
Κάντε κλικ στην επιλογή για να το ανοίξετε και αφού είστε στις επιλογές ευρετηρίου επιλέξτε το κουμπί Τροποποίηση στην κάτω αριστερή γωνία.
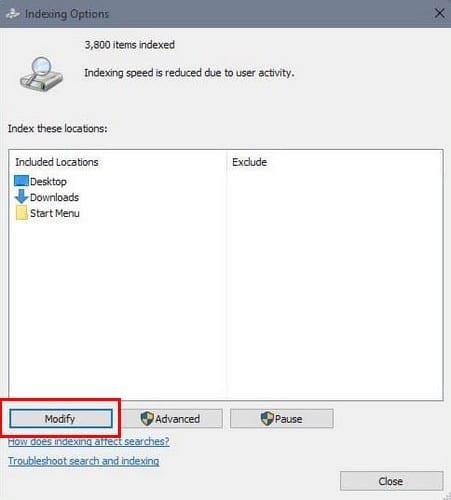
Τώρα θα πρέπει να βρίσκεστε σε τοποθεσίες ευρετηρίασης, τώρα επιλέξτε τον φάκελο στον οποίο θέλετε να αποθηκευτούν τα αρχεία ή καταργήστε την επιλογή αυτών που θέλετε να εξαιρέσετε. Για να διευκολύνετε το άνοιγμα των προγραμμάτων, θα συνιστούσα να προσθέσετε το μενού Έναρξη στις επιλογές σας.
Χάρη σε αυτήν την αλλαγή, ο υπολογιστής σας με Windows θα αναζητά αρχεία μόνο σε τοποθεσίες όπως οι Εικόνες μου, Λήψεις κ.λπ. Απλώς θα αναζητά τα αρχεία σε μέρη όπου πραγματικά αναζητάτε αρχεία.
Εξαιρέστε μόνο μια συγκεκριμένη μονάδα δίσκου
Εάν το μόνο που θέλετε να κάνετε είναι να αφήσετε έξω μια συγκεκριμένη μονάδα δίσκου, πρώτα, θα πρέπει να ανοίξετε τον υπολογιστή μου. Όταν είναι ανοιχτό, κάντε δεξί κλικ πάνω του και κάντε κλικ στην τοπική μονάδα δίσκου όπως D, C και ούτω καθεξής. Επιλέξτε Ιδιότητες. Όταν εμφανιστεί το νέο παράθυρο, βεβαιωθείτε ότι βρίσκεστε στην καρτέλα Γενικά.
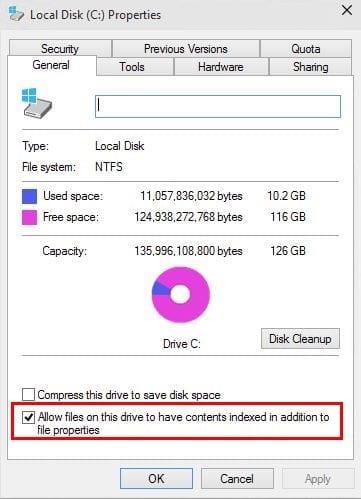
Στο κάτω μέρος, θα πρέπει να δείτε μια επιλογή που λέει ¨Να επιτρέπεται στα αρχεία σε αυτήν τη μονάδα δίσκου να έχουν ευρετήριο περιεχομένων εκτός από τις ιδιότητες αρχείων¨. Καταργήστε την επιλογή αυτού του πλαισίου και όταν το κάνετε θα εμφανιστεί ένα άλλο αναδυόμενο παράθυρο.
Επιλέξτε όλα τα αρχεία και τους υποφακέλους και κάντε κλικ στο OK. Οι αλλαγές δεν θα εφαρμοστούν αμέσως και θα χρειαστεί να περιμένετε λίγα λεπτά για να δείτε τις αλλαγές.
Υπάρχει επίσης μια πιθανότητα να λάβετε ένα μήνυμα Απαγορεύεται η πρόσβαση. Εάν το δείτε, δεν χρειάζεται να ανησυχείτε, καθώς είναι πιθανώς μόνο τα αρχεία που χρησιμοποιείτε αυτήν τη στιγμή. Κάντε κλικ στο Ignore all και θα είστε μια χαρά.
Δεν χρειάζεται να ανησυχείτε για τον αποκλεισμό της μονάδας δίσκου C από την ευρετηρίαση, καθώς τα αρχεία δεν αποθηκεύονται εκεί με κανέναν τρόπο από προεπιλογή. Άλλα διαμερίσματα και μονάδες δίσκου θα πρέπει να παραληφθούν.
Πώς να απενεργοποιήσετε πλήρως την ευρετηρίαση
Η απενεργοποίηση της ευρετηρίασης είναι γνωστό ότι προκαλεί ορισμένα προβλήματα, αλλά αν είναι κάτι που πρέπει να κάνετε, δείτε πώς γίνεται. Ανοίξτε τον Πίνακα Ελέγχου και επιλέξτε Εργαλεία διαχείρισης. Κάντε κλικ στην επιλογή Υπηρεσίες. Εάν προτιμάτε, μπορείτε επίσης να ανοίξετε τις Υπηρεσίες πληκτρολογώντας services.msc στο παράθυρο διαλόγου Εκτέλεση.
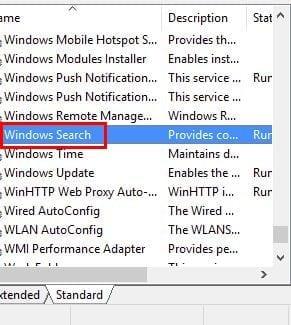
Μόλις μεταβείτε στις Υπηρεσίες, αναζητήστε την επιλογή Αναζήτηση ή Υπηρεσία ευρετηρίου των Windows. Κάντε διπλό κλικ στην Αναζήτηση των Windows και όταν εμφανιστεί το νέο παράθυρο κάντε κλικ στο κουμπί Διακοπή στο κάτω μέρος. Μην ξεχάσετε να τροποποιήσετε τον Τύπο εκκίνησης σε Απενεργοποιημένο.

Μόλις ολοκληρώσετε τις αλλαγές, θα πρέπει να επανεκκινήσετε τον υπολογιστή σας. Ακριβώς επειδή έχετε απενεργοποιήσει την ευρετηρίαση, δεν σημαίνει ότι δεν υπάρχει τρόπος να πραγματοποιήσετε αναζήτηση. Όταν προσπαθείτε να αναζητήσετε κάτι, θα λάβετε απλώς ένα μήνυμα που θα σας λέει ότι θα είναι πιο αργό αφού δεν λειτουργεί.
συμπέρασμα
Δεν θα πρέπει να αντιμετωπίζετε χαρακτηριστικά που δεν θέλετε και δεν χρειάζεστε. Εάν η ευρετηρίαση των Windows σας εμποδίζει να απολαμβάνετε έναν πιο γρήγορο υπολογιστή, τώρα ξέρετε πώς μπορείτε να τον απαλλαγείτε. Θεωρείτε χρήσιμη την ευρετηρίαση των Windows; Αφήστε ένα σχόλιο και ενημερώστε μας.