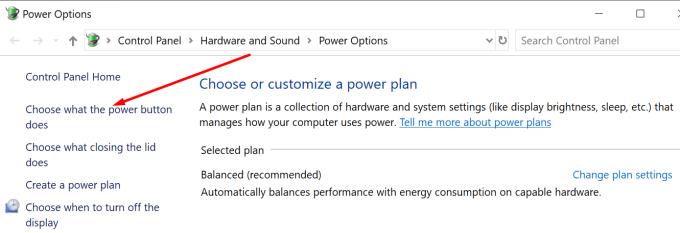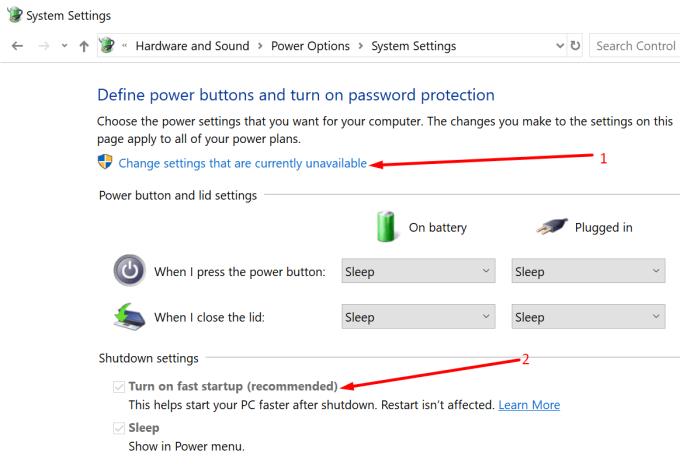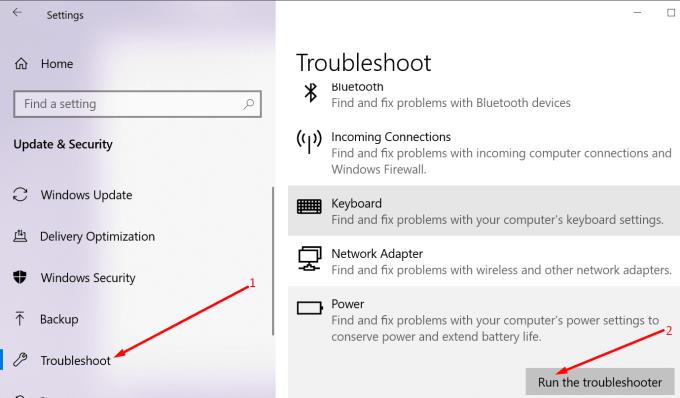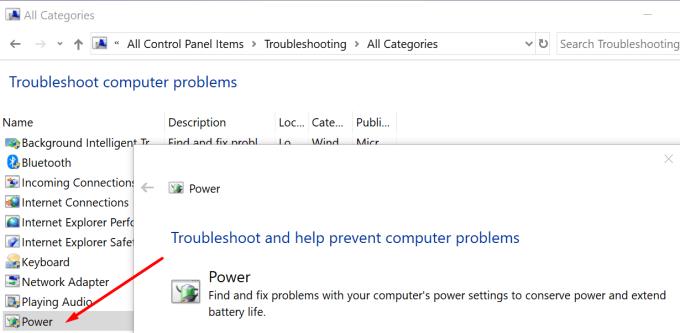Μόλις ολοκληρώσατε την εργασία στον υπολογιστή σας και πατήσατε το κουμπί Τερματισμός λειτουργίας. Αλλά αντί να τερματιστεί, ο υπολογιστής σας αποφασίζει να μεταβεί σε αδρανοποίηση. Αυτή είναι μια πολύ περίεργη συμπεριφορά.
Λοιπόν, σε αυτόν τον οδηγό, θα σας εξηγήσουμε τι μπορεί να προκαλεί αυτήν την εκπληκτική συμπεριφορά του υπολογιστή και τι μπορείτε να κάνετε για να αποφύγετε τέτοιες καταστάσεις.
Γιατί τα Windows 10 τίθενται σε αδρανοποίηση αντί να τερματίζονται; Εάν ενεργοποιήσατε τη δυνατότητα γρήγορης εκκίνησης, τα Windows 10 συχνά τίθενται σε αδρανοποίηση αντί να τερματίζονται. Η γρήγορη εκκίνηση κλείνει τα ενεργά προγράμματά σας και θέτει τον υπολογιστή σε κατάσταση αδρανοποίησης χαμηλής ενέργειας που σας επιτρέπει να εκκινήσετε τον υπολογιστή σας πολύ πιο γρήγορα την επόμενη φορά.
Πώς να αποτρέψετε την αδρανοποίηση των Windows 10 κατά τον τερματισμό της λειτουργίας του υπολογιστή σας
1. Απενεργοποιήστε τη γρήγορη εκκίνηση
Η γρήγορη εκκίνηση είναι επίσης γνωστή ως υβριδικός τερματισμός λειτουργίας των Windows. Ακολουθήστε αυτά τα βήματα για να το απενεργοποιήσετε:
Ανοίξτε τον Πίνακα Ελέγχου
Μεταβείτε στο Hardware and Sound → Power Options
Κάντε κλικ στο Επιλέξτε τι κάνει το κουμπί λειτουργίας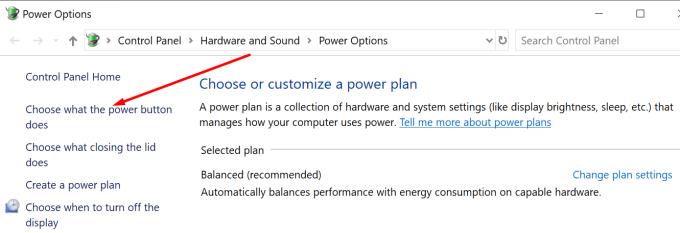
Μεταβείτε στις Ρυθμίσεις τερματισμού λειτουργίας
Αποεπιλέξτε την επιλογή Ενεργοποίηση γρήγορης εκκίνησης (προτείνεται).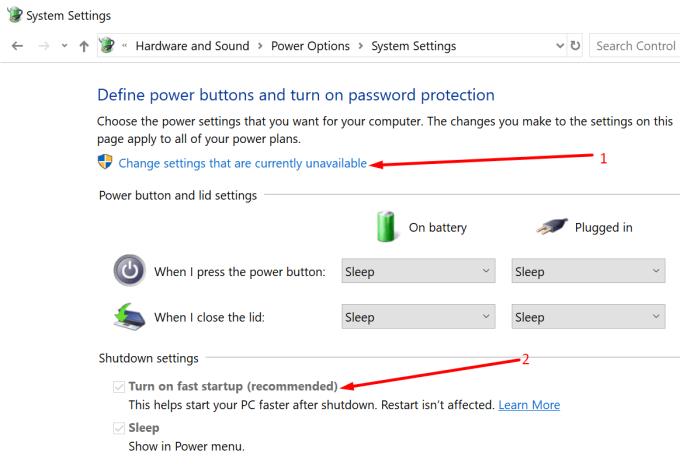
Εφαρμόστε τις αλλαγές.
Εάν δεν μπορείτε να καταργήσετε την επιλογή Γρήγορη εκκίνηση, κάντε κλικ στην επιλογή Αλλαγή ρυθμίσεων που δεν είναι διαθέσιμες αυτήν τη στιγμή.
2. Εκτελέστε την εντολή Shutdown
Εναλλακτικά, μπορείτε επίσης να χρησιμοποιήσετε την εντολή Shutdown.exe για να απενεργοποιήσετε πλήρως τον υπολογιστή σας χωρίς να χρησιμοποιήσετε τη δυνατότητα Hybrid Shutdown.
Για να χρησιμοποιήσετε αυτήν την εντολή, μεταβείτε στο Start και πληκτρολογήστε Shutdown /s /t 0.
Πατήστε Enter και αυτή η εντολή θα κλείσει αμέσως το μηχάνημά σας.
Σε μια πλευρική σημείωση, εάν θέλετε να καθυστερήσετε την εντολή τερματισμού λειτουργίας, μπορείτε να επεξεργαστείτε την επιλογή /t . Για παράδειγμα, εάν θέλετε ο υπολογιστής να τερματιστεί σε τρία λεπτά, μπορείτε να εισαγάγετε την ακόλουθη εντολή: Shutdown /s /t 180 .
3. Χρησιμοποιήστε τη γραμμή εντολών
Ένας τρίτος τρόπος για να βεβαιωθείτε ότι ο υπολογιστής σας θα τερματιστεί πλήρως είναι να εκτελέσετε τις ακόλουθες δύο εντολές στη Γραμμή εντολών ως διαχειριστής (πατήστε Enter μετά από κάθε εντολή):
- powercfg -h off
- τερματισμός λειτουργίας /s /t 0
4. Εκτελέστε το Power Troubleshooter
Εάν αυτό το ζήτημα δεν προκαλείται από τη δυνατότητα Hybrid Shutdown, αλλά από κατεστραμμένα αρχεία συστήματος στον υπολογιστή σας, μπορείτε να εκτελέσετε το Power Troubleshooter για να διορθώσετε το πρόβλημα.
Ανοίξτε την εφαρμογή Ρυθμίσεις
Μεταβείτε στην ενότητα Ενημέρωση και ασφάλεια
Επιλέξτε Αντιμετώπιση προβλημάτων
Επιλέξτε και εκτελέστε το Power Troubleshooter .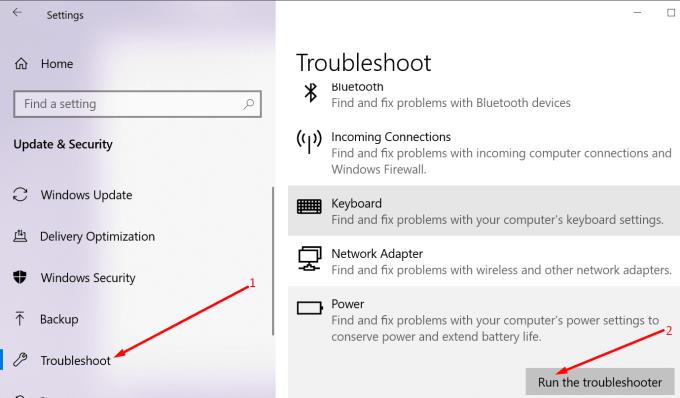
Εναλλακτικά, μπορείτε επίσης να εκκινήσετε το Power Troubleshooter από τον Πίνακα Ελέγχου.
Εκκινήστε τον Πίνακα Ελέγχου
Πληκτρολογήστε αντιμετώπιση προβλημάτων στη γραμμή αναζήτησης
Κάντε κλικ στην επιλογή Αντιμετώπιση προβλημάτων
Κάντε κλικ στο Προβολή όλων
Επιλέξτε Power και εκκινήστε το εργαλείο αντιμετώπισης προβλημάτων.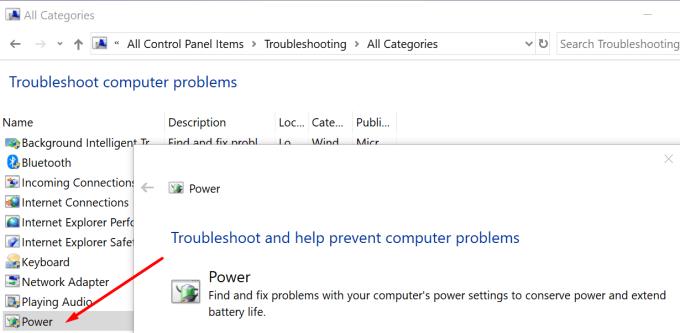
Αυτό ήταν όλο, την επόμενη φορά που θα κλείσετε τα Windows 10, ο υπολογιστής σας θα πρέπει να τερματιστεί κανονικά χωρίς να μπει σε αδρανοποίηση.