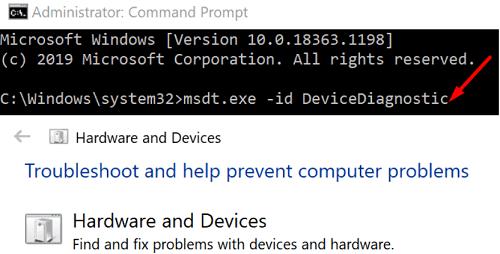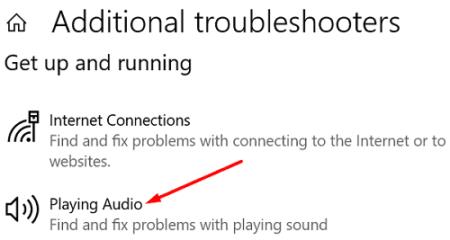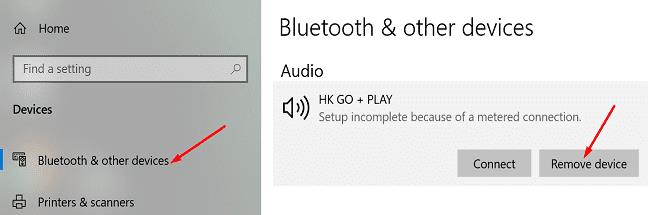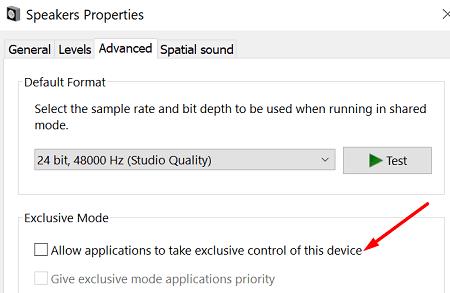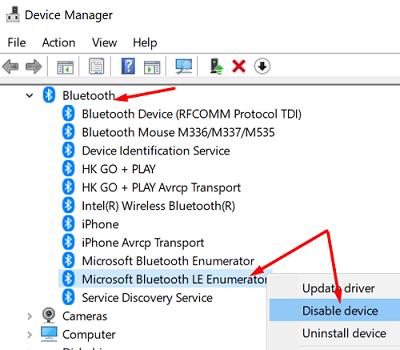Πολλοί χρήστες των Windows 10 παραπονέθηκαν ότι δεν μπορούσαν να χρησιμοποιήσουν τα ακουστικά Bluetooth και ως ακουστικά και ως ηχεία. Συχνά, αυτό συμβαίνει επειδή τα ακουστικά Bluetooth εμφανίζονται ως δύο συσκευές. Κάναμε την άρση βαρέων βαρών και βρήκαμε πέντε πιθανές λύσεις που θα μπορούσαν να σας βοηθήσουν να διορθώσετε αυτό το πρόβλημα οριστικά. Ακολουθήστε τα παρακάτω βήματα με την ακριβή σειρά που τα έχουμε παραθέσει.
Διόρθωση: Δεν είναι δυνατή η χρήση ακουστικών Bluetooth τόσο ως ακουστικά όσο και ως ηχεία
Εκτελέστε τα Εργαλεία αντιμετώπισης προβλημάτων υλικού, ήχου και Bluetooth
Αρχικά, εκτελέστε το πρόγραμμα αντιμετώπισης προβλημάτων υλικού και συσκευών.
Πατήστε τα πλήκτρα Windows και X ταυτόχρονα και επιλέξτε Γραμμή εντολών (Διαχειριστής) .
Εκτελέστε την εντολή msdt.exe -id DeviceDiagnostic και πατήστε Enter.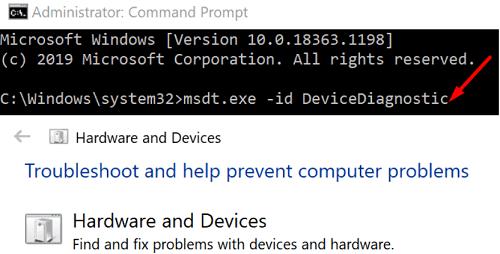
Εκκινήστε το εργαλείο αντιμετώπισης προβλημάτων Hardware and Devices και αφήστε το εργαλείο να σαρώσει και να διορθώσει τις συσκευές σας.
Εναλλακτικά, μπορείτε επίσης να κάνετε δεξί κλικ στο εικονίδιο Έντασης στη γραμμή εργασιών και να επιλέξετε Αντιμετώπιση προβλημάτων ήχου . Ακολουθήστε τις οδηγίες από το παράθυρο Λήψη βοήθειας και ελέγξτε τα αποτελέσματα.

Επιπλέον, μπορείτε επίσης να μεταβείτε στις Ρυθμίσεις , να επιλέξετε Ενημέρωση και ασφάλεια και να κάνετε κλικ στην Αντιμετώπιση προβλημάτων . Μεταβείτε στα Πρόσθετα εργαλεία αντιμετώπισης προβλημάτων και εκτελέστε τα ακόλουθα εργαλεία αντιμετώπισης προβλημάτων: Αναπαραγωγή ήχου , Bluetooth και Εγγραφή ήχου .
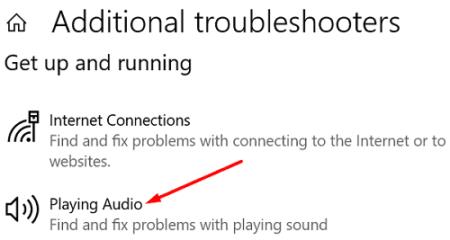
Καταργήστε τη σύζευξη των συσκευών Bluetooth σας
Μεταβείτε στις Ρυθμίσεις , κάντε κλικ στο Συσκευές και επιλέξτε Bluetooth και άλλες συσκευές .
Επιλέξτε το προβληματικό ακουστικό και κάντε κλικ στο Κατάργηση συσκευής .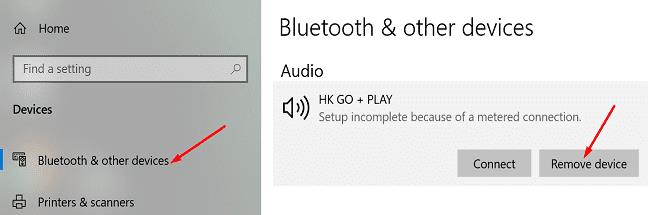
Επανεκκινήστε τον υπολογιστή σας, αντιστοιχίστε ξανά τις συσκευές σας και ελέγξτε τα αποτελέσματα.
Αποτρέψτε τις εφαρμογές από τον έλεγχο συσκευών ήχου
Μεταβείτε στον Πίνακα Ελέγχου , κάντε κλικ στο Υλικό και Ήχος και επιλέξτε Ήχος .
Κάντε δεξί κλικ σε όλες τις συσκευές ήχου και μεταβείτε στις Ιδιότητες .
Μεταβείτε στην επιλογή Για προχωρημένους και αποεπιλέξτε την επιλογή που λέει Να επιτρέπεται στις εφαρμογές να αναλαμβάνουν τον αποκλειστικό έλεγχο αυτής της συσκευής . Κάντε το για όλες τις συσκευές σας.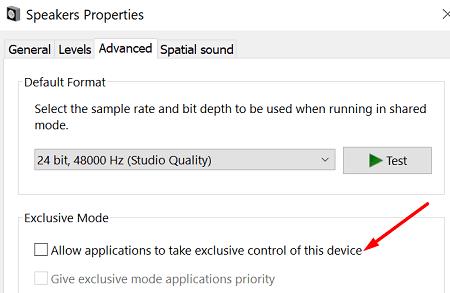
Στη συνέχεια, μεταβείτε στην επιλογή Εγγραφή και απενεργοποιήστε το μικρόφωνο των ακουστικών. Ελέγξτε τα αποτελέσματα.
Ενημερώστε τα προγράμματα οδήγησης Bluetooth
Βεβαιωθείτε ότι όλα τα προγράμματα οδήγησης Bluetooth είναι ενημερωμένα.
Εκκινήστε τη Διαχείριση Συσκευών και αναπτύξτε την κατηγορία Bluetooth .
Στη συνέχεια, κάντε δεξί κλικ στο πρόγραμμα οδήγησης Bluetooth και επιλέξτε Ενημέρωση προγράμματος οδήγησης .
Επαναλάβετε αυτά τα βήματα για όλα τα προγράμματα οδήγησης Bluetooth.
Κάντε επανεκκίνηση του υπολογιστή σας και ελέγξτε εάν το πρόβλημα έχει λυθεί.
Εάν επιμένει, κάντε ξανά δεξί κλικ στα προγράμματα οδήγησης Bluetooth και επιλέξτε Κατάργηση εγκατάστασης συσκευής .
Επανεκκινήστε ξανά το μηχάνημά σας για να εγκαταστήσετε ξανά τα πιο πρόσφατα προγράμματα οδήγησης αυτόματα.
Απενεργοποιήστε το Microsoft Bluetooth LE Enumerator
Ορισμένοι χρήστες διόρθωσαν το πρόβλημα μετά την απενεργοποίηση του Microsoft Bluetooth LE Enumerator.
Αρχικά, αποσυνδέστε το ακουστικό σας.
Στη συνέχεια, εκκινήστε τη Διαχείριση Συσκευών και αναπτύξτε την κατηγορία Bluetooth .
Κάντε δεξί κλικ στο Microsoft Bluetooth LE Enumerator .
Επιλέξτε Απενεργοποίηση συσκευής .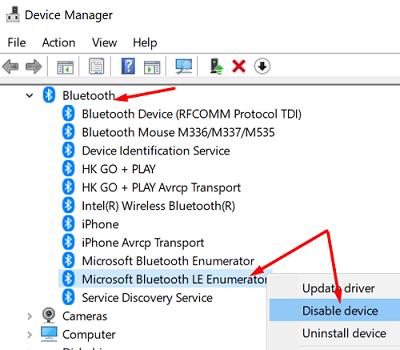
Αφήστε ενεργοποιημένο το άλλο Microsoft Bluetooth Enumerator (χωρίς LE).
Αντιστοιχίστε ξανά τα ακουστικά σας και ελέγξτε εάν το πρόβλημα έχει λυθεί.
Όταν απενεργοποιείτε τον απαριθμητή, τα Windows θα σας προειδοποιήσουν ότι οι συσκευές σας ενδέχεται να μην λειτουργούν σωστά. Αλλά αυτό ισχύει μόνο για συσκευές που απαιτούν χαμηλή ενέργεια Bluetooth. Εάν δεν έχετε τέτοιες συσκευές, τότε δεν υπάρχει τίποτα να ανησυχείτε.
συμπέρασμα
Εάν τα ακουστικά Bluetooth δεν λειτουργούν τόσο ως ακουστικά όσο και ως ηχεία, ενημερώστε τα προγράμματα οδήγησης Bluetooth. Στη συνέχεια, εκτελέστε τα εργαλεία αντιμετώπισης προβλημάτων υλικού, ήχου και Bluetooth . Επιπλέον, απενεργοποιήστε το Microsoft Bluetooth LE Enumerator και αποτρέψτε τις εφαρμογές από τον έλεγχο των συσκευών ήχου σας. Κάντε κλικ στα σχόλια παρακάτω και πείτε μας ποια από αυτές τις μεθόδους λειτούργησε για εσάς.