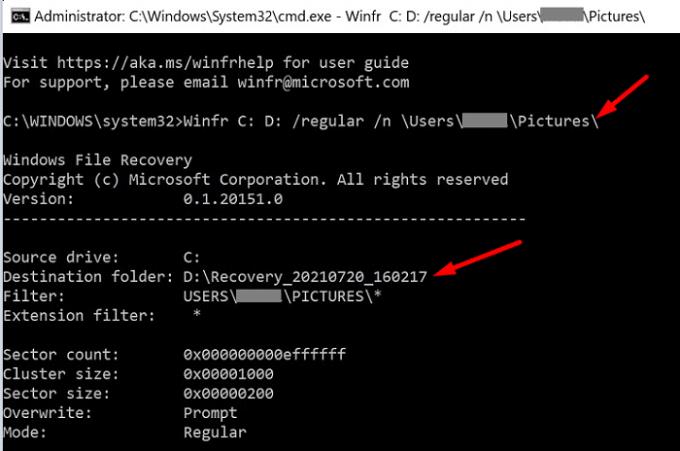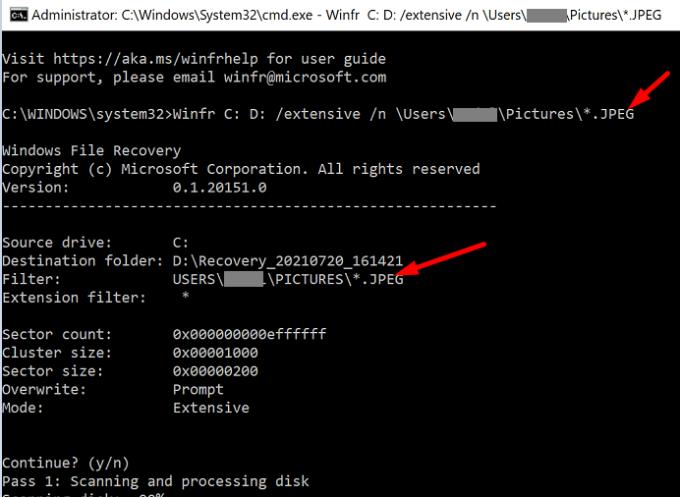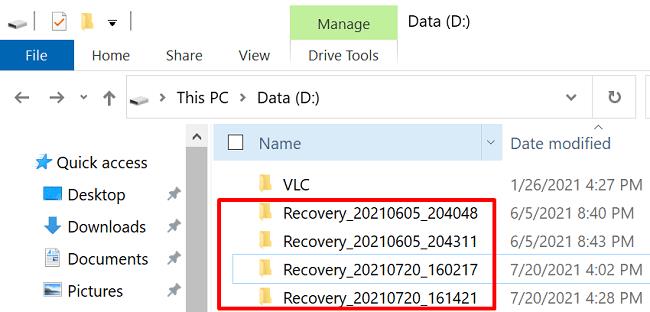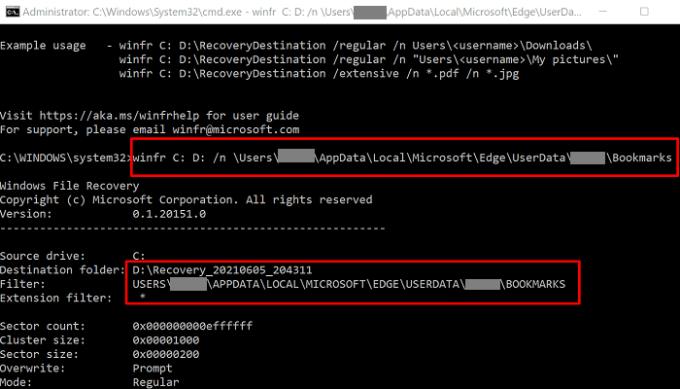Μερικές φορές, συμβαίνει το απροσδόκητο. Παρά τη τακτική δημιουργία αντιγράφων ασφαλείας των αρχείων και των φακέλων σας, απλά δεν μπορείτε να εντοπίσετε ένα συγκεκριμένο αρχείο που φαίνεται να έχει εξαφανιστεί. Αλλά προτού πληρώσετε για προγράμματα ανάκτησης δεδομένων τρίτων κατασκευαστών premium, εγκαταστήστε το εργαλείο αποκατάστασης αρχείων των Windows της Microsoft. Το File Recovery είναι στην πραγματικότητα μια εφαρμογή γραμμής εντολών που μπορείτε να κάνετε λήψη από το Microsoft Store. Το εργαλείο είναι συμβατό με Windows 10 έκδοση 19041 ή νεότερη έκδοση.
Μάθετε περισσότερα σχετικά με την αποκατάσταση αρχείων των Windows
Το εργαλείο δεν έχει μια ελκυστική γραφική διεπαφή, αλλά δεν πρέπει να αφήσετε αυτή τη λεπτομέρεια να παρεμποδίσει. Το Windows File Recovery μπορεί να ανακτήσει με επιτυχία χαμένα ή διαγραμμένα αρχεία από τις εσωτερικές μονάδες, τις εξωτερικές μονάδες δίσκου, καθώς και τις μονάδες USB.
Με άλλα λόγια, εάν δεν μπορείτε να επαναφέρετε τα διαγραμμένα αρχεία από τον Κάδο Ανακύκλωσης, η Ανάκτηση Αρχείων είναι στο χέρι. Ωστόσο, το εργαλείο δεν μπορεί να ανακτήσει δεδομένα από την αποθήκευση cloud. Δεν υποστηρίζει ούτε κοινόχρηστα αρχεία δικτύου .
Λάβετε υπόψη ότι η Ανάκτηση Αρχείων δεν προσφέρει καμία εγγύηση. Η πρόληψη είναι καλύτερη από τη θεραπεία και γι' αυτό θα πρέπει να δημιουργείτε αντίγραφα ασφαλείας των δεδομένων σας τακτικά .
Αυξήστε τις πιθανότητές σας να ανακτήσετε τα διαγραμμένα αρχεία
Μόλις αφαιρέσετε ένα αρχείο από τον υπολογιστή σας, τα Windows επισημαίνουν τον χώρο που χρησιμοποιείται από αυτό το αρχείο ως ελεύθερο χώρο. Τα καλά νέα είναι ότι τα δεδομένα που σχετίζονται με το διαγραμμένο αρχείο ενδέχεται να εξακολουθούν να υπάρχουν σε αυτήν τη μονάδα δίσκου. Αλλά άλλες εφαρμογές και προγράμματα μπορούν να χρησιμοποιήσουν αυτόν τον χώρο για να αποθηκεύσουν και να αποθηκεύσουν τα δικά τους δεδομένα. Με άλλα λόγια, εάν θέλετε να αυξήσετε τις πιθανότητες επιτυχούς ανάκτησης χαμένων δεδομένων, θα πρέπει να αποφύγετε τη χρήση του υπολογιστή σας μέχρι να εκτελέσετε το File Recovery.
Πώς να χρησιμοποιήσετε την αποκατάσταση αρχείων των Windows
Πρώτα πρώτα, κατεβάστε την εφαρμογή από το Microsoft Store. Πατήστε το κουμπί Εγκατάσταση .
Στη συνέχεια, πληκτρολογήστε File Recovery στο πλαίσιο αναζήτησης των Windows και επιλέξτε την εφαρμογή Windows File Recovery.
Αφήστε την εφαρμογή να κάνει αλλαγές στη συσκευή σας.
Το παράθυρο της γραμμής εντολών θα πρέπει τώρα να είναι ορατό στην οθόνη.
Εκτελέστε την ακόλουθη δομή εντολών: winfr source-drive: destination-drive: [/mode] [/switches]
Χρησιμοποιήστε τη λειτουργία κανονικής ή εκτεταμένης ανάκτησης.
Ας πάρουμε ένα παράδειγμα
Ας υποθέσουμε ότι θέλετε να ανακτήσετε το φάκελο Εικόνες σας σε κανονική λειτουργία. Για να το κάνετε αυτό, εκτελέστε την ακόλουθη εντολή: Winfr C: D: /regular /n \Users\UserName\Pictures\
Αυτή η εντολή δίνει οδηγίες στον υπολογιστή σας να ανακτήσει όλες τις εικόνες από τον φάκελο Εικόνες που είναι αποθηκευμένοι στη μονάδα δίσκου C και να τις επαναφέρει στη μονάδα δίσκου D.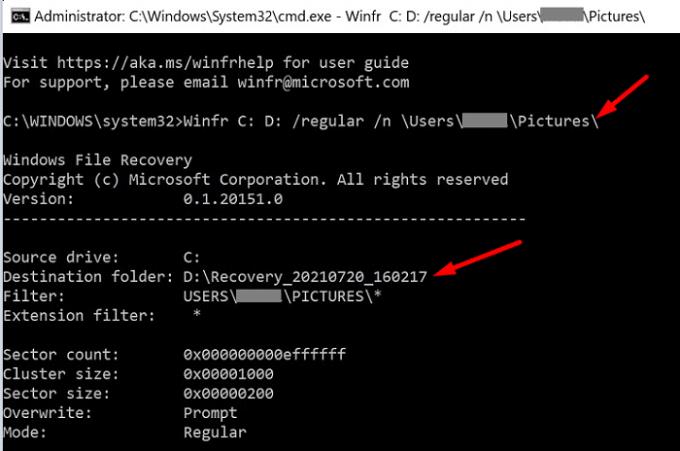
Ας υποθέσουμε ότι θέλετε να ανακτήσετε μόνο τις φωτογραφίες JPEG από το φάκελο Εικόνες και να τις μετακινήσετε στο φάκελο ανάκτησης στη μονάδα D. Για να το κάνετε αυτό, πρέπει να εκτελέσετε αυτήν την εντολή: Winfr C: D: /extensive /n \Users\UserName\Pictures\*.JPEG
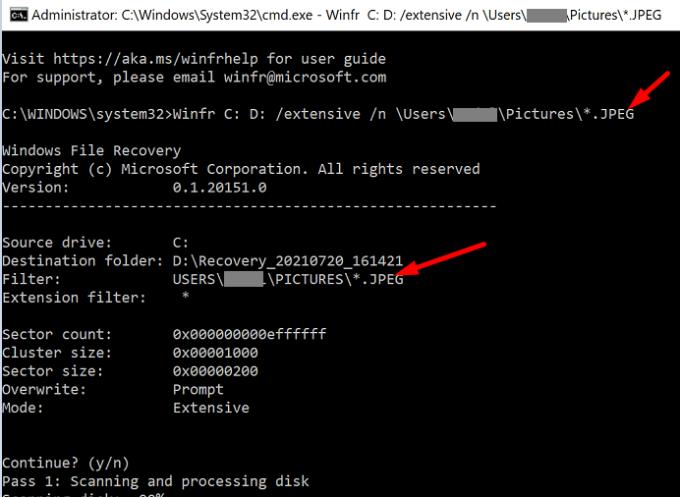
Η εφαρμογή δημιουργεί αυτόματα έναν φάκελο ανάκτησης στη μονάδα προορισμού που ονομάζεται Recovery_ .
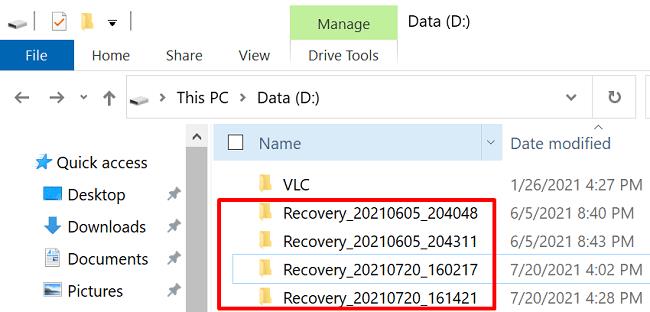
Λειτουργία κανονικής έναντι εκτεταμένης ανάκτησης
Υπάρχουν δύο τρόποι ανάκτησης που μπορείτε να χρησιμοποιήσετε: Κανονική ή Εκτεταμένη . Η κανονική λειτουργία σάς επιτρέπει να ανακτήσετε συγκεκριμένα αρχεία, όπως αρχεία PDF και Word. Με άλλα λόγια, μπορείτε να φιλτράρετε καλύτερα τα αποτελέσματα.
Η εκτεταμένη λειτουργία σάς επιτρέπει να χρησιμοποιείτε πιο γενικά φίλτρα για την ανάκτηση δεδομένων. Ταυτόχρονα, πραγματοποιεί μια πιο ενδελεχή αναζήτηση. Για παράδειγμα, μπορείτε να χρησιμοποιήσετε αυτήν τη λειτουργία για να ανακτήσετε όλους τους τύπους αρχείων που περιέχουν "πληρωμή" στο όνομά τους. Ή μπορείτε να ανακτήσετε έναν συγκεκριμένο τύπο αρχείου, όπως αρχεία Excel, εικόνες JPEG και ούτω καθεξής.
Λάβετε υπόψη ότι η ανάκτηση αρχείων σε εκτεταμένη λειτουργία συνήθως διαρκεί περισσότερο από την κανονική λειτουργία. Εάν δεν μπορείτε να ανακτήσετε τα αρχεία και τους φακέλους σας σε κανονική λειτουργία, μεταβείτε στην εκτεταμένη λειτουργία.
Εάν το αρχείο που προσπαθείτε να ανακτήσετε έχει πρόσφατα διαγραφεί, ξεκινήστε με την κανονική λειτουργία. Αλλά εάν το διαγράψατε πριν από μερικές ημέρες ή εβδομάδες ή προσπαθείτε να το επαναφέρετε μετά τη διαμόρφωση του δίσκου σας, χρησιμοποιήστε την Εκτεταμένη λειτουργία.
Σημαντικές σημειώσεις
- Όταν καθορίζετε ένα όνομα φακέλου στην εντολή Ανάκτηση αρχείων, πρέπει να προσθέσετε μια ανάστροφη κάθετο στο τέλος του φακέλου.
- Οι μονάδες προέλευσης και προορισμού πρέπει να είναι διαφορετικές. Δεν μπορείτε να ανακτήσετε τα δεδομένα που διαγράψατε από τη μονάδα δίσκου C και να τα επαναφέρετε στην ίδια μονάδα δίσκου. Εάν έχετε μόνο μία μονάδα δίσκου στο μηχάνημά σας, χρησιμοποιήστε έναν εξωτερικό σκληρό δίσκο ως μονάδα προορισμού.
- Εάν ένα όνομα αρχείου ή φακέλου περιέχει κενά, περιβάλετέ το με εισαγωγικά. Φροντίστε να συμπεριλάβετε και την επέκταση ονόματος αρχείου.
Παρεμπιπτόντως, γνωρίζατε ότι μπορείτε να χρησιμοποιήσετε την Ανάκτηση αρχείων των Windows για να επαναφέρετε τα διαγραμμένα αγαπημένα του Microsoft Edge ;
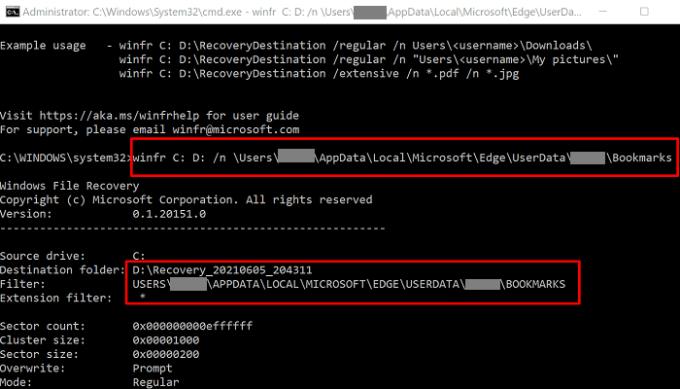
συμπέρασμα
Το Windows File Recovery μπορεί να ανακτήσει τα διαγραμμένα αρχεία και φακέλους από εσωτερικές, εξωτερικές μονάδες ή μονάδες USB. Λάβετε υπόψη ότι οι μονάδες προέλευσης και προορισμού πρέπει να είναι διαφορετικές. Για να αυξήσετε τις πιθανότητες ανάκτησης χαμένων δεδομένων, αποφύγετε να χρησιμοποιήσετε το μηχάνημά σας μέχρι να εκτελέσετε το File Recovery.
Έχετε χρησιμοποιήσει ποτέ το Windows File Recover για να επαναφέρετε τα διαγραμμένα αρχεία και φακέλους; Πώς πήγε η όλη διαδικασία; Πείτε μας περισσότερα για την εμπειρία σας στα σχόλια παρακάτω.