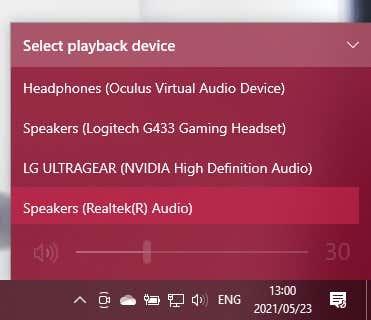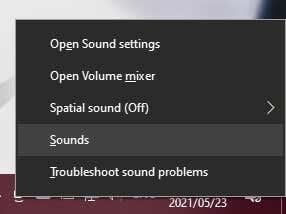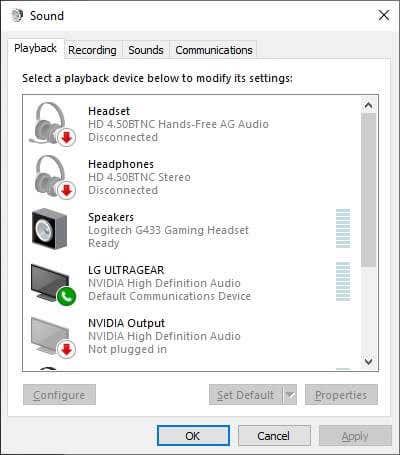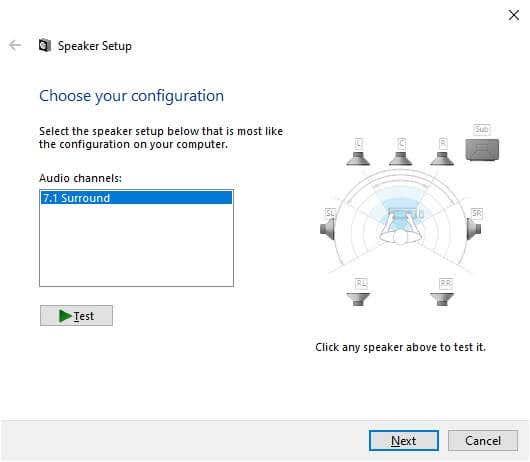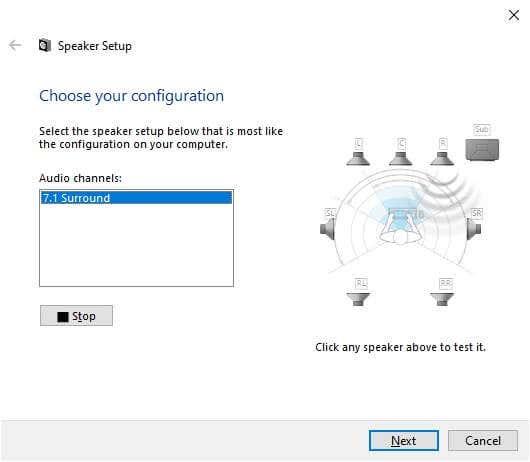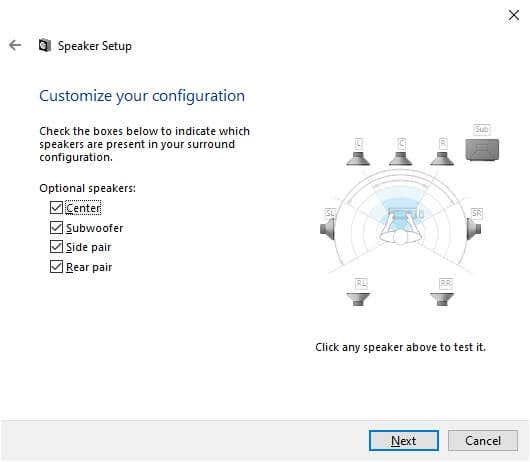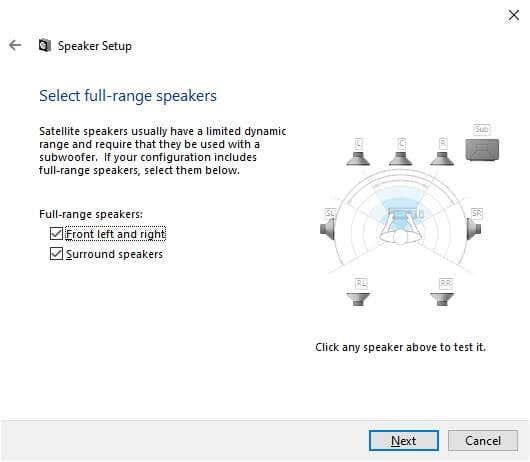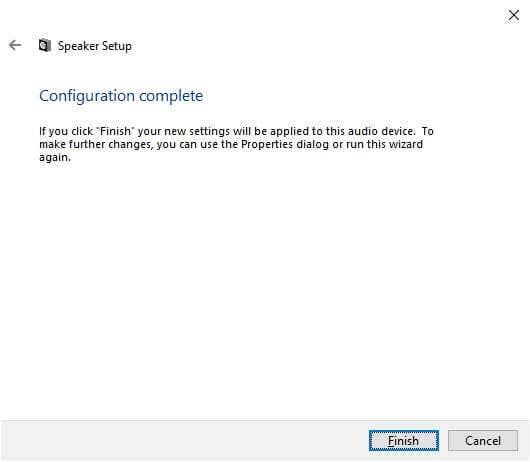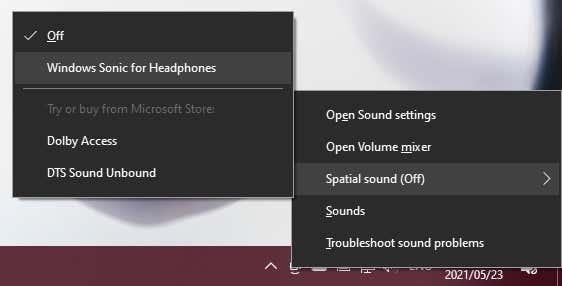Ο ήχος surround μπορεί να μεταμορφώσει την εμπειρία ταινίας ή βιντεοπαιχνιδιού σας. Ενώ οι περισσότεροι άνθρωποι χρησιμοποιούν την κονσόλα παιχνιδιών ή την τηλεόραση lounge για να απολαμβάνουν ήχο surround, τα Windows 10 έχουν επίσης ισχυρή υποστήριξη για αυτόν. Ωστόσο, χρειάζεται κάποια προετοιμασία για να λειτουργήσει σωστά.
Ας δούμε τη διαδικασία ρύθμισης ήχου surround στα Windows 10.

Εάν χρειάζεται να ρυθμίσετε το Surround Hardware
Για να μπορέσετε να κάνετε την πλευρά εγκατάστασης λογισμικού του ήχου surround στα Windows 10, πρέπει να βάλετε σε τάξη το υλικό σας. Για να λάβετε βοήθεια σχετικά με αυτό, ίσως θέλετε να διαβάσετε Πώς να ρυθμίσετε ένα σύστημα ήχου Surround πριν διαβάσετε αυτόν τον οδηγό.
Θυμηθείτε να ενημερώσετε τα προγράμματα οδήγησης και το λογισμικό σας
Ο ήχος surround στον υπολογιστή σας με Windows εξαρτάται από τα προγράμματα οδήγησης για τη συσκευή ήχου και τα πρόσθετα βοηθητικά προγράμματα λογισμικού που συνοδεύουν αυτό το υλικό. Κάντε λήψη της πιο πρόσφατης έκδοσης του λογισμικού προγράμματος οδήγησης από τη σελίδα κατασκευαστή της συσκευής ήχου σας.
Επιλέγοντας τη σωστή συσκευή ήχου
Ο υπολογιστής σας μπορεί να έχει πολλές συσκευές ήχου και να μην υποστηρίζουν όλες ήχο surround. Η έξοδος ήχου surround θα εμφανίζεται ως ξεχωριστή συσκευή ήχου στην κανονική έξοδο ακουστικών ή στερεοφωνικών ηχείων με ορισμένες κάρτες ήχου.

Για παράδειγμα, η ψηφιακή έξοδος της κάρτας ήχου σας σε έναν δέκτη surround θα είναι διαφορετική συσκευή ήχου.
Ρύθμιση και δοκιμή ήχου Surround
Αφού ολοκληρωθεί η προετοιμασία, ήρθε η ώρα να βεβαιωθείτε ότι έχετε ορίσει τη συσκευή ήχου surround ως την τρέχουσα επιλεγμένη συσκευή ήχου. Μετά από αυτό, θα επιλέξουμε τη σωστή διαμόρφωση του ηχείου και στη συνέχεια θα το δοκιμάσουμε.
- Κάντε αριστερό κλικ στο εικονίδιο του ηχείου στην περιοχή ειδοποιήσεων στη γραμμή εργασιών των Windows.
- Επιλέξτε το όνομα της τρέχουσας ενεργής συσκευής ήχου πάνω από το ρυθμιστικό έντασης.
- Από την αναδυόμενη λίστα, επιλέξτε τη συσκευή ήχου surround που χρησιμοποιείτε.
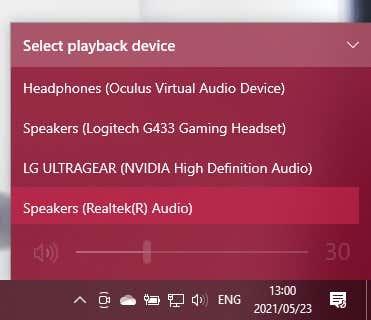
Η συσκευή ήχου surround είναι πλέον η ενεργή έξοδος ήχου για τον υπολογιστή σας. Οποιαδήποτε εφαρμογή θα πρέπει τώρα να αναπαράγει τον ήχο της μέσω αυτής της συσκευής.
Επιλογή της διαμόρφωσης του ηχείου σας
Στη συνέχεια, πρέπει να πείτε στον υπολογιστή σας τι ρυθμίσεις ηχείων έχετε.
- Κάντε δεξί κλικ στο εικονίδιο του ηχείου στην περιοχή ειδοποιήσεών σας.
- Επιλέξτε Ήχοι .
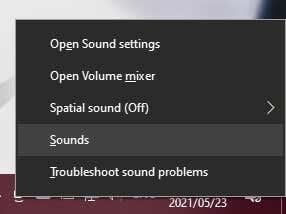
- Μεταβείτε στην καρτέλα Αναπαραγωγή .
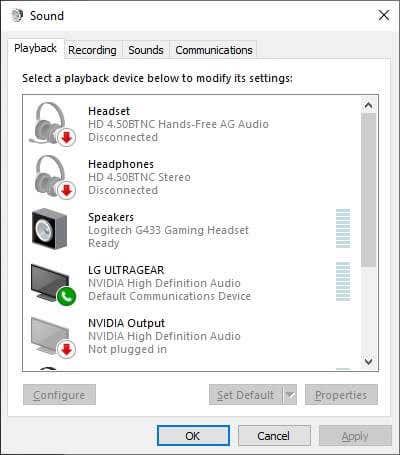
- Κάντε κύλιση στη συσκευή ήχου surround και επιλέξτε την.
- Επιλέξτε το κουμπί Ρύθμιση παραμέτρων .
- Χρησιμοποιήστε τον οδηγό ρύθμισης ηχείου για να πείτε στα Windows:
- Η ρύθμιση των ηχείων που έχετε.
- Βεβαιωθείτε ότι όλα τα ηχεία λειτουργούν.
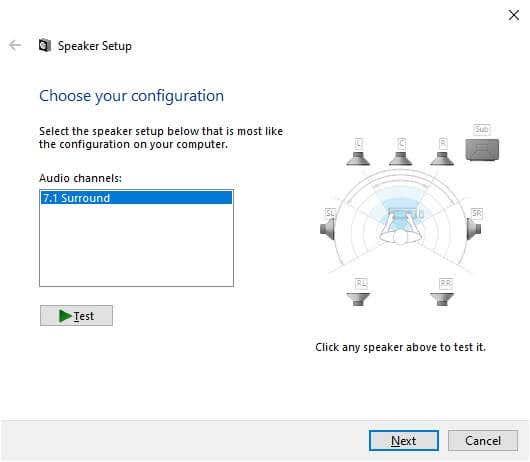
- Στην περιοχή Κανάλια ήχου, επιλέξτε την επιλογή που αντιστοιχεί στην πραγματική ρύθμιση των ηχείων σας. Εάν βλέπετε την ακριβή διαμόρφωση, επιλέξτε την εδώ. Εάν δεν το κάνετε, είναι ακόμα εντάξει. Για παράδειγμα, εάν έχετε εγκατάσταση 5.1 αλλά βλέπετε μόνο την επιλογή 7.1, μπορείτε να το διορθώσετε στο Βήμα 11 παρακάτω.
- Στα δεξιά του πλαισίου επιλογής καναλιού ήχου (στην παραπάνω εικόνα), σημειώστε την αναπαράσταση της ρύθμισης των ηχείων σας.
- Κάντε κλικ σε οποιοδήποτε ηχείο για να δείτε εάν το σωστό πραγματικό ηχείο παίζει ήχο.
- Εάν δεν το κάνει, ελέγξτε ξανά ότι έχετε συνδέσει σωστά τα ηχεία σας.
- Μπορείτε να χρησιμοποιήσετε το κουμπί Δοκιμή για να περάσουν γρήγορα όλα τα ηχεία με τη σειρά.
- Επιλέξτε Επόμενο .
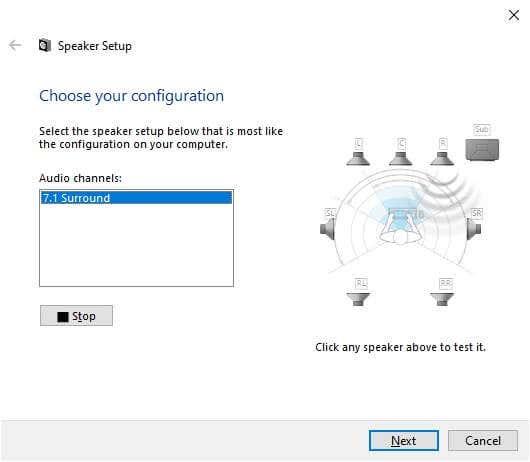
- Τώρα μπορείτε να προσαρμόσετε τη ρύθμιση των ηχείων σας. Εάν η ρύθμιση των φυσικών ηχείων σας δεν περιλαμβάνει ηχεία, καταργήστε την επιλογή τους στην παρακάτω λίστα. Εάν δεν έχετε υπογούφερ, θα πρέπει να το αφαιρέσετε από αυτήν τη λίστα.
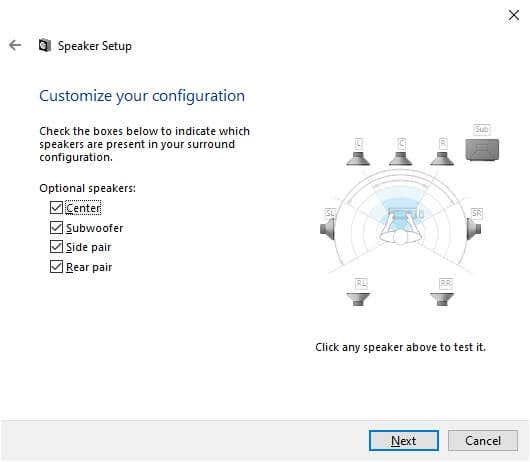
- Επιλέξτε Επόμενο.
- Καθορίστε ποια από τα ηχεία σας είναι πλήρους εμβέλειας ή δορυφόρου .
- Τα ηχεία πλήρους εύρους αναπαράγουν μπάσα, μεσαία και πρίμα ήχο.
- Τα δορυφορικά ηχεία παράγουν μεσαίους και πρίμους ήχους, βασιζόμενοι στο υπογούφερ για να γεμίσουν τους υπόλοιπους.
- Εάν τα Windows συγχέουν ένα ηχείο πλήρους εμβέλειας με έναν δορυφόρο, δεν θα αξιοποιήσετε στο έπακρο αυτά τα ηχεία.
- Εάν μόνο το μπροστινό αριστερό και το δεξί στερεοφωνικό ηχείο είναι πλήρους εμβέλειας, επιλέξτε το πρώτο πλαίσιο.
- Εάν όλα τα ηχεία σας (εκτός από το υπογούφερ, προφανώς) είναι πλήρους εμβέλειας, επιλέξτε και τα δύο πλαίσια.
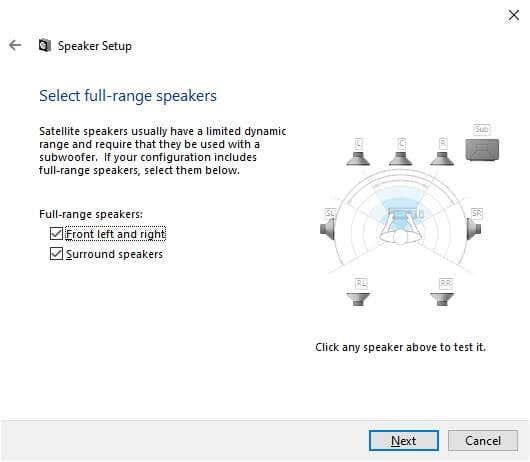
- Επιλέξτε Επόμενο .
- Επιλέξτε Τέλος, και τελειώσατε!
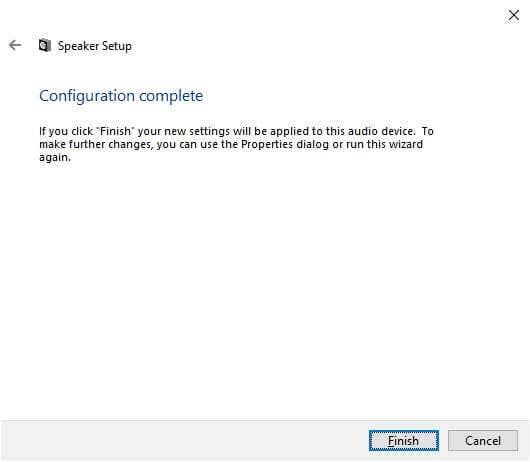
Ενεργοποίηση εικονικού ήχου Surround με το Windows Sonic
Το αν μπορείτε να επιλέξετε κανάλια ήχου surround εξαρτάται από το αν η συσκευή σας τα υποστηρίζει ή όχι. Για παράδειγμα, σε αυτόν τον οδηγό χρησιμοποιήσαμε ένα ζευγάρι ακουστικών gaming ήχου surround USB . Αν και δεν έχει φυσικά επτά ηχεία μέσα της, η ενσωματωμένη κάρτα ήχου αναφέρει στα Windows ότι έχει 7.1 κανάλια ήχου και στη συνέχεια τη μεταφράζει σε εικονικό περιβάλλοντα ήχου στα ακουστικά.
Τι γίνεται αν έχετε απλώς ένα βασικό σετ στερεοφωνικών ακουστικών; Τα Windows διαθέτουν μια ενσωματωμένη δυνατότητα εικονικοποίησης surround που ονομάζεται Windows Sonic .
Για να το ενεργοποιήσετε, βεβαιωθείτε ότι τα στερεοφωνικά ακουστικά σας έχουν επιλεγεί ως η ενεργή συσκευή ήχου:
- Κάντε δεξί κλικ στο εικονίδιο του ηχείου .
- Επιλέξτε Windows Sonic για ακουστικά . Τα ακουστικά σας θα πρέπει τώρα να παρέχουν προσομοιωμένο ήχο surround.
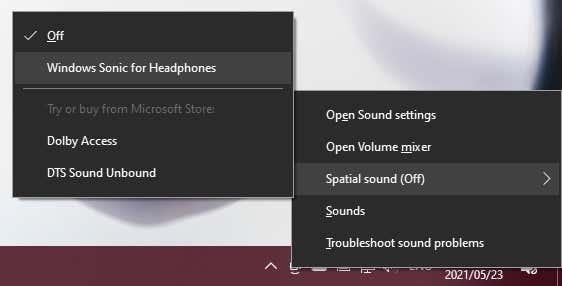
- Για να ενεργοποιήσετε τις άλλες επιλογές, όπως το Dolby ή το DTS, θα χρειαστεί να πληρώσετε ένα τέλος άδειας χρήσης στο Windows Store.
Για πιο λεπτομερείς πληροφορίες σχετικά με το Windows Sonic, ανατρέξτε στο Πώς να ρυθμίσετε το Windows Sonic για ακουστικά στα Windows 10 .
Ας ελπίσουμε ότι τώρα μπορείτε να απολαύσετε καθηλωτικό ήχο surround στον υπολογιστή σας με Windows 10. Αν ψάχνετε για συμβουλές ήχου surround για ρύθμιση οικιακού κινηματογράφου, μεταβείτε στο The Ultimate Smart Home Theatre System: How To Set Up .