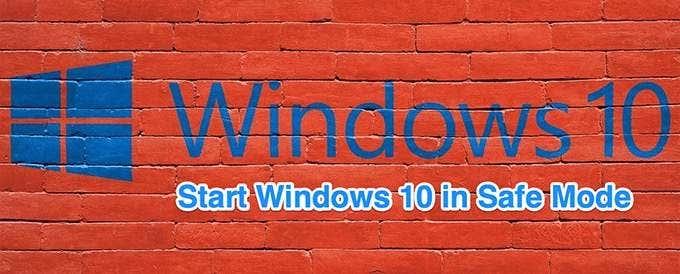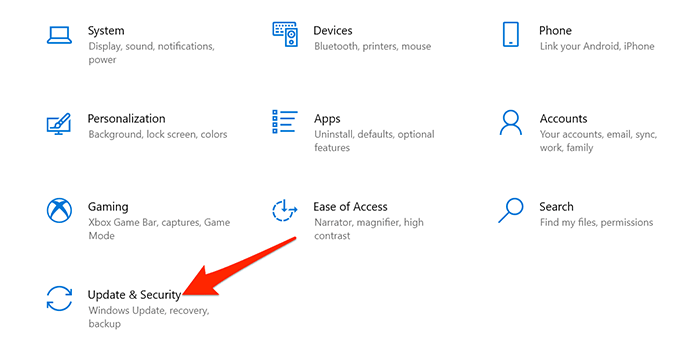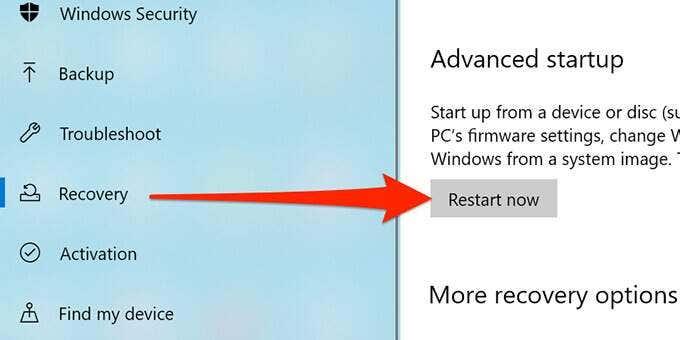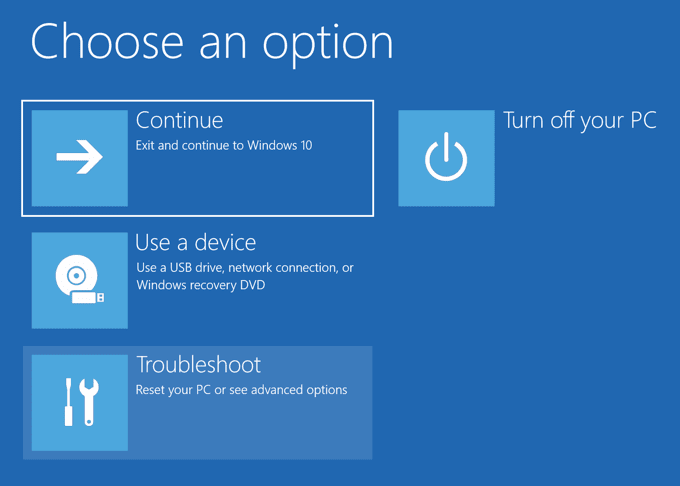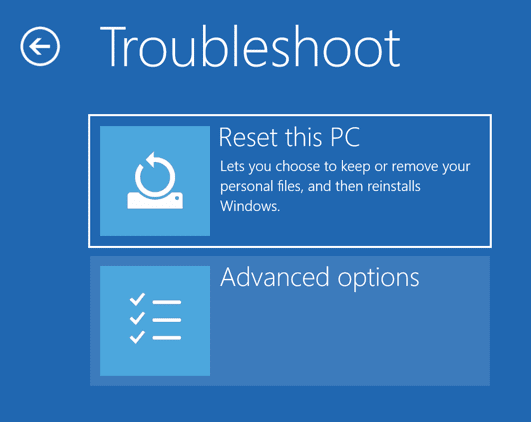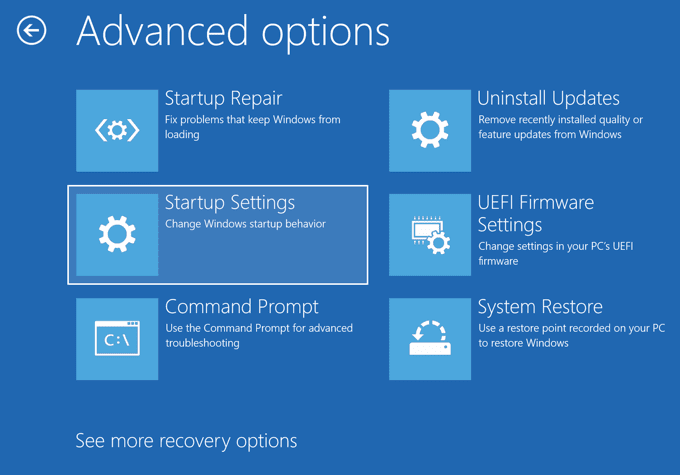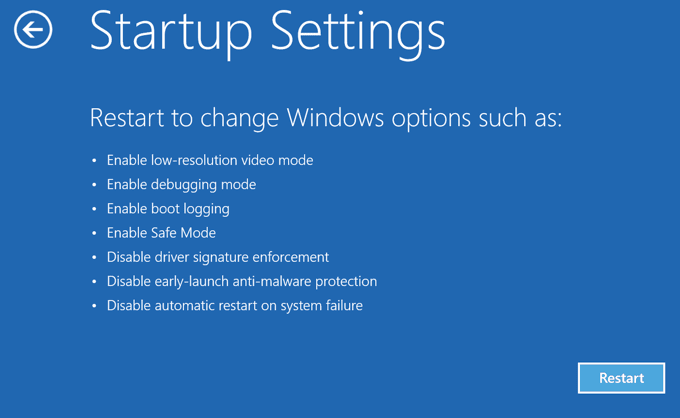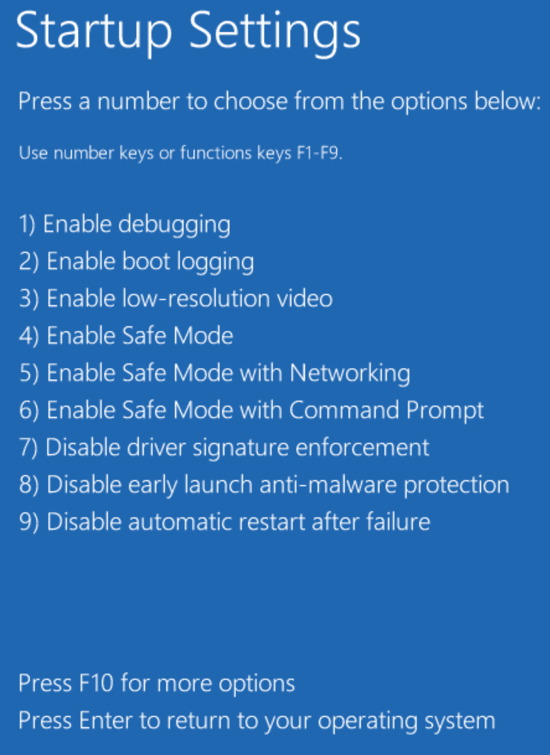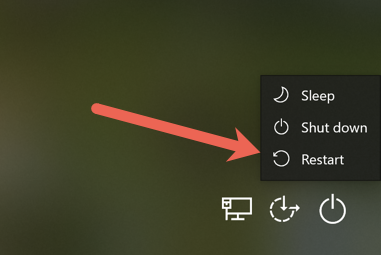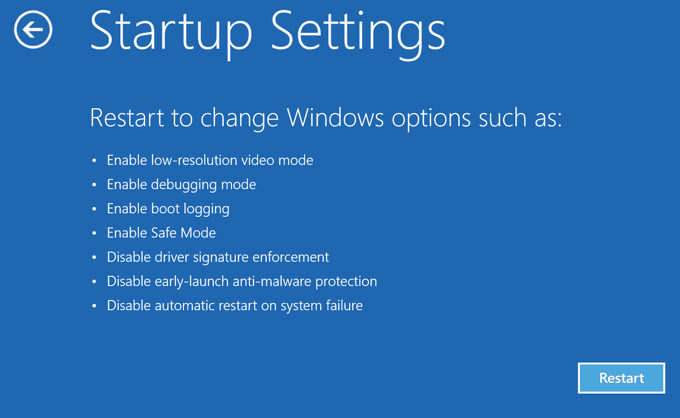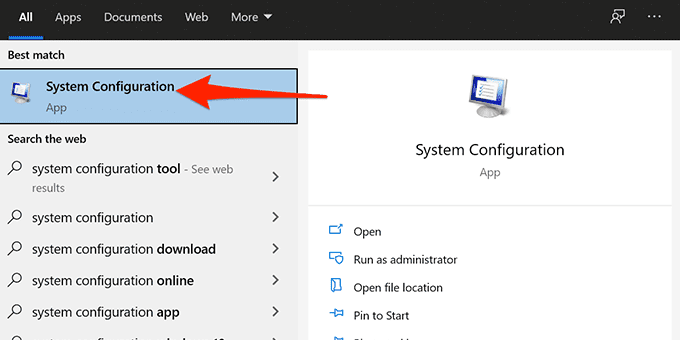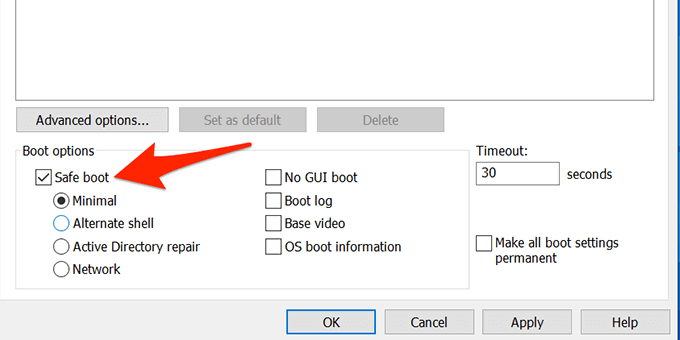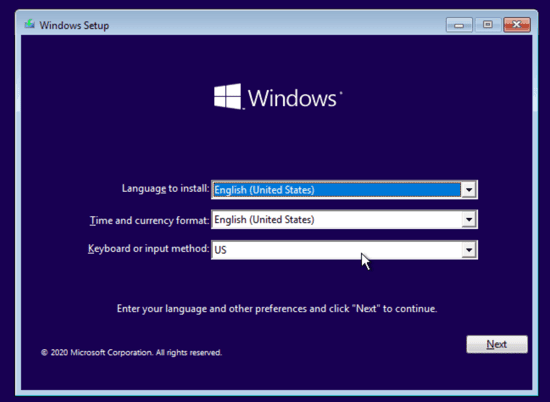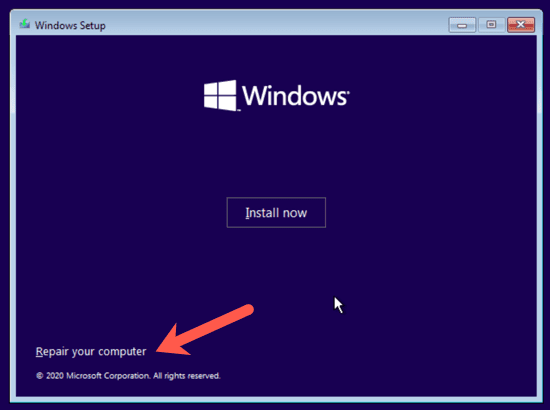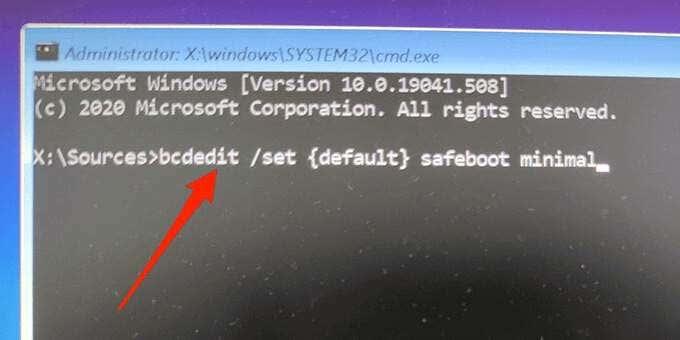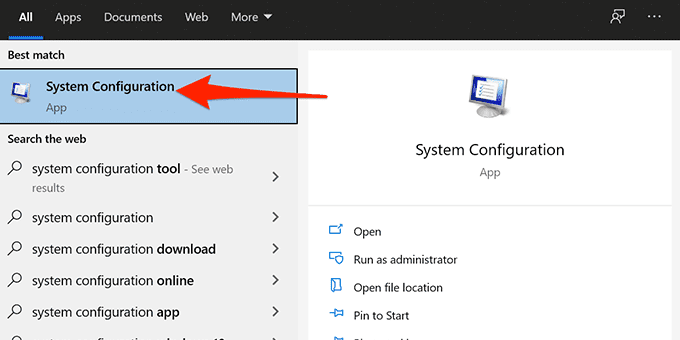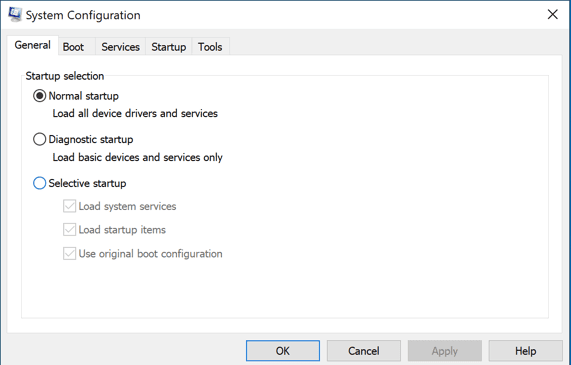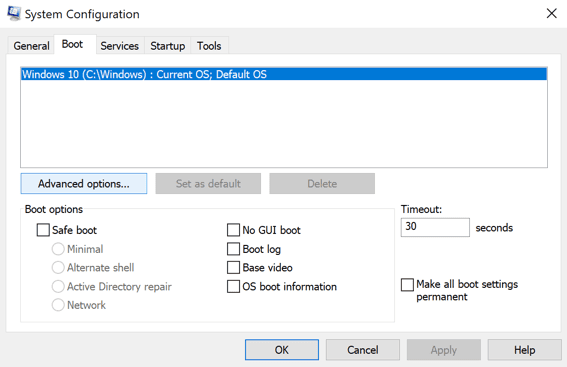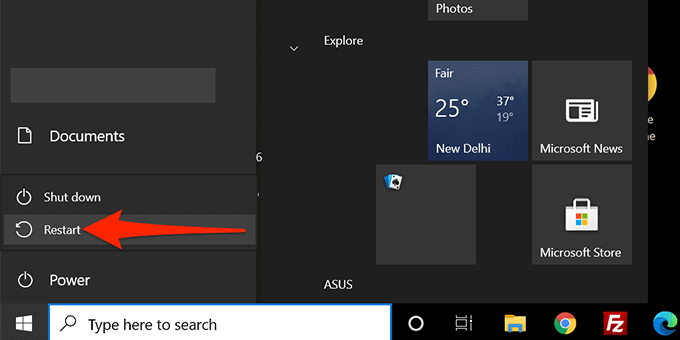Η ασφαλής λειτουργία στα Windows 10 σάς επιτρέπει να αντιμετωπίζετε διάφορα προβλήματα σε έναν υπολογιστή. Μπορείτε να χρησιμοποιήσετε έναν από τους πολλούς τρόπους για να εκκινήσετε τον υπολογιστή σας με Windows 10 σε ασφαλή λειτουργία.
Μπορείτε να χρησιμοποιήσετε μια ενσωματωμένη εφαρμογή, να επιλέξετε μια επιλογή στην οθόνη σύνδεσης και ακόμη και να χρησιμοποιήσετε μια μονάδα εγκατάστασης για να ξεκινήσετε τα Windows 10 σε ασφαλή λειτουργία.
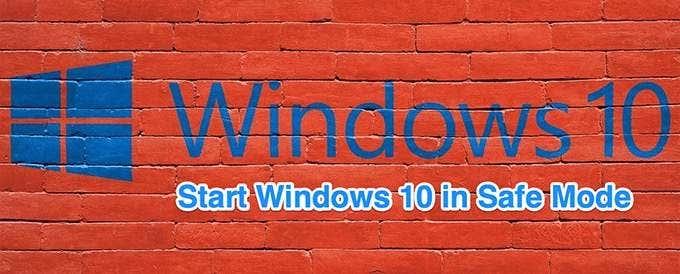
Χρησιμοποιήστε τις Ρυθμίσεις για εκκίνηση των Windows 10 σε ασφαλή λειτουργία
Χρησιμοποιήστε τις Ρυθμίσεις για να εκκινήσετε τον υπολογιστή σας σε ασφαλή λειτουργία, εάν μπορείτε να ενεργοποιήσετε και να συνδεθείτε στον υπολογιστή σας χωρίς προβλήματα.
Βεβαιωθείτε ότι έχετε αποθηκεύσει την μη αποθηκευμένη εργασία σας και κλείστε όλες τις εφαρμογές σας προτού εκτελέσετε αυτήν τη διαδικασία.
- Εκκινήστε την εφαρμογή Ρυθμίσεις πατώντας ταυτόχρονα τα πλήκτρα Windows + I. Μπορείτε επίσης να αναζητήσετε Ρυθμίσεις στο μενού Έναρξη για να εκκινήσετε αυτήν την εφαρμογή.
- Επιλέξτε Ενημέρωση & Ασφάλεια στο κάτω μέρος.
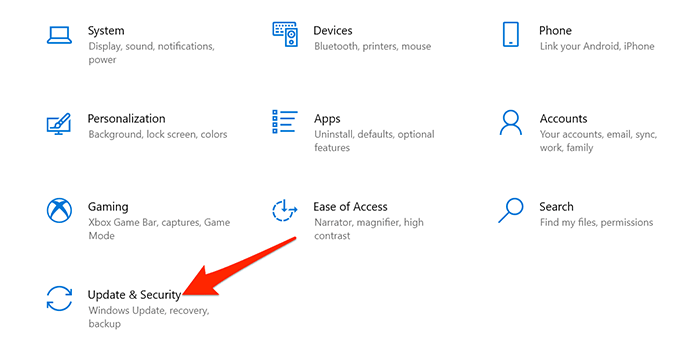
- Επιλέξτε Ανάκτηση από την αριστερή πλαϊνή γραμμή στην οθόνη Ενημέρωση & Ασφάλεια.
- Επιλέξτε το κουμπί Επανεκκίνηση τώρα στην περιοχή Εκκίνηση για προχωρημένους στη μέση της οθόνης ανάκτησης.
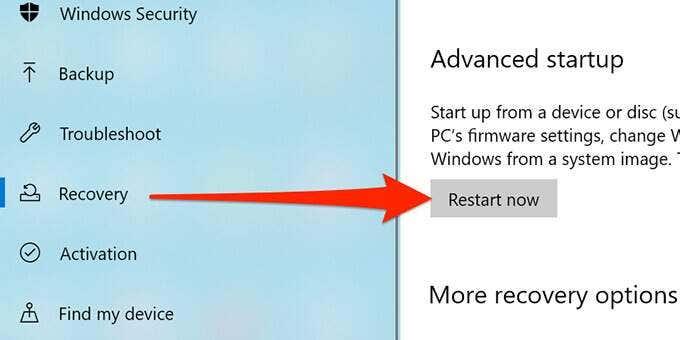
- Στην οθόνη Επιλογή επιλογής , επιλέξτε Αντιμετώπιση προβλημάτων .
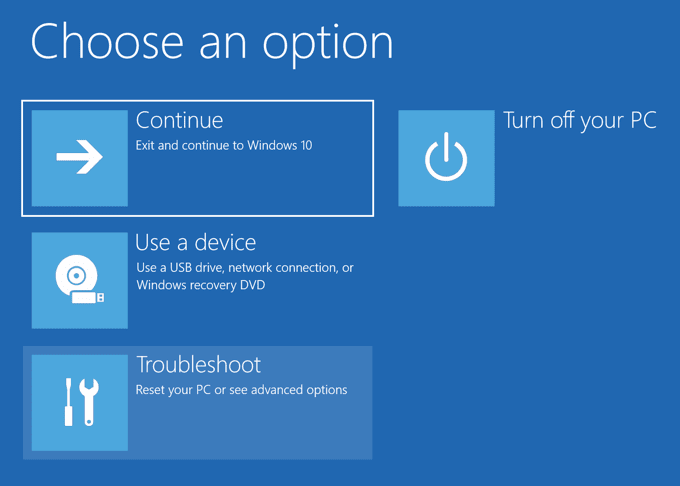
- Επιλέξτε Προηγμένες επιλογές στην παρακάτω οθόνη.
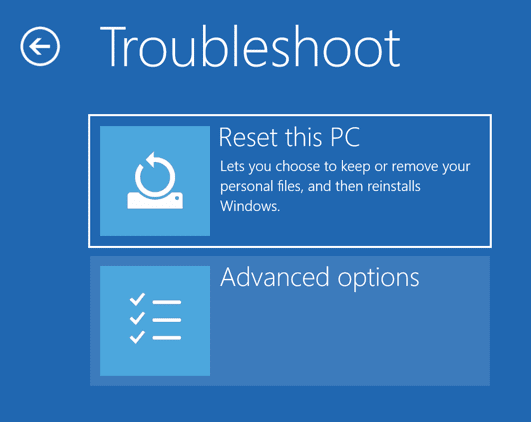
- Επιλέξτε Ρυθμίσεις εκκίνησης .
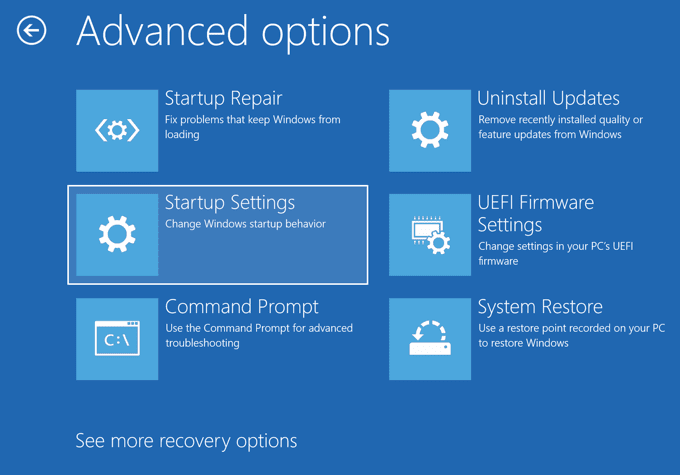
- Επιλέξτε το κουμπί Επανεκκίνηση .
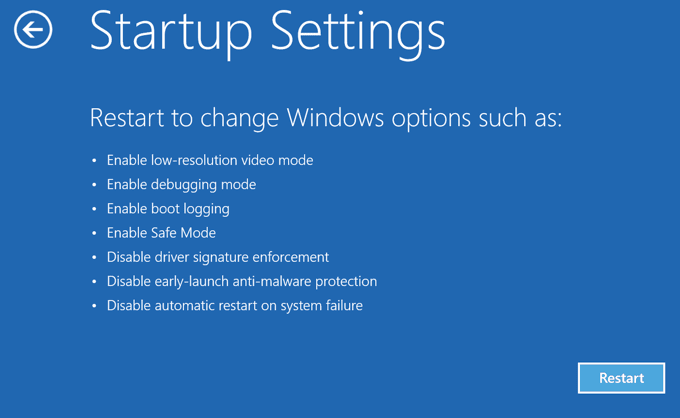
- Στην παρακάτω οθόνη, πληκτρολογήστε 4 για να μπείτε σε ασφαλή λειτουργία. Πληκτρολογήστε 5 για εκκίνηση σε ασφαλή λειτουργία με δικτύωση. Χρησιμοποιήστε τον αριθμό 6 για να εισέλθετε σε ασφαλή λειτουργία με πρόσβαση στη γραμμή εντολών.
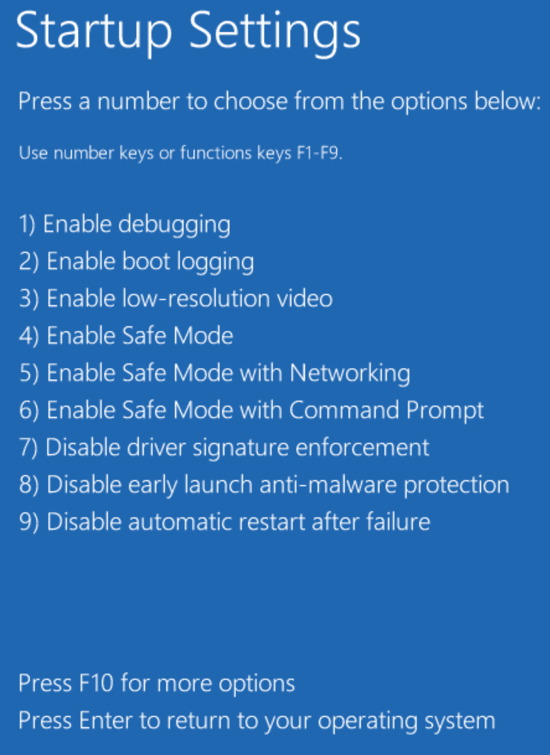
Εκκινήστε τα Windows 10 σε ασφαλή λειτουργία από την οθόνη σύνδεσης
Εάν ο υπολογιστής σας ενεργοποιηθεί αλλά δεν περάσει την οθόνη σύνδεσης , μπορείτε να χρησιμοποιήσετε μια επιλογή σε αυτήν την ίδια την οθόνη για εκκίνηση σε ασφαλή λειτουργία.
- Ενώ βρίσκεστε στην οθόνη σύνδεσης στον υπολογιστή σας, κρατήστε πατημένο το πλήκτρο Shift στο πληκτρολόγιό σας, επιλέξτε το εικονίδιο λειτουργίας στην κάτω δεξιά γωνία και επιλέξτε Επανεκκίνηση .
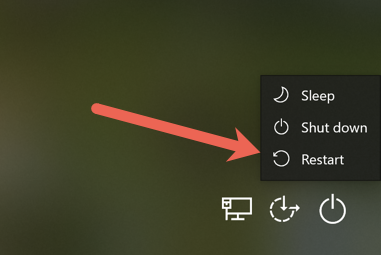
- Όταν φτάσετε στην οθόνη Επιλογή επιλογής , επιλέξτε Αντιμετώπιση προβλημάτων > Σύνθετες επιλογές > Ρυθμίσεις εκκίνησης > Επανεκκίνηση .
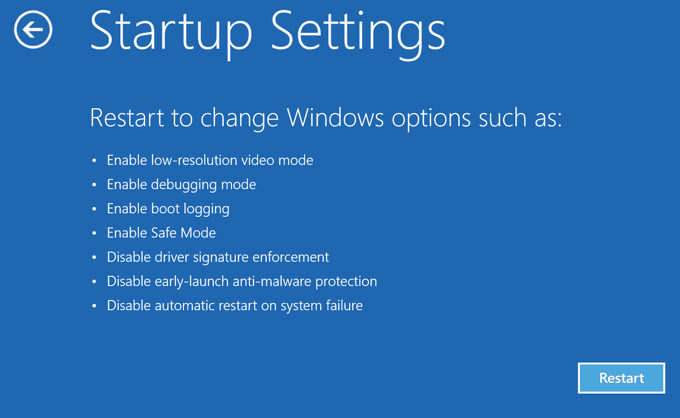
- Εισαγάγετε το κλειδί BitLocker όταν σας ζητηθεί εάν έχετε κρυπτογραφήσει το περιεχόμενό σας με το BitLocker.
- Τώρα έχετε διάφορες επιλογές για επανεκκίνηση του υπολογιστή σας. Πατήστε τον αριθμό 4 για να εισέλθετε σε ασφαλή λειτουργία, τον αριθμό 5 για να χρησιμοποιήσετε την ασφαλή λειτουργία με τη δικτύωση και τον αριθμό 6 για να χρησιμοποιήσετε τη γραμμή εντολών σε ασφαλή λειτουργία.
Χρησιμοποιήστε τη ρύθμιση παραμέτρων συστήματος για την εκκίνηση των Windows 10 σε ασφαλή λειτουργία
Τα Windows 10 περιλαμβάνουν ένα βοηθητικό πρόγραμμα που ονομάζεται System Configuration όπου μπορείτε να εκκινήσετε τον υπολογιστή σας σε ασφαλή λειτουργία ακολουθώντας τα παρακάτω βήματα.
Σημείωση : Ο υπολογιστής σας θα εκκινείται πάντα σε ασφαλή λειτουργία μέχρι να απενεργοποιήσετε την επιλογή ασφαλούς λειτουργίας στο βοηθητικό πρόγραμμα System Configuration.
- Ανοίξτε το μενού Έναρξη στον υπολογιστή σας, αναζητήστε το System Configuration και επιλέξτε το βοηθητικό πρόγραμμα στα αποτελέσματα αναζήτησης.
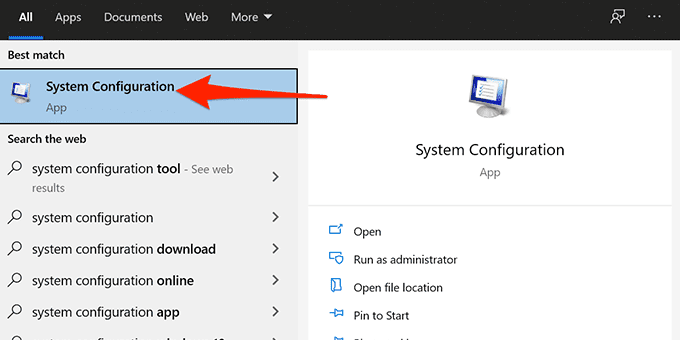
- Επιλέξτε την καρτέλα Εκκίνηση στο επάνω μέρος.
- Ενεργοποιήστε το πλαίσιο για την Ασφαλή εκκίνηση στις Επιλογές εκκίνησης . Επιπλέον, επιλέξτε Δίκτυο εάν θέλετε να αποκτήσετε πρόσβαση στο τοπικό δίκτυο ή στο διαδίκτυο σε ασφαλή λειτουργία.
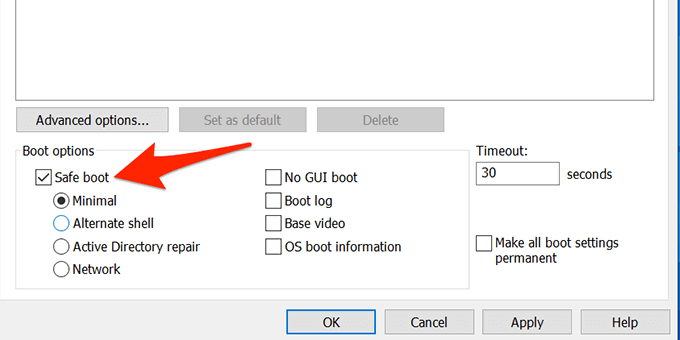
- Επιλέξτε Εφαρμογή και, στη συνέχεια, επιλέξτε ΟΚ στο κάτω μέρος του παραθύρου.
- Θα εμφανιστεί ένα μήνυμα που σας ζητά να επανεκκινήσετε τον υπολογιστή σας. Επιλέξτε Επανεκκίνηση σε αυτήν την ερώτηση για να εκκινήσετε τον υπολογιστή σας σε ασφαλή λειτουργία.
Για να σταματήσετε την εκκίνηση του υπολογιστή σας σε ασφαλή λειτουργία, ανοίξτε το System Configuration , μεταβείτε στην καρτέλα Boot και απενεργοποιήστε την επιλογή Safe boot . Στη συνέχεια, επιλέξτε Εφαρμογή και επιλέξτε ΟΚ για να αποθηκεύσετε τις αλλαγές σας.
Εισέλθετε σε ασφαλή λειτουργία των Windows 10 από μια κενή οθόνη
Εάν ο υπολογιστής σας εμφανίζει μόνο μια κενή ή μαύρη οθόνη , μπορείτε ακόμα να επανεκκινήσετε τον υπολογιστή σας σε ασφαλή λειτουργία.
- Απενεργοποιήστε τον υπολογιστή σας με Windows 10.
- Πατήστε το κουμπί λειτουργίας για να ενεργοποιήσετε τον υπολογιστή σας.
- Επαναλάβετε τα βήματα 1 και 2, 3 φορές.

- Όταν ενεργοποιείτε τον υπολογιστή για 3η φορά, τα Windows θα σας μεταφέρουν στην οθόνη Επιλογή επιλογής . Επιλέξτε Αντιμετώπιση προβλημάτων > Σύνθετες επιλογές > Ρυθμίσεις εκκίνησης > Επανεκκίνηση .
- Στην παρακάτω οθόνη, πατήστε τον αριθμό που εμφανίζεται δίπλα στην ασφαλή λειτουργία για να εκκινήσετε τον υπολογιστή σας σε ασφαλή λειτουργία.
Εκκινήστε τα Windows 10 σε ασφαλή λειτουργία από μια μονάδα εγκατάστασης
Σε μια κατάσταση όπου ο υπολογιστής σας δεν μπορεί να ενεργοποιηθεί και δεν μπορείτε να αποκτήσετε πρόσβαση στην οθόνη σύνδεσης, μπορείτε να χρησιμοποιήσετε τα μέσα εγκατάστασης των Windows 10 για να μεταβείτε σε ασφαλή λειτουργία.
Συνδέστε τα μέσα εκκίνησης των Windows 10 στον υπολογιστή σας και ακολουθήστε τα παρακάτω βήματα:
- Στην οθόνη εγκατάστασης των Windows , επιλέξτε μια γλώσσα, επιλέξτε μορφή ώρας και νομίσματος, επιλέξτε μια μέθοδο πληκτρολογίου και επιλέξτε Επόμενο στο κάτω μέρος.
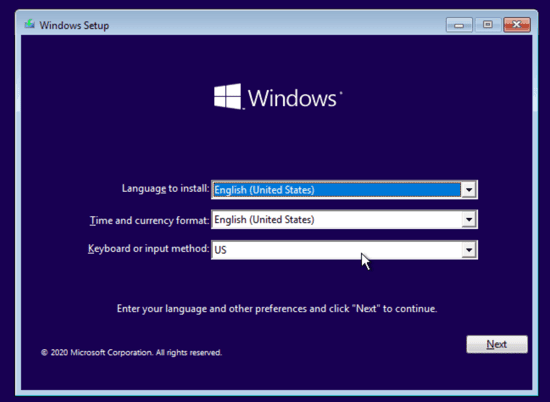
- Επιλέξτε Επιδιόρθωση του υπολογιστή σας στο κάτω μέρος.
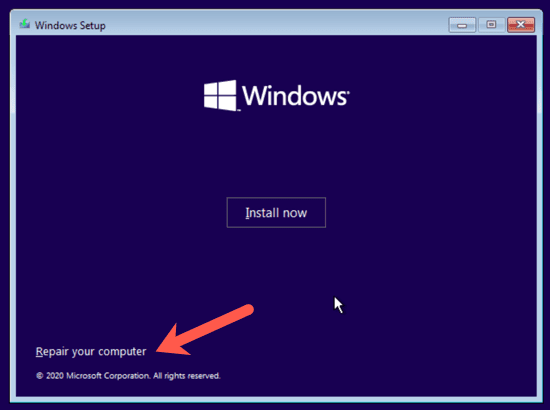
- Επιλέξτε Αντιμετώπιση προβλημάτων > Προηγμένες επιλογές > Γραμμή εντολών για να ανοίξετε ένα παράθυρο γραμμής εντολών.
Εδώ είναι που τα πράγματα γίνονται λίγο δύσκολα. Ανάλογα με την έκδοση των Windows 10 που διαθέτετε και τον τρόπο ρύθμισης των διαμερισμάτων εκκίνησης του υπολογιστή σας, ίσως χρειαστεί να εκτελέσετε ορισμένα πρόσθετα βήματα πριν δοκιμάσετε το βήμα 4. Πρώτα, προχωρήστε και προσπαθήστε να πληκτρολογήσετε την παρακάτω εντολή από την προεπιλεγμένη μονάδα δίσκου, η οποία θα πιθανόν να είναι X: όπως φαίνεται παρακάτω.
- Πληκτρολογήστε bcdedit /set {default} safeboot minimal στο παράθυρο της γραμμής εντολών και πατήστε Enter .
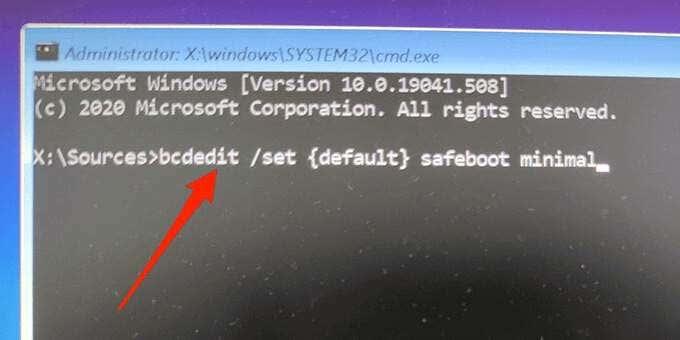
Εάν λάβετε ένα μήνυμα που δηλώνει ότι η εντολή "bcdedit" δεν βρέθηκε, τότε πρέπει να δοκιμάσετε άλλα γράμματα μονάδας δίσκου και να μεταβείτε στον κατάλογο Windows/System32. Για να το κάνετε αυτό, μπορείτε να ξεκινήσετε με τη μονάδα δίσκου C.
Στη γραμμή εντολών, πληκτρολογήστε C: και πατήστε Enter . Στη συνέχεια, πληκτρολογήστε dir και πατήστε Enter . Εάν δεν βλέπετε τον κατάλογο των Windows, δοκιμάστε το επόμενο γράμμα, D: και μετά E: ακολουθούμενο από την εντολή dir . Τελικά, θα δείτε ότι ένα από αυτά έχει τον κατάλογο των Windows όπου είναι εγκατεστημένα τα Windows 10.
Τώρα πληκτρολογήστε cd Windows/System32 . Αυτό θα σας φέρει στον κατάλογο όπου βρίσκεται το bcdedit.exe. Τώρα μπορείτε να πληκτρολογήσετε ξανά την εντολή στο Βήμα 4 και θα λειτουργήσει.
- Κλείστε το παράθυρο της γραμμής εντολών.
- Επιλέξτε Συνέχεια στην οθόνη σας και ο υπολογιστής σας θα πρέπει να εκκινήσει σε ασφαλή λειτουργία.
Αρχικά, αυτή η μέθοδος δεν λειτούργησε για εμάς στις δοκιμές μας, ωστόσο, μόλις βρήκαμε το διαμέρισμα των Windows και πλοηγηθήκαμε στον σωστό φάκελο, μπορέσαμε να εκτελέσουμε την εντολή.
Συμβουλή μπόνους: Πώς να βγείτε από την ασφαλή λειτουργία
Για να επανεκκινήσετε τον υπολογιστή σας σε κανονική λειτουργία:
- Ανοίξτε το μενού Έναρξη ενώ ο υπολογιστής σας είναι σε ασφαλή λειτουργία.
- Πληκτρολογήστε το σύστημα config και κάντε κλικ στο System Configuration .
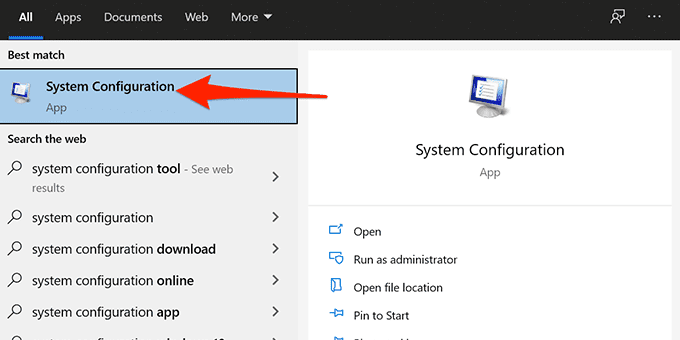
- Στην καρτέλα Γενικά , προχωρήστε και επιλέξτε το κουμπί επιλογής Κανονική εκκίνηση .
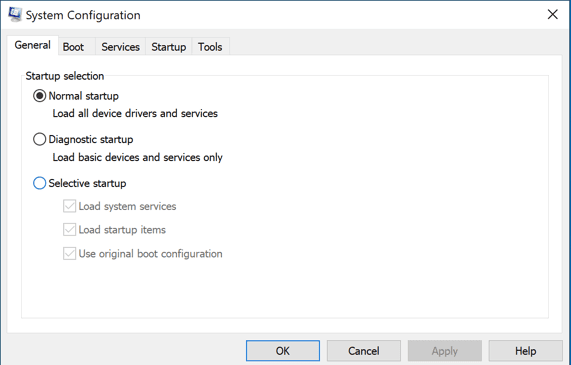
- Στην καρτέλα Εκκίνηση , προχωρήστε και καταργήστε την επιλογή του πλαισίου Ασφαλούς εκκίνησης .
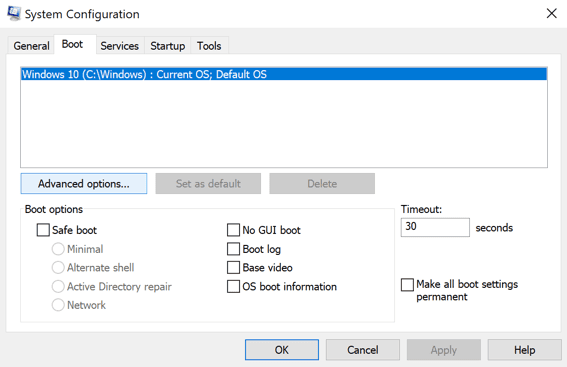
- Τέλος, κάντε κλικ στο Start, επιλέξτε Power και επιλέξτε Restart .
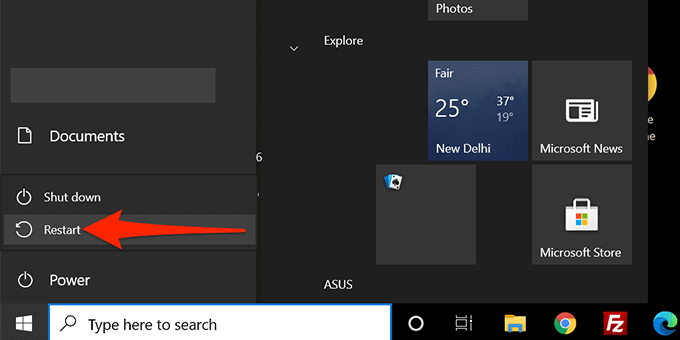
- Ο υπολογιστής σας θα επανεκκινήσει σε κανονική λειτουργία.
Σας επέτρεψε κάποια από αυτές τις μεθόδους να εκκινήσετε τον υπολογιστή σας με Windows 10 σε ασφαλή λειτουργία; Πείτε μας ποια μέθοδος λειτούργησε στα παρακάτω σχόλια!