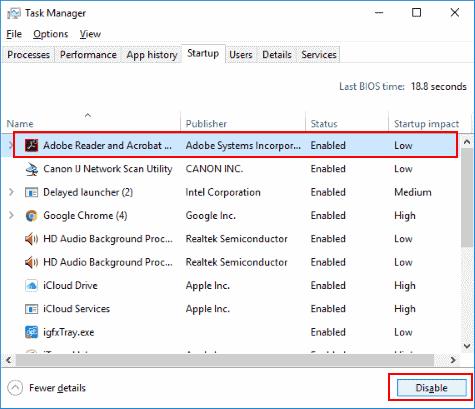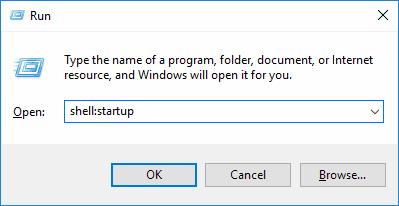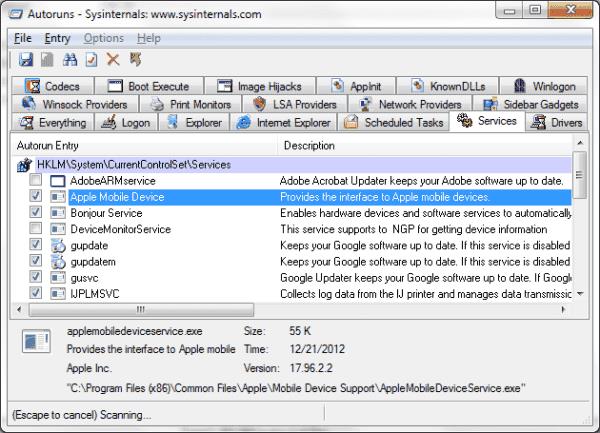Πάρτε τον έλεγχο των προγραμμάτων εκκίνησης στα Microsoft Windows 10 και αποκτήστε πλεονέκτημα στην απόδοση. Δείτε πώς μπορεί οποιοσδήποτε να επεξεργαστεί προγράμματα που ξεκινούν κατά την εκκίνηση.
Σημείωση: Όπως με οτιδήποτε άλλο, προσέξτε να μην απενεργοποιήσετε οτιδήποτε σημαντικό, όπως το λογισμικό κάρτας ήχου ή προσαρμογέα δικτύου. Σε περίπτωση αμφιβολίας, αφήστε το ήσυχο.
1 – Εκκίνηση του Task Manager
Κάντε δεξί κλικ σε μια κενή περιοχή στη γραμμή εργασιών και, στη συνέχεια, επιλέξτε « Διαχείριση εργασιών ».
Επιλέξτε την καρτέλα « Εκκίνηση ».
Επιλέξτε οποιοδήποτε στοιχείο θέλετε να απενεργοποιήσετε ή να ενεργοποιήσετε και, στη συνέχεια, επιλέξτε το κουμπί « Απενεργοποίηση » ή « Ενεργοποίηση » στην κάτω δεξιά γωνία του παραθύρου.
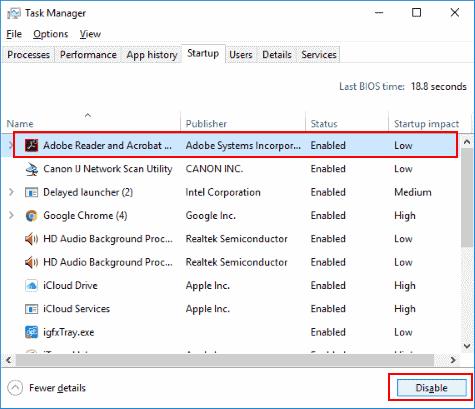
2 – Φάκελος εκκίνησης
Κρατήστε πατημένο το πλήκτρο των Windows και πατήστε το « R » για να εμφανιστεί το παράθυρο διαλόγου Εκτέλεση των Windows.
Πληκτρολογήστε “ shell:startup ” και μετά πατήστε “ Enter ”.
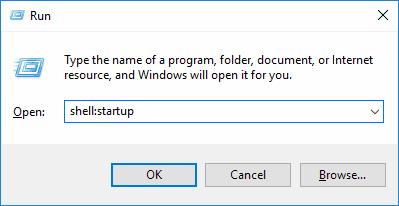
Εμφανίζεται ο φάκελος " Εκκίνηση ". Από προεπιλογή, συνήθως δεν υπάρχει τίποτα σε αυτό. Τοποθετήστε τα εικονίδια των εφαρμογών που θέλετε να εκτελείτε κατά την εκκίνηση σε αυτόν τον φάκελο. Διαγράψτε τυχόν εικονίδια εφαρμογών που δεν θέλετε να εκτελούνται κατά την εκκίνηση.
3 – Τα υπόλοιπα (Για προχωρημένους)
Ο έλεγχος του φακέλου εκκίνησης και της περιοχής εκκίνησης στη Διαχείριση εργασιών λειτουργεί για τους περισσότερους ανθρώπους. Αν θέλετε να πάτε ένα βήμα παραπέρα και ξέρετε τι κάνετε, δοκιμάστε αυτό.
Λήψη και εκτέλεση Autoruns για Windows. Το βοηθητικό πρόγραμμα σάς επιτρέπει να ελέγχετε τυχόν στοιχεία που εκτελούνται στα Windows 10 για τα οποία ενδέχεται να μην γνωρίζετε, συμπεριλαμβανομένων των Προγραμματισμένων εργασιών, των προσθηκών του Internet Explorer και των οθονών εκτύπωσης.
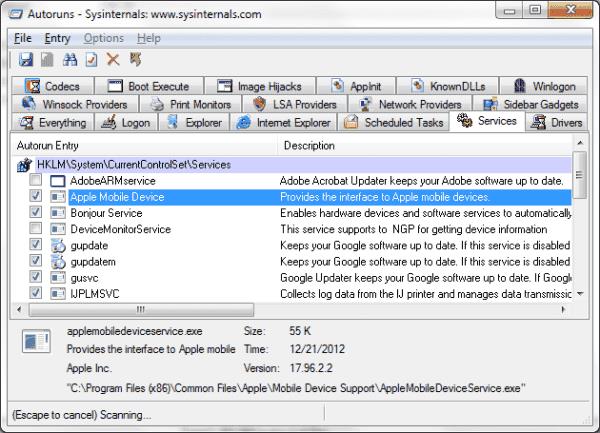
Σας βοήθησε αυτό το σεμινάριο; Πώς χειρίζεστε τα στοιχεία που ξεκινούν αυτόματα στα Windows 10; παρακαλώ μοιραστείτε την εμπειρία σας στα σχόλια.