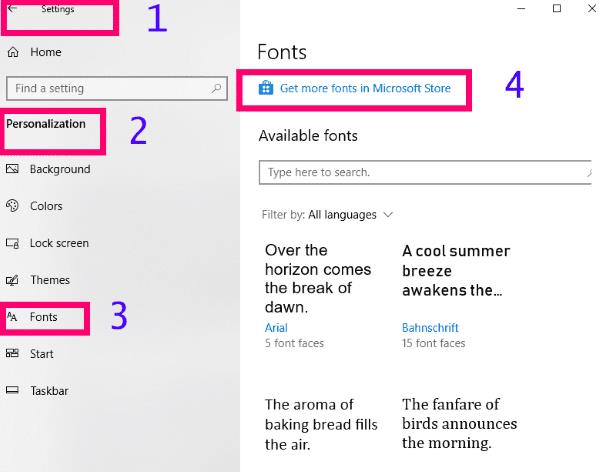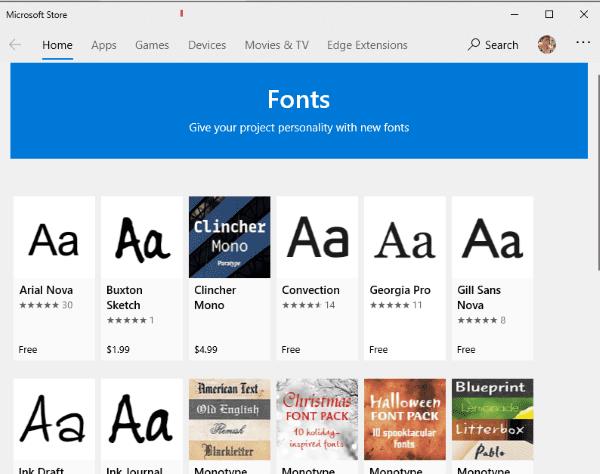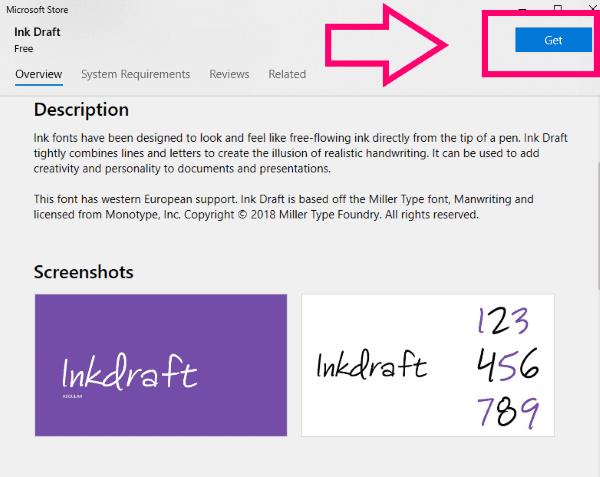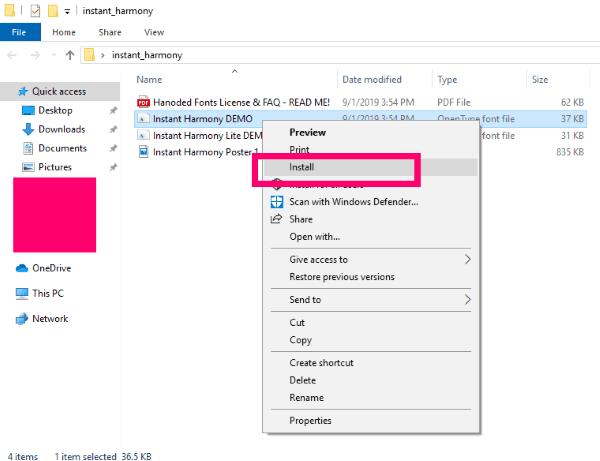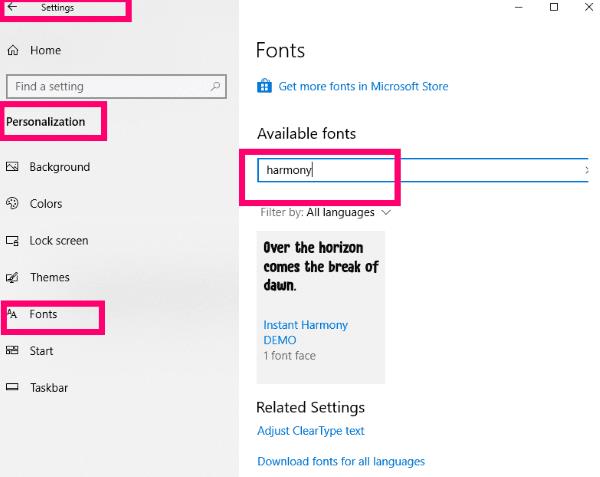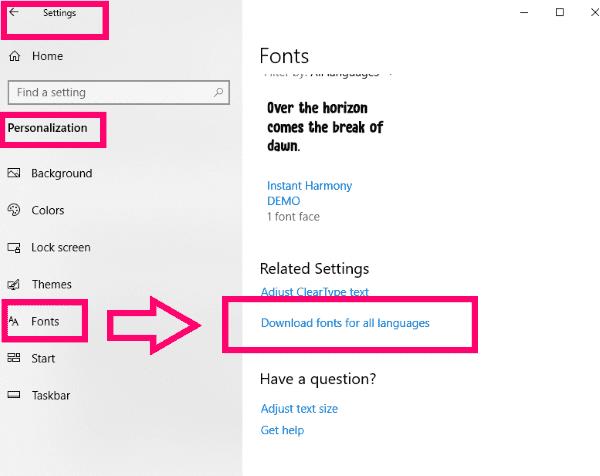Η ποικιλία είναι το καρύκευμα της ζωής, ή έτσι λέει η παροιμία. Περισσότερο από ποτέ, οι άνθρωποι έχουν διαφορετικά ενδιαφέροντα, γούστα και στυλ. Είναι υπέροχο να βλέπεις. ακόμα και σε κάτι τόσο απλό όπως η γραμματοσειρά που επιλέγετε να γράψετε. Όπως εσείς, έχω τα αγαπημένα μου, αλλά πάντα ανακατεύω τα πράγματα και ψάχνω για νέα για να προσθέσω στο οπλοστάσιό μου.
Με παλαιότερες επαναλήψεις των Windows, δεν ήταν πάντα εύκολο να βρείτε και να χρησιμοποιήσετε (ή να εγκαταστήσετε) νέους τύπους γραμματοσειρών. Ήσουν αρκετά περιορισμένος στο τι μπορούσες να κάνεις και στο πώς κατέληξαν τα πράγματα. Ευτυχώς, η Microsoft έχει τακτοποιήσει την εποχή και μας έχει κάνει πολύ εύκολο να μαντέψουμε πράγματα στο βαθμό που μας αρέσει.
Ο παλιός τρόπος να κάνεις πράγματα υπάρχει ακόμα στα Windows 10, αλλά δεν είναι η μόνη σου επιλογή. Για να βρείτε τις προεγκατεστημένες γραμματοσειρές, κάντε κλικ στο κουμπί «Ρυθμίσεις» , επιλέξτε «Εξατομίκευση» και μετά κάντε κλικ στο «Γραμματοσειρές» στην αριστερή πλευρά της οθόνης. Εδώ, θα δείτε όλα όσα έχουν ήδη φορτωθεί στο λειτουργικό σας σύστημα, μαζί με ένα πλαίσιο αναζήτησης και έναν σύνδεσμο προς «Λήψη περισσότερων γραμματοσειρών στο Microsoft Store».
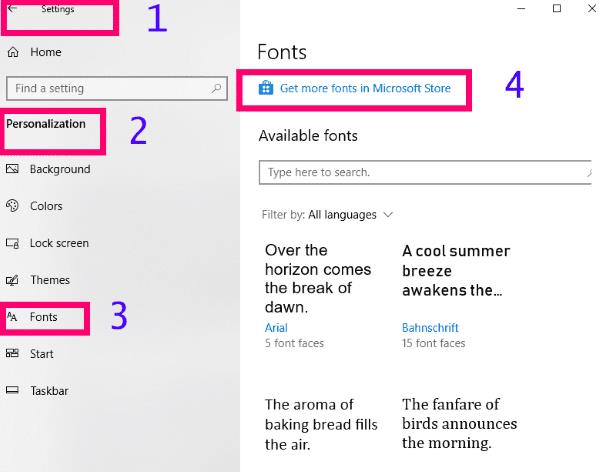
Μου αρέσει που αυτή η οθόνη μας δείχνει πώς θα φαίνεται το κείμενο. Δεν είναι απλώς ένα ή δύο απλά γράμματα όπως πολλές εφαρμογές: υπάρχει μια πλήρης πρόταση εκεί με το όνομα κάθε συγκεκριμένης γραμματοσειράς κάτω από αυτήν. Κι αν δεν μπορείτε να βρείτε αυτό που θα θέλατε να χρησιμοποιήσετε εδώ, όμως;
Πώς να προσθέσετε γραμματοσειρές στα Windows 10 μέσω του Microsoft Store
Από το ίδιο παράθυρο Γραμματοσειρές, κάντε κλικ στη σύνδεση του Microsoft Store. Θα χρειαστεί να εισαγάγετε τον κωδικό πρόσβασής σας στη Microsoft για να προστατεύσετε την ασφάλειά σας και, στη συνέχεια, θα μεταφερθείτε απευθείας στη σελίδα όπου μπορείτε να ξεκινήσετε την περιήγηση σε νέες γραμματοσειρές. Υπάρχουν πολλές διαφορετικές δωρεάν και επί πληρωμή επιλογές για να διαλέξετε.
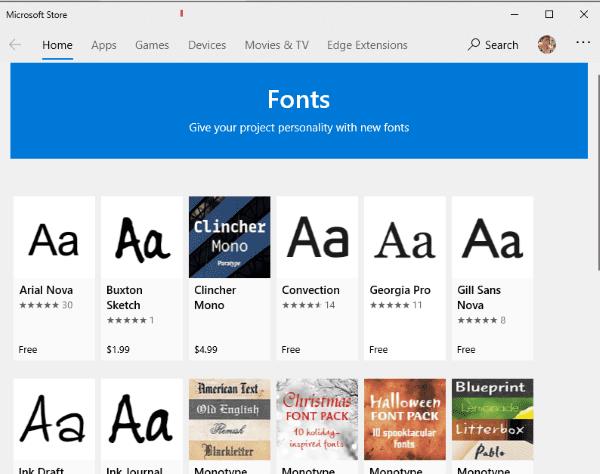
Σε αυτό το στάδιο, θα δείτε απλώς το προαναφερθέν γράμμα για να σας βοηθήσει να καταλάβετε πώς μοιάζει αυτό το συγκεκριμένο στυλ. Κάντε κλικ σε ένα, ωστόσο, και θα λάβετε πολλές περισσότερες πληροφορίες, όπως πλήρεις προτάσεις στο σενάριο, κριτικές και άλλα.
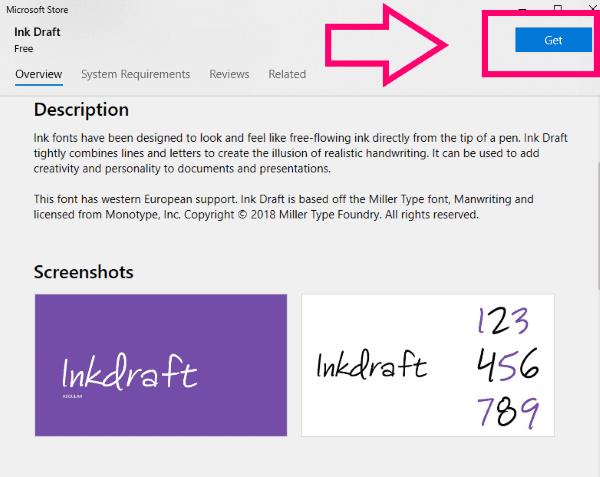
Για να προσθέσετε ένα από αυτά στο μηχάνημά σας, απλώς κάντε κλικ στο μπλε κουμπί «Λήψη» . Η γραμματοσειρά θα εγκατασταθεί γρήγορα και μετά θα δείτε ένα μπλε κουμπί «Διαχείριση» . Κάντε κλικ σε αυτό για να προσαρμόσετε το μέγεθος της νέας γραμματοσειράς σας και είστε εκτός λειτουργίας!
Δεν υπάρχουν πολλές επιλογές στο Microsoft Store αυτήν τη στιγμή, αλλά υπόσχονται περισσότερες στο εγγύς μέλλον.
Πώς να εγκαταστήσετε γραμματοσειρές από εξωτερικές πηγές στα Windows 10
Υπάρχουν εκατομμύρια γραμματοσειρές δωρεάν (και προς πώληση!) σε όλο το Διαδίκτυο αυτές τις μέρες. Αν συναντήσετε κάποια που πρέπει οπωσδήποτε να έχετε, είναι αρκετά εύκολο να τα βάλετε στο ρεπερτόριό σας.
Πραγματοποιήστε λήψη μιας γραμματοσειράς(ών) που θέλετε να εγκαταστήσετε σε οποιοδήποτε φάκελο στον οποίο κατεβάζετε τα πράγματα. Κάντε δεξί κλικ στο συμπιεσμένο αρχείο και επιλέξτε "Αποσυμπίεση". Μόλις το κάνετε, θα εμφανιστεί ένα αρχείο TTF. Κάντε δεξί κλικ σε αυτό το αρχείο και επιλέξτε "Εγκατάσταση".
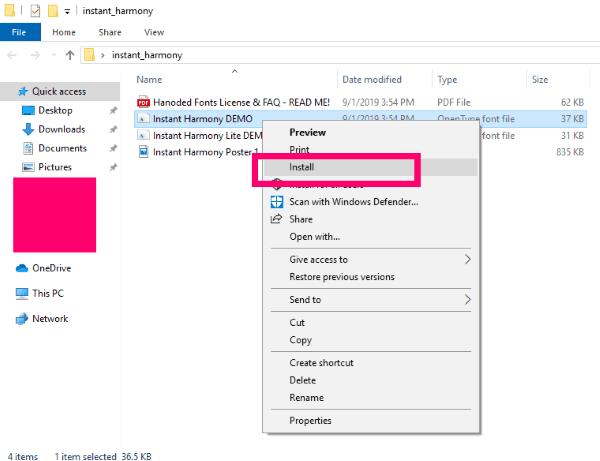
Στη συνέχεια, επιστρέψτε στις Ρυθμίσεις σας όπου ήμασταν νωρίτερα και κάντε κλικ για να τις ορίσετε ως προεπιλεγμένη γραμματοσειρά σας.
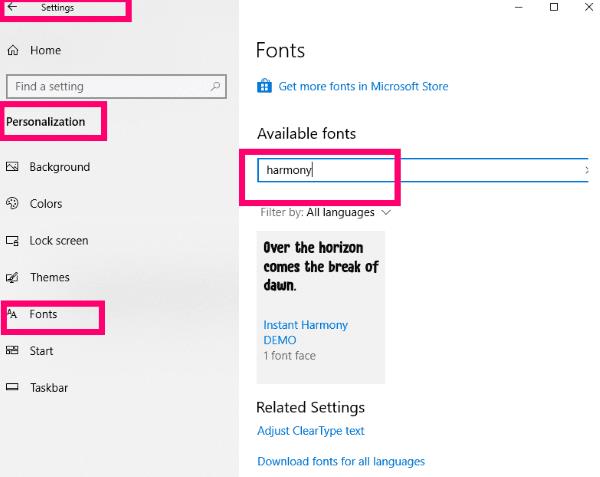
Κάτι που πρέπει να σημειωθεί είναι ότι οι γραμματοσειρές θα ληφθούν μόνο στη γλώσσα στην οποία έχει ήδη ρυθμιστεί ο υπολογιστής σας. Εάν θέλετε να μπορείτε να εγκαταστήσετε γραμματοσειρές σε άλλες – ή σε όλες – γλώσσες, μεταβείτε στις «Ρυθμίσεις» – «Εξατομίκευση» – «Γραμματοσειρές». Κάντε κύλιση προς τα κάτω εκεί που λέει "Σχετικές ρυθμίσεις" και κάντε κλικ στον μπλε σύνδεσμο που αναφέρει "Λήψη γραμματοσειρών για όλες τις γλώσσες".
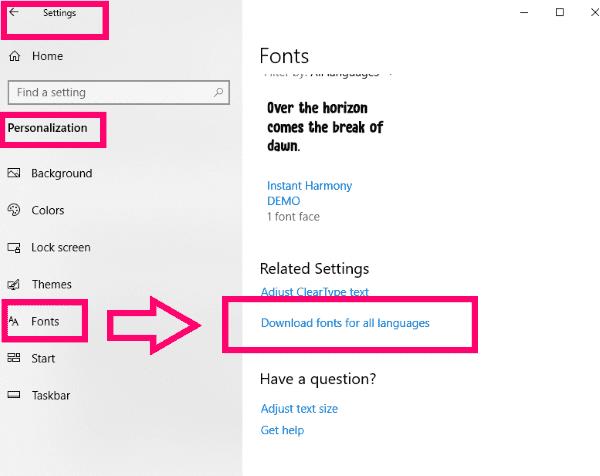
Ποιες άλλες ερωτήσεις που σχετίζονται με τη γραμματοσειρά ή τα Windows 10 μπορώ να σας βοηθήσω να απαντήσετε;
Να περάσετε υπέροχα με τις νέες σας γραμματοσειρές χωρίς συγγνώμη!