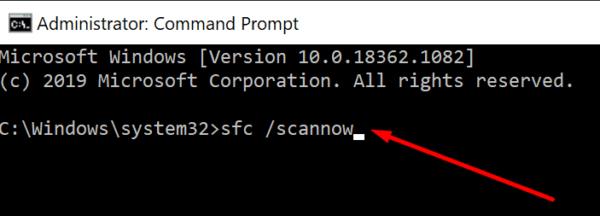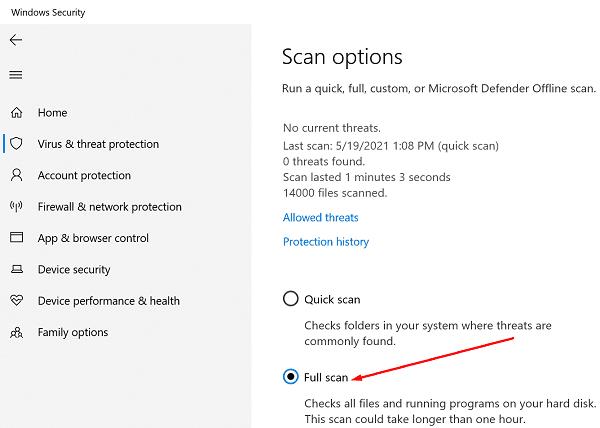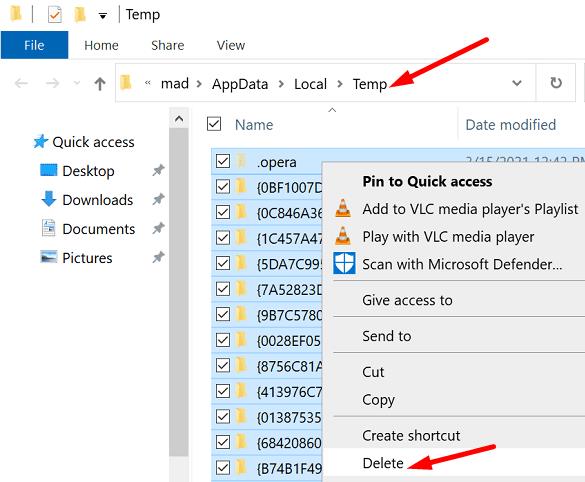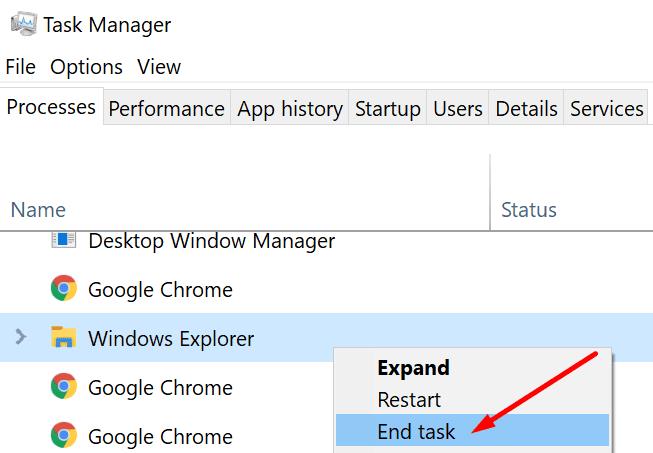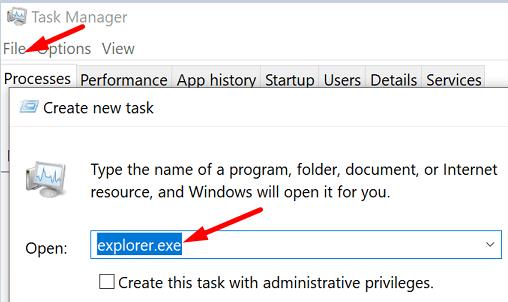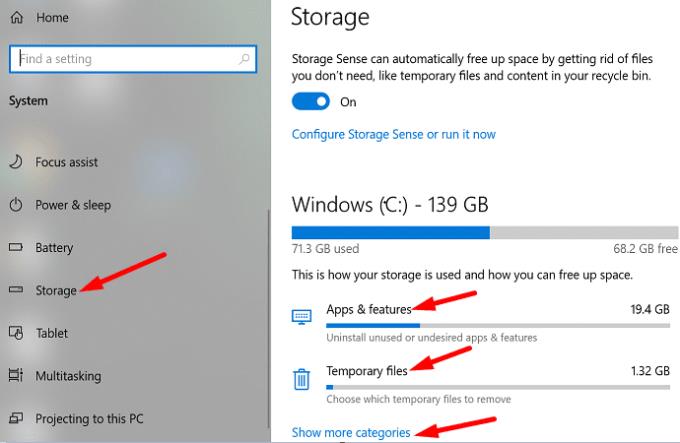Το Disk Cleanup είναι ένα εύχρηστο βοηθητικό πρόγραμμα των Windows 10 που μπορείτε να χρησιμοποιήσετε για να διαγράψετε περιττά αρχεία , γνωστά και ως ανεπιθύμητα αρχεία. Με αυτόν τον τρόπο, μπορείτε να ελευθερώσετε γρήγορα χώρο στον σκληρό σας δίσκο και να ενισχύσετε την απόδοση του συστήματος. Δυστυχώς, αυτό το χρήσιμο εργαλείο μπορεί μερικές φορές να σταματήσει να λειτουργεί ή να πετάει κάθε είδους σφάλματα στην οθόνη. Εάν αντιμετωπίζετε παρόμοια προβλήματα, ακολουθήστε τα παρακάτω βήματα αντιμετώπισης προβλημάτων για να διορθώσετε το πρόβλημα.
Γιατί η Εκκαθάριση δίσκου δεν λειτουργεί;
Τα κατεστραμμένα προσωρινά αρχεία συχνά διακόπτουν την Εκκαθάριση Δίσκου. Ο κακόβουλος κώδικας που είναι εγκατεστημένος στο μηχάνημά σας μπορεί επίσης να αποκλείσει το βοηθητικό πρόγραμμα. Επιπλέον, βοηθητικά προγράμματα τρίτων κατασκευαστών που εκτελούνται στον υπολογιστή σας μπορεί να επηρεάσουν την Εκκαθάριση Δίσκου. Εξίσου σημαντικό, φροντίστε να χρησιμοποιείτε λογαριασμό διαχειριστή όταν εκτελείτε την Εκκαθάριση Δίσκου.
Πώς μπορώ να διορθώσω την εκκαθάριση δίσκου;
Εκτελέστε SFC και DISM
Μπορείτε να χρησιμοποιήσετε τις εντολές SFC και DISM για αυτόματη επιδιόρθωση σφαλμάτων δίσκου.
Πατήστε τα πλήκτρα Windows και X και κάντε κλικ στη Γραμμή εντολών (διαχειριστής) .
Στη συνέχεια εκτελέστε τις ακόλουθες εντολές μία προς μία:
- sfc /scannow
- DISM.exe /Online /Cleanup-image /Scanhealth
- DISM.exe /Online /Cleanup-image /Restorehealth
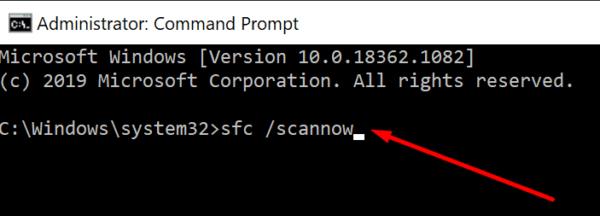
Επανεκκινήστε τον υπολογιστή σας και εκτελέστε ξανά την Εκκαθάριση Δίσκου.
Εκτελέστε μια σάρωση προστασίας από ιούς
Το κακόβουλο λογισμικό μπορεί να αλλάξει τη συμπεριφορά του συστήματός σας και να σας εμποδίσει να εκτελέσετε την Εκκαθάριση Δίσκου και άλλα εργαλεία που θα μπορούσαν να εντοπίσουν και να αφαιρέσουν κακόβουλο κώδικα . Χρησιμοποιήστε το προεπιλεγμένο πρόγραμμα προστασίας από ιούς και εκτελέστε μια εις βάθος σάρωση συστήματος. Η όλη διαδικασία μπορεί να διαρκέσει έως και μία ώρα, ανάλογα με τον αριθμό των αρχείων που χρειάζεται να σαρώσει το πρόγραμμα προστασίας από ιούς.
Εάν χρησιμοποιείτε την Ασφάλεια των Windows , μεταβείτε στην Προστασία από ιούς και απειλές . Κάντε κλικ στις Επιλογές σάρωσης και επιλέξτε Πλήρης σάρωση .
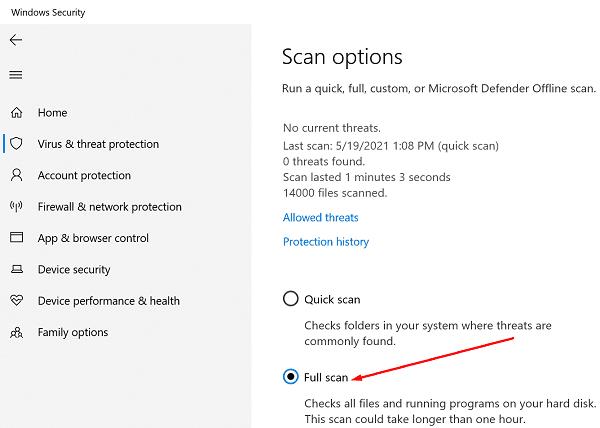
Μη αυτόματη κατάργηση προσωρινών αρχείων
Πληκτρολογήστε %temp% στη γραμμή αναζήτησης των Windows και πατήστε Enter.
Ο φάκελος Temp θα πρέπει τώρα να είναι ορατός στην οθόνη. Πατήστε τα πλήκτρα CTRL και A για να επιλέξετε τα πάντα.
Πατήστε το πλήκτρο Διαγραφή ή κάντε δεξί κλικ σε ένα από τα επιλεγμένα αρχεία και χρησιμοποιήστε την επιλογή Διαγραφή από το μενού περιβάλλοντος.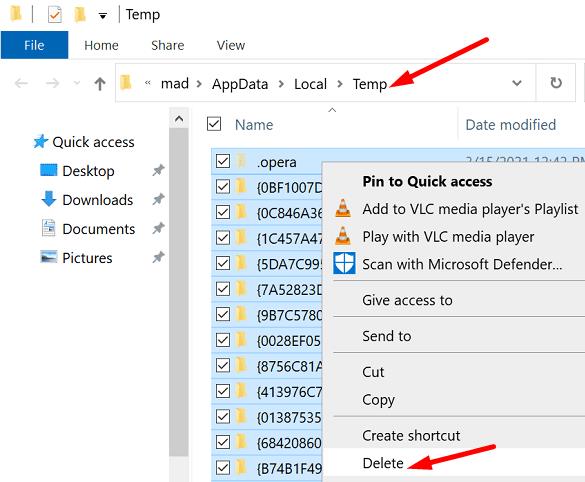
- Σημείωση : Εάν υπάρχουν στοιχεία που ο υπολογιστής σας δεν μπορεί να διαγράψει, απλώς παραλείψτε τα.
Επανεκκινήστε τον υπολογιστή σας και επανεκκινήστε την Εκκαθάριση Δίσκου.
Κάντε επανεκκίνηση του Explorer.exe
Πατήστε τα πλήκτρα Ctrl , Shift και Esc ταυτόχρονα και ξεκινήστε τη Διαχείριση εργασιών .
Κάντε κλικ στην καρτέλα Διεργασίες και εντοπίστε την Εξερεύνηση των Windows .
Κάντε δεξί κλικ στη διαδικασία Explorer και επιλέξτε Τέλος εργασίας .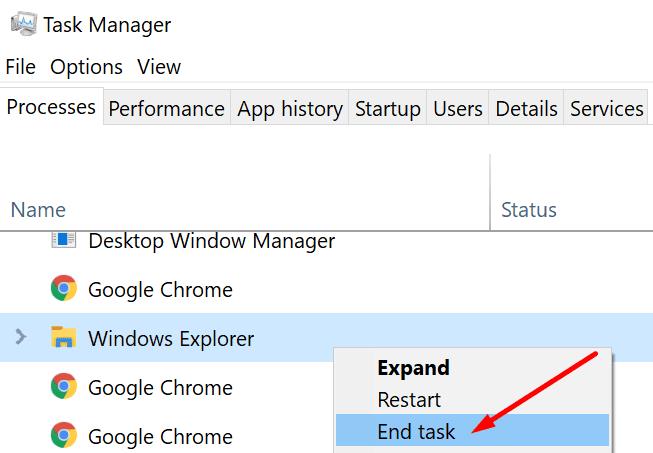
Κάντε κλικ στο μενού Αρχείο και επιλέξτε Εκτέλεση νέας εργασίας .
Πληκτρολογήστε explorer.exe και πατήστε Enter.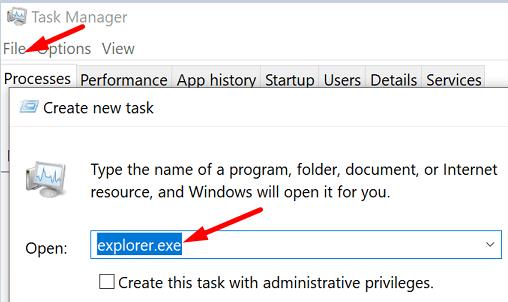
Επανεκκινήστε την Εκκαθάριση δίσκου.
Καθαρίστε την εκκίνηση του υπολογιστή σας
Εάν το πρόβλημα παραμένει, εκκινήστε τον υπολογιστή σας και επανεκκινήστε την Εκκαθάριση Δίσκου. Αυτή η μέθοδος θα σας βοηθήσει να διορθώσετε τυχόν προβλήματα συμβατότητας λογισμικού που ενδέχεται να εμποδίζουν την Εκκαθάριση Δίσκου.
Χρησιμοποιήστε ένα εναλλακτικό εργαλείο
Μπορείτε επίσης να χρησιμοποιήσετε ένα εναλλακτικό εργαλείο για να καθαρίσετε ανεπιθύμητα αρχεία από τον υπολογιστή σας. Για παράδειγμα, μπορείτε να χρησιμοποιήσετε το Storage Sense για να ελευθερώσετε περισσότερο χώρο αποθήκευσης.
Μεταβείτε στις Ρυθμίσεις και επιλέξτε Σύστημα .
Στη συνέχεια, κάντε κλικ στο Αποθήκευση στο αριστερό παράθυρο.
Πρώτα, ενεργοποιήστε αυτήν τη δυνατότητα.
Στη συνέχεια, επιλέξτε ποιες εφαρμογές και προσωρινά αρχεία θέλετε να καταργήσετε.
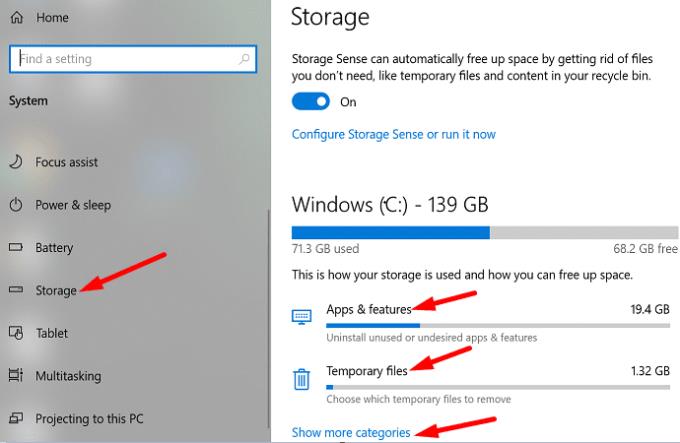
Μπορείτε επίσης να εγκαταστήσετε ένα εργαλείο βελτιστοποίησης συστήματος τρίτου κατασκευαστή, όπως το CCleaner , το System Mechanic και ούτω καθεξής.
συμπέρασμα
Εάν το Disk Cleanup δεν ξεκινήσει, σταματήσει να λειτουργεί, εμφανίσει διάφορα σφάλματα στην οθόνη, εκτελέστε το SFC και το DISM για να επιδιορθώσετε τον δίσκο σας. Επιπλέον, εκτελέστε μια εις βάθος σάρωση προστασίας από ιούς και διαγράψτε μη αυτόματα όλα τα προσωρινά αρχεία από το φάκελο Temp. Εάν το πρόβλημα παραμένει, χρησιμοποιήστε ένα εναλλακτικό εργαλείο για να αφαιρέσετε ανεπιθύμητα αρχεία, όπως το Storage Sense ή ένα εργαλείο τρίτου κατασκευαστή.
Καταφέρατε να επαναφέρετε τις λειτουργίες του Disk Cleanup; Ενημερώστε μας στα σχόλια παρακάτω.