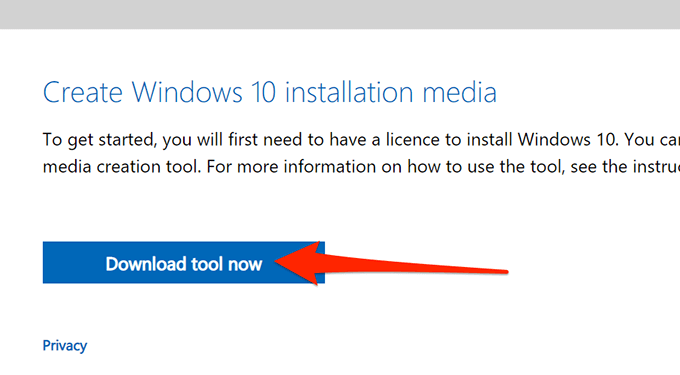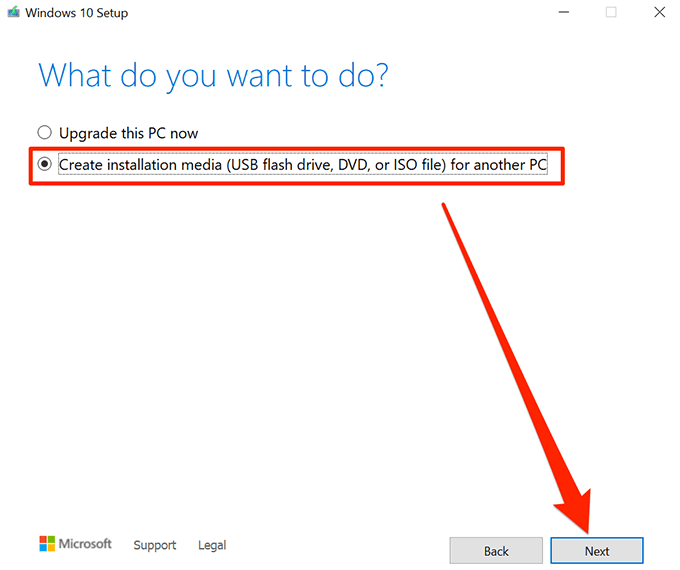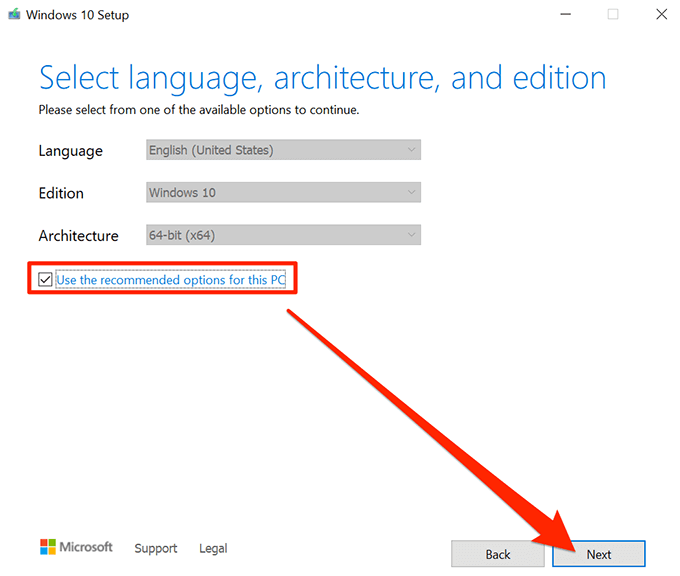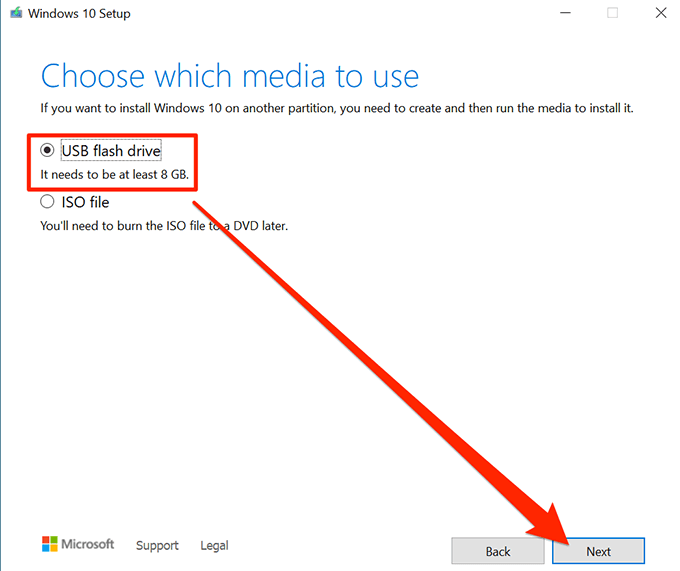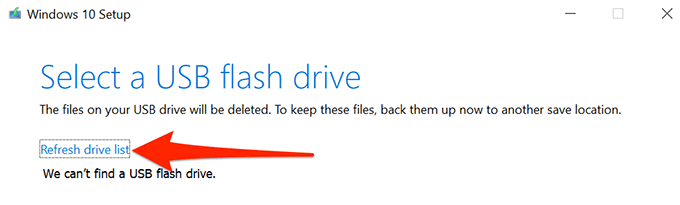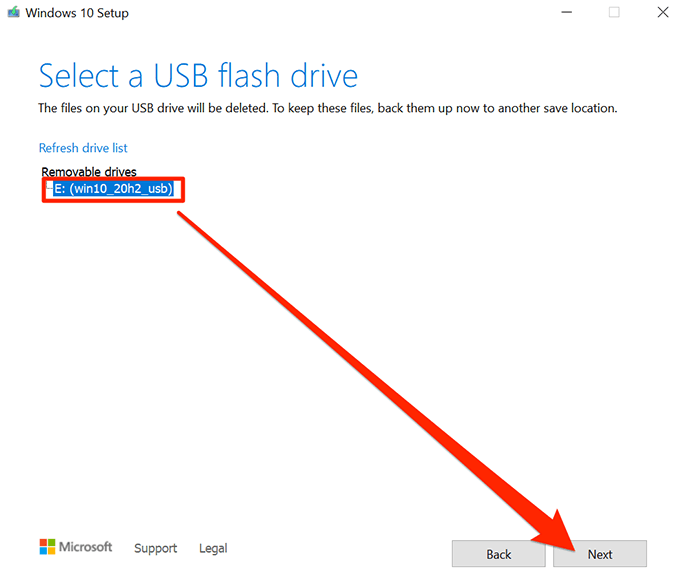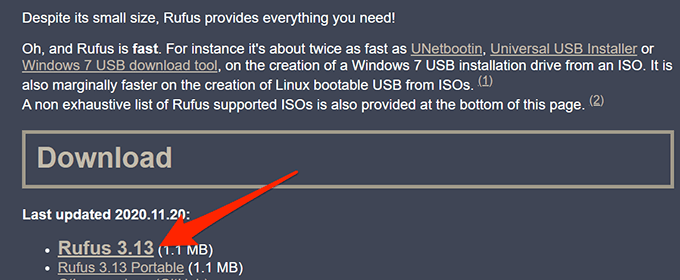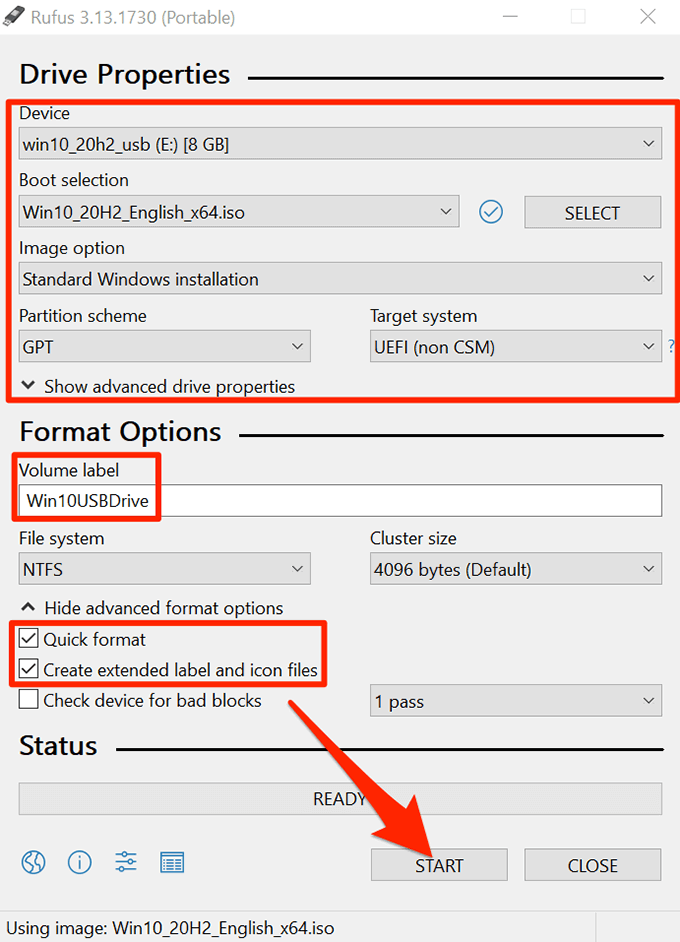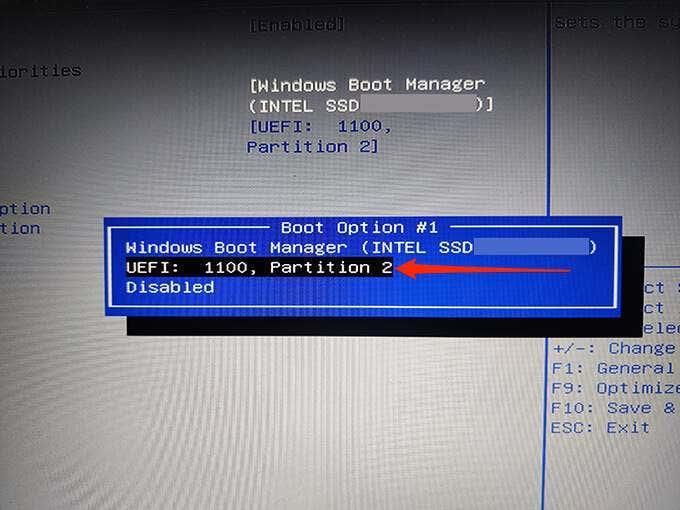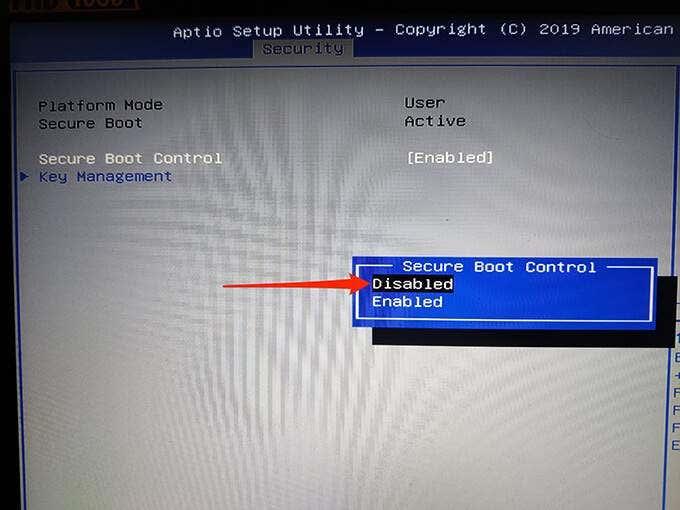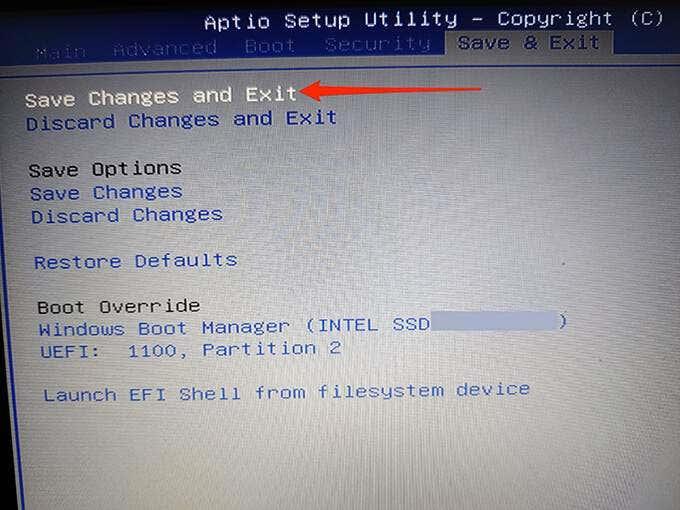Μια μονάδα USB με δυνατότητα εκκίνησης των Windows 10 είναι εξαιρετικά χρήσιμη. Μπορείτε να χρησιμοποιήσετε αυτήν τη μονάδα δίσκου για να εγκαταστήσετε μια νέα έκδοση των Windows 10, να εκτελέσετε ορισμένα εργαλεία συστήματος και ακόμη και να επισκευάσετε τον υπολογιστή σας όταν αρνείται να ενεργοποιηθεί.
Υπάρχουν πολλοί τρόποι για να δημιουργήσετε μια μονάδα εγκατάστασης των Windows 10 με δυνατότητα εκκίνησης. Μπορείτε να χρησιμοποιήσετε το εργαλείο της Microsoft ή να χρησιμοποιήσετε μια δωρεάν και ανοιχτού κώδικα εφαρμογή τρίτων για να δημιουργήσετε τη μονάδα εκκίνησης .

Δημιουργήστε μια μονάδα USB με δυνατότητα εκκίνησης των Windows 10 με το εργαλείο δημιουργίας πολυμέσων
Εάν δεν έχετε ήδη κατεβάσει το αρχείο ISO των Windows 10, χρησιμοποιήστε το εργαλείο δημιουργίας πολυμέσων της Microsoft για να δημιουργήσετε μια μονάδα USB με δυνατότητα εκκίνησης των Windows 10. Το εργαλείο κατεβάζει αυτόματα το ISO και σας βοηθά να το εγκαταστήσετε στη μονάδα USB.
Πριν ξεκινήσετε, βεβαιωθείτε ότι το Διαδίκτυό σας είναι σταθερό και έχει καλή ταχύτητα λήψης, επειδή πρόκειται να κάνετε λήψη ενός αρχείου μεγέθους πολλών GB.
Θα χρειαστείτε επίσης μια μονάδα USB με χωρητικότητα αποθήκευσης τουλάχιστον 8 GB. Η παρακάτω διαδικασία θα σβήσει τα πάντα από τη μονάδα, επομένως βεβαιωθείτε ότι δεν έχει αποθηκευτεί τίποτα σημαντικό στη μονάδα.
Να ξεκινήσω:
- Ανοίξτε ένα πρόγραμμα περιήγησης στον υπολογιστή σας και μεταβείτε στον ιστότοπο λήψης των Windows 10 . Μπορείτε επίσης να μεταβείτε απευθείας στη σελίδα δημιουργίας πολυμέσων .
- Επιλέξτε Λήψη εργαλείου τώρα για λήψη του εργαλείου δημιουργίας πολυμέσων.
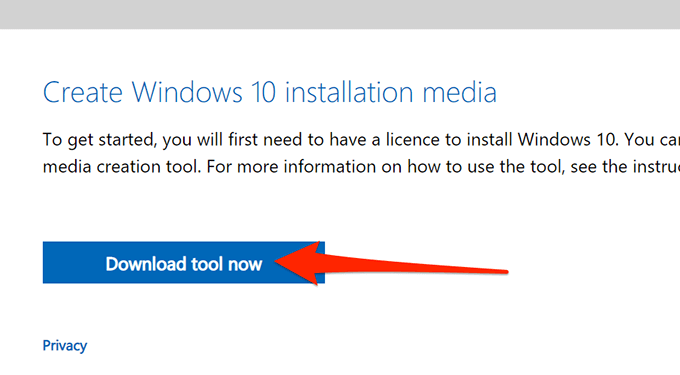
- Εκκινήστε το εργαλείο δημιουργίας πολυμέσων που έχετε λάβει.
- Το εργαλείο εμφανίζει τους όρους άδειας χρήσης στην πρώτη οθόνη. Επιλέξτε Αποδοχή για να συνεχίσετε.
- Στη συνέχεια, επιλέξτε Δημιουργία μέσων εγκατάστασης (μονάδα flash USB, DVD ή αρχείο ISO) για άλλον υπολογιστή . Επιλέξτε Επόμενο στο κάτω μέρος.
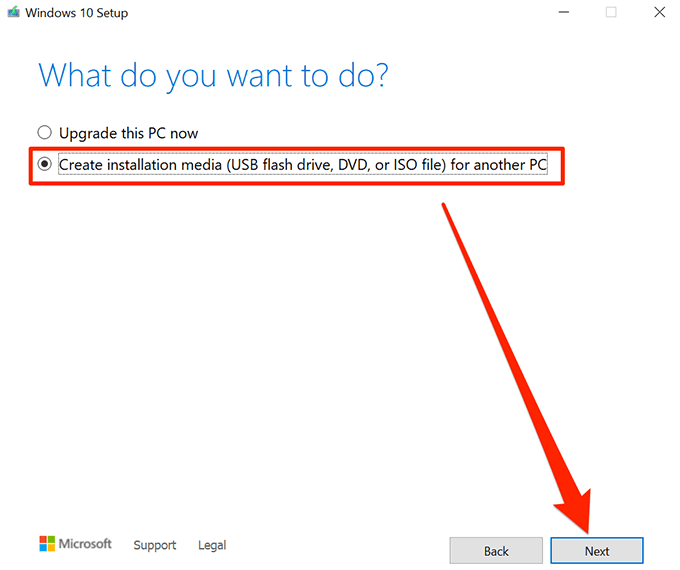
- Το εργαλείο σας ζητά τώρα να επιλέξετε τη γλώσσα, την έκδοση και την αρχιτεκτονική για το λειτουργικό σύστημα Windows 10 που θέλετε να κατεβάσετε. Επιλέξτε αυτές τις επιλογές εάν θέλετε ή ενεργοποιήστε τη Χρήση των προτεινόμενων επιλογών για αυτόν τον υπολογιστή . Επιλέξτε Επόμενο .
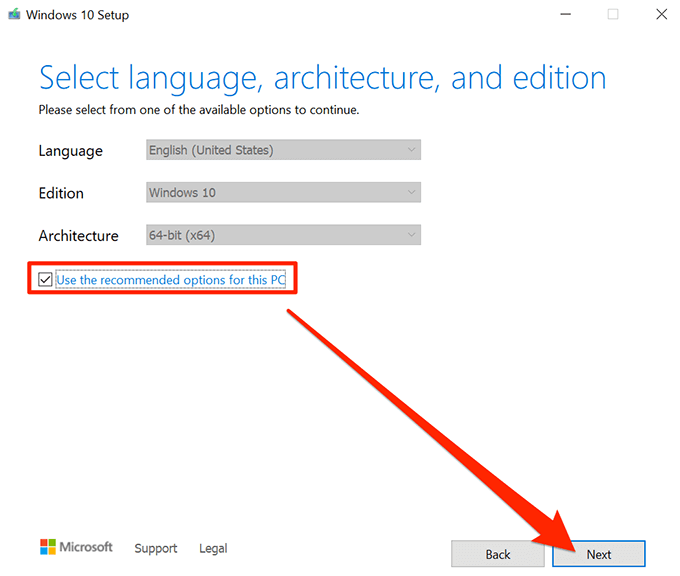
- Επιλέξτε μονάδα flash USB στην οθόνη Επιλέξτε ποιο μέσο θα χρησιμοποιηθεί για τη δημιουργία μιας μονάδας USB με δυνατότητα εκκίνησης. Επιλέξτε Επόμενο .
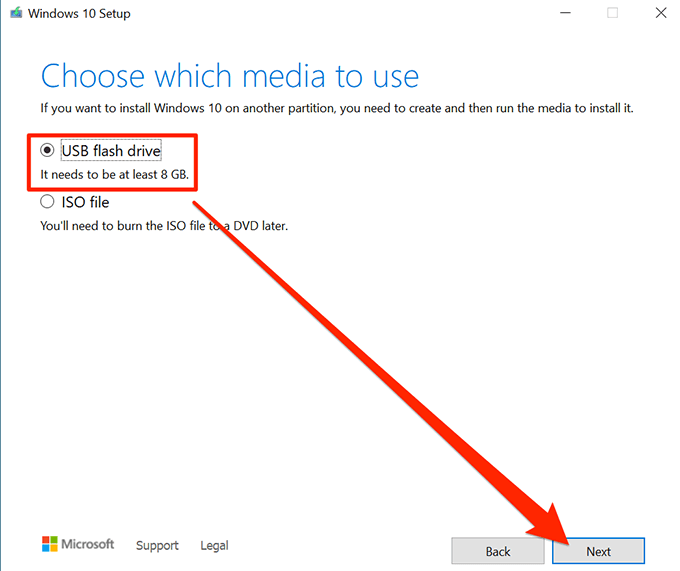
- Συνδέστε τη μονάδα USB στον υπολογιστή σας.
- Επιλέξτε Ανανέωση λίστας μονάδας δίσκου στο εργαλείο δημιουργίας πολυμέσων.
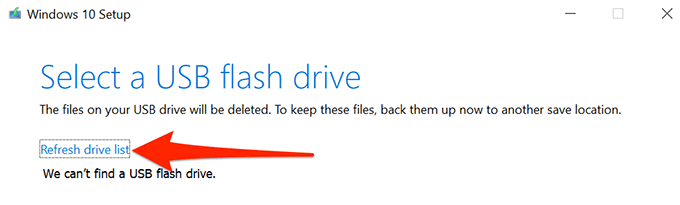
- Η μονάδα USB σας εμφανίζεται στη λίστα. Επιλέξτε τη μονάδα δίσκου και, στη συνέχεια, επιλέξτε Επόμενο .
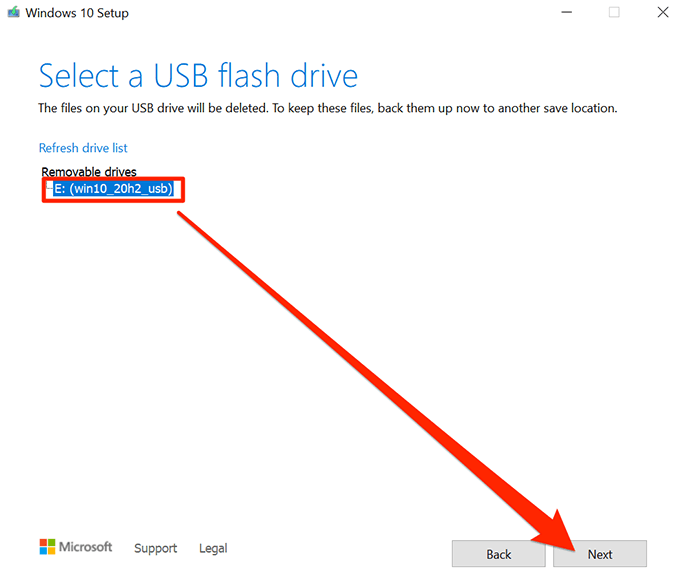
- Περιμένετε μέχρι το εργαλείο να δημιουργήσει μια μονάδα USB με δυνατότητα εκκίνησης. Αυτό θα πάρει λίγο χρόνο.
- Όταν η μονάδα USB με δυνατότητα εκκίνησης είναι έτοιμη, επιλέξτε Τέλος .
Χρησιμοποιήστε το Rufus για να δημιουργήσετε μια μονάδα USB με δυνατότητα εκκίνησης των Windows 10
Εάν έχετε ήδη κατεβάσει το αρχείο ISO των Windows 10, χρησιμοποιήστε το Rufus για να αναβοσβήσετε το αρχείο στη μονάδα USB. Το Rufus είναι μια δωρεάν εφαρμογή ανοιχτού κώδικα που επιτρέπει στους χρήστες να δημιουργούν μονάδες δίσκου με δυνατότητα εκκίνησης διαφόρων λειτουργικών συστημάτων, συμπεριλαμβανομένων των Linux και Windows.
Για να χρησιμοποιήσετε το Rufus:
- Τοποθετήστε τη μονάδα USB (που έχει τουλάχιστον 8 GB χώρο) στον υπολογιστή σας.
- Μεταβείτε στον ιστότοπο της Rufus και κατεβάστε το Rufus στον υπολογιστή σας.
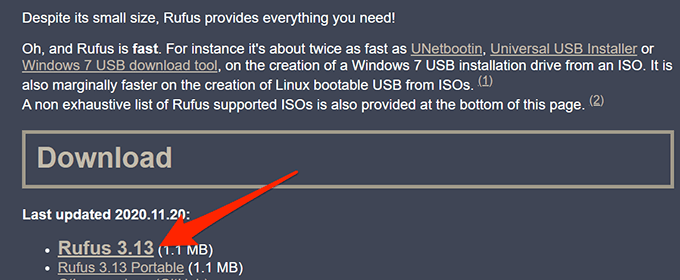
- Κάντε διπλό κλικ στο ληφθέν αρχείο Rufus για να εκκινήσετε το εργαλείο.
- Επιλέξτε Ναι στη γραμμή εντολών Έλεγχος λογαριασμού χρήστη.
- Ανοίγει το παράθυρο Rufus για να σας επιτρέψει να διαμορφώσετε τη μονάδα εκκίνησης. Τα βήματα 6 έως 17 ανατρέξτε στην παρακάτω εικόνα.
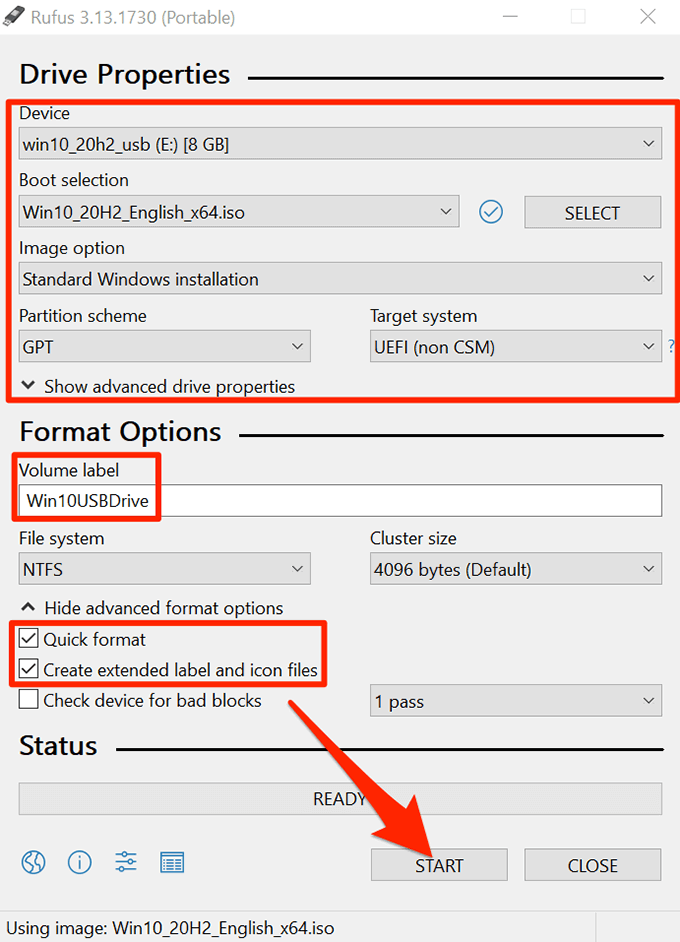
- Επιλέξτε τη μονάδα USB από το αναπτυσσόμενο μενού Συσκευή στο επάνω μέρος.
- Από το μενού Επιλογή εκκίνησης , επιλέξτε Δίσκος ή εικόνα ISO (Επιλέξτε παρακαλώ) . Επιλέξτε Επιλογή δίπλα σε αυτήν την επιλογή, μεταβείτε στο σημείο όπου έχετε αποθηκεύσει το αρχείο ISO των Windows 10 και επιλέξτε το αρχείο για να το προσθέσετε στο Rufus.
- Βεβαιωθείτε ότι η τυπική εγκατάσταση των Windows είναι επιλεγμένη στο αναπτυσσόμενο μενού επιλογής Εικόνα .
- Επιλέξτε GPT από το μενού Σχήμα κατατμήσεων .
- Επιλέξτε UEFI (non CSM) από το μενού συστήματος Target .
- Στο πεδίο Ετικέτα τόμου , εισαγάγετε ένα περιγραφικό όνομα για τη μονάδα εκκίνησης. Για παράδειγμα, το Win10USBDrive είναι ένα αρκετά περιγραφικό όνομα.
- Επιλέξτε Εμφάνιση επιλογών σύνθετης μορφής.
- Ενεργοποιήστε την επιλογή Γρήγορη μορφή .
- Ενεργοποιήστε την επιλογή Δημιουργία εκτεταμένων αρχείων ετικέτας και εικονιδίων .
- Επιλέξτε Start the bottom of Rufus για να ξεκινήσετε τη δημιουργία της μονάδας USB με δυνατότητα εκκίνησης.
- Επιλέξτε OK στο μήνυμα που εμφανίζεται.
- Επιλέξτε Κλείσιμο στη γραμμή εντολών ασφαλούς εκκίνησης.
Η μονάδα USB με δυνατότητα εκκίνησης των Windows 10 είναι τώρα έτοιμη.
Πώς να εκκινήσετε τον υπολογιστή σας από μια μονάδα USB με δυνατότητα εκκίνησης των Windows 10
Για να εκκινήσετε τον υπολογιστή σας από τη μονάδα εκκίνησης που δημιουργήθηκε πρόσφατα, πρέπει να αλλάξετε τη σειρά εκκίνησης στο μενού ρυθμίσεων του BIOS του υπολογιστή σας. Επίσης, πρέπει να απενεργοποιήσετε την επιλογή ασφαλούς εκκίνησης στο ίδιο μενού του BIOS.
Στους περισσότερους υπολογιστές, μπορείτε να αποκτήσετε πρόσβαση στο BIOS πατώντας και κρατώντας πατημένο το πλήκτρο F2 κατά την εκκίνηση του υπολογιστή σας. Διαβάστε τον οδηγό μας για να μπείτε στο BIOS .
- Συνδέστε τη μονάδα USB με δυνατότητα εκκίνησης στον υπολογιστή σας και απενεργοποιήστε τον υπολογιστή.
- Πατήστε και κρατήστε πατημένο το πλήκτρο F2 στο πληκτρολόγιό σας.
- Ενώ κρατάτε πατημένο το πλήκτρο F2, πατήστε το κουμπί λειτουργίας για να ενεργοποιήσετε τον υπολογιστή σας.
- Τώρα θα πρέπει να είστε στο BIOS. Σε αυτήν την οθόνη, πατήστε το πλήκτρο με το δεξί βέλος για να επιλέξετε την καρτέλα Εκκίνηση .
- Επισημάνετε την Επιλογή εκκίνησης #1 και πατήστε Enter .
- Επιλέξτε μια μονάδα εκκίνησης από το μενού. Επιλέξτε τη νέα μονάδα εκκίνησης USB που δημιουργήσατε και πατήστε Enter .
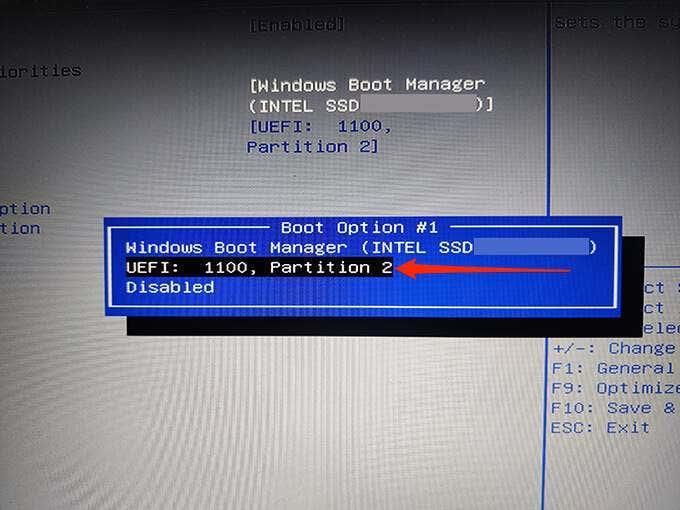
- Χρησιμοποιήστε το πλήκτρο με το δεξί βέλος για πρόσβαση στην καρτέλα Ασφάλεια και επισημάνετε την επιλογή Ασφαλής εκκίνηση και πατήστε Enter .
- Επισημάνετε το Secure Boot Control και πατήστε Enter .
- Επιλέξτε Disabled από το μενού και πατήστε Enter .
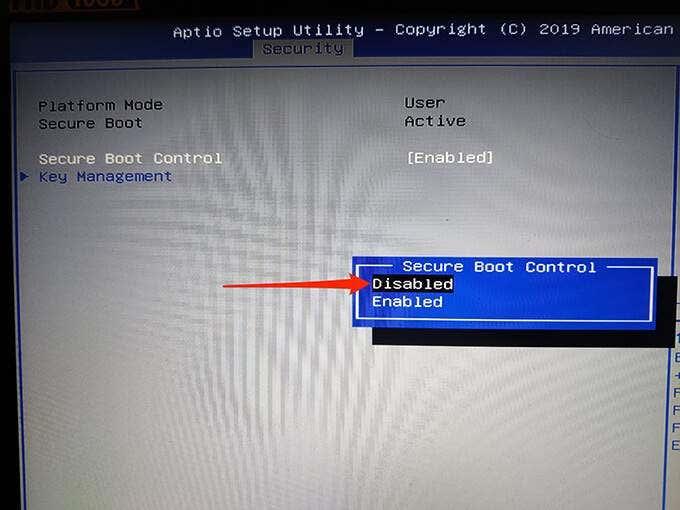
- Πατήστε το πλήκτρο Esc , μεταβείτε στην καρτέλα Save & Exit , επιλέξτε Save Changes and Exit και πατήστε Enter .
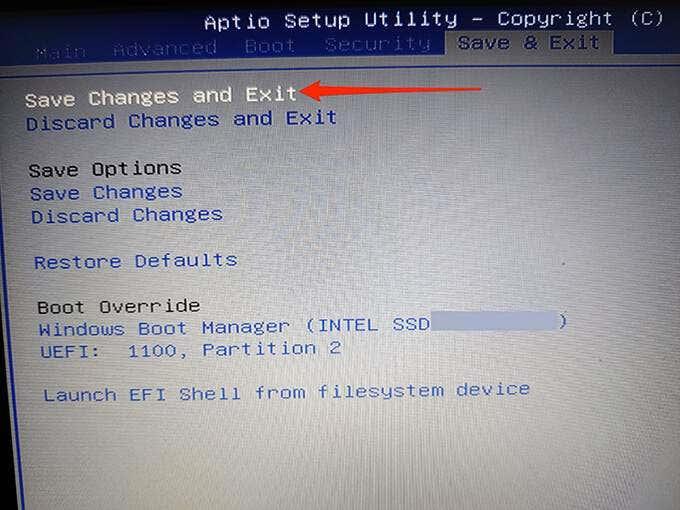
- Επιλέξτε Ναι στην προτροπή.
Ο υπολογιστής σας θα εκκινήσει από τη νέα μονάδα εκκίνησης των Windows 10 που δημιουργήσατε. Μπορείτε τώρα να επισκευάσετε τον υπολογιστή σας ή να εγκαταστήσετε μια νέα έκδοση των Windows 10 χρησιμοποιώντας αυτήν τη μονάδα δίσκου.
Συμβουλή μπόνους: Δημιουργήστε μια μονάδα USB με δυνατότητα εκκίνησης των Windows 10 από τη γραμμή εντολών
Εάν προτιμάτε τη γραμμή εντολών, υπάρχει μια εντολή για τη δημιουργία μιας μονάδας USB με δυνατότητα εκκίνησης των Windows 10 . Αυτό δημιουργεί την ίδια ακριβώς μονάδα δίσκου που κάνουν οι μέθοδοι που περιγράφονται παραπάνω. Ωστόσο, οι απαιτήσεις παραμένουν οι ίδιες.