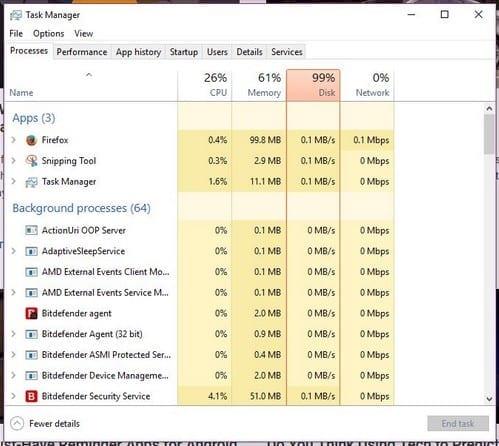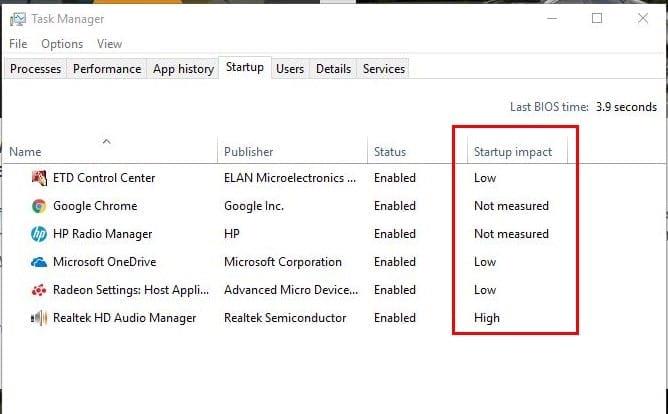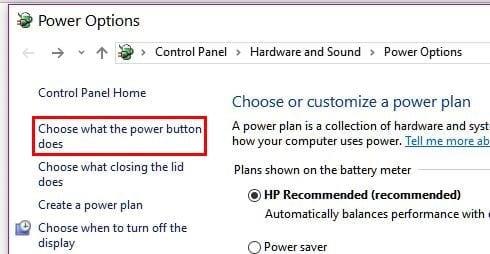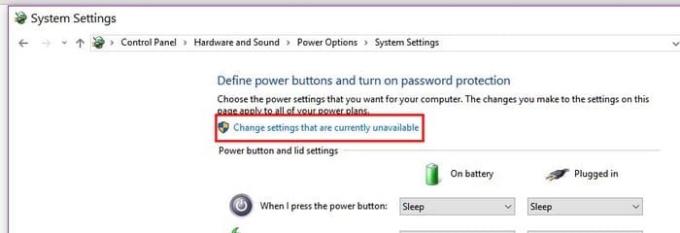Όταν λαμβάνετε για πρώτη φορά τον υπολογιστή σας, είναι φανταστικό πόσο γρήγορα ξεκινά. Πριν επιστρέψετε από το να πιείτε ένα φλιτζάνι καφέ από την κουζίνα, έχει τελειώσει η εκκίνηση. Δυστυχώς, με τον καιρό ο υπολογιστής τείνει να επιβραδύνει λόγω όλων των προγραμμάτων που προστίθενται.
Η προσπάθεια να καταλάβετε πώς να επιταχύνετε τον υπολογιστή σας με Windows γίνεται νούμερο ένα προτεραιότητα. Τα καλά νέα είναι ότι υπάρχουν περισσότερες από λίγες μέθοδοι που μπορείτε να δοκιμάσετε για να βοηθήσετε τον υπολογιστή σας με Windows 10 να εκκινήσει πιο γρήγορα.
Απενεργοποίηση/απεγκατάσταση περιττών προγραμμάτων κατά την εκκίνηση
Τα προγράμματα που χρειάζεστε σήμερα θα μπορούσαν εύκολα να γίνουν άχρηστα αύριο. Ρίξτε μια ματιά στα προγράμματα που ξεκινούν αυτόματα όταν ανοίγετε τον υπολογιστή σας. Δείτε ποιες μπορείτε να απεγκαταστήσετε, αλλά αν δεν είστε σίγουροι μπορείτε τουλάχιστον να τις απενεργοποιήσετε.
Με τη Διαχείριση εργασιών, μπορείτε να δείτε ποια προγράμματα επηρεάζουν περισσότερο την εκκίνηση του υπολογιστή σας. Με αυτόν τον τρόπο, γνωρίζετε ποια προγράμματα πρέπει είτε να απενεργοποιήσετε είτε να απεγκαταστήσετε.
Για πρόσβαση στο Task Manager, κάντε δεξί κλικ οπουδήποτε στη γραμμή εργασιών και επιλέξτε Task Manager. Όταν ανοίξει το νέο παράθυρο, κάντε κλικ στο αναπτυσσόμενο μενού για περισσότερες λεπτομέρειες.
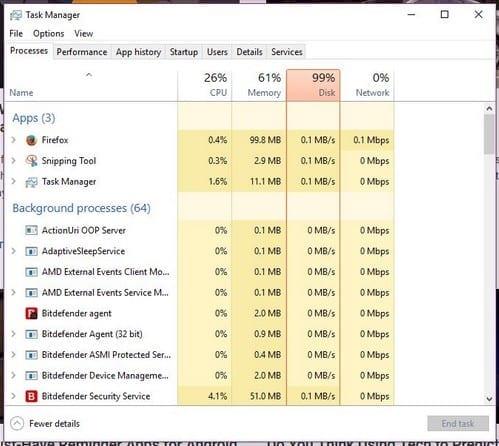
Όταν ανοίξει το νέο παράθυρο, θα σας εμφανίσει τις καρτέλες διεργασιών. Κάντε κλικ στην καρτέλα Startup και κάτω από την καρτέλα Startup Impact θα δείτε ποια προγράμματα επιβραδύνουν τον χρόνο εκκίνησης του υπολογιστή σας.
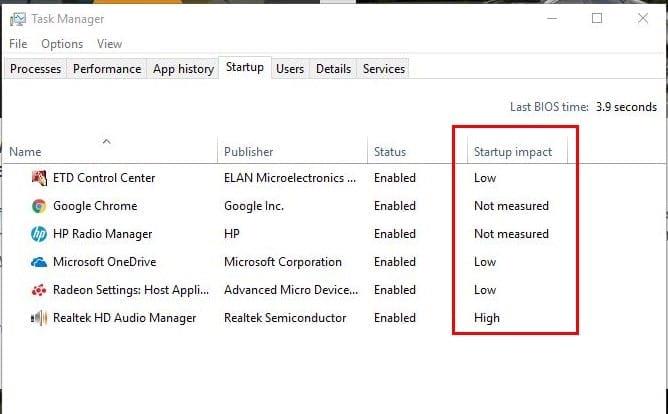
Ενεργοποιήστε την επιλογή γρήγορης εκκίνησης
Ο υπολογιστής σας με Windows διαθέτει ήδη μια δυνατότητα που θα βοηθήσει στη βελτίωση του χρόνου εκκίνησης. Για να ενεργοποιήσετε αυτήν τη δυνατότητα, θα χρειαστεί να αποκτήσετε πρόσβαση στις Επιλογές ενέργειας. Υπάρχουν τρεις γρήγοροι τρόποι με τους οποίους μπορείτε να αποκτήσετε πρόσβαση στις Επιλογές ενέργειας, όπως κάνοντας δεξί κλικ στο μενού Έναρξη των Windows, χρησιμοποιώντας τη γραμμή αναζήτησης και μεταβαίνοντας στον πίνακα ελέγχου > σύστημα και ασφάλεια > επιλογές ενέργειας .
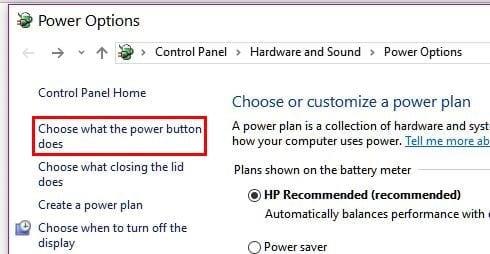
Μόλις αποκτήσετε πρόσβαση στις Επιλογές ενέργειας, κάντε κλικ στο Επιλέξτε τι κάνουν τα κουμπιά λειτουργίας. Οι επιλογές πρέπει να βρίσκονται στην αριστερή πλευρά της οθόνης σας. Εάν η επιλογή γρήγορης εκκίνησης δεν είναι διαθέσιμη για εσάς, θα πρέπει να μεταβείτε στο επάνω μέρος της οθόνης και να κάνετε κλικ στο Αλλαγή ρυθμίσεων που δεν είναι διαθέσιμες αυτήν τη στιγμή.
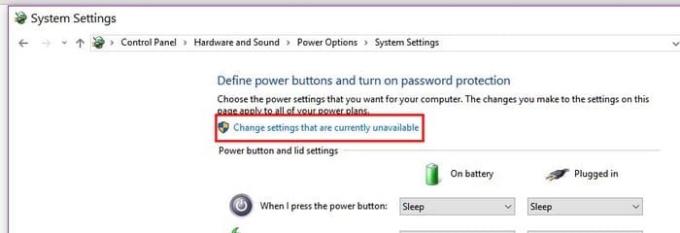
Προς το κάτω μέρος, θα πρέπει να δείτε τις επιλογές Γρήγορη εκκίνηση για Windows 10. Κάτω από τις ρυθμίσεις τερματισμού λειτουργίας, θα πρέπει τώρα να μπορείτε να κάνετε κλικ στην επιλογή γρήγορης εκκίνησης. Μην ξεχάσετε να κάνετε κλικ στην Αποθήκευση αλλαγών διαφορετικά θα πρέπει να ξεκινήσετε από την αρχή.
Απενεργοποιήστε τα οπτικά εφέ
Πριν προχωρήσετε και δοκιμάσετε αυτήν τη μέθοδο, να έχετε κατά νου ότι εάν έχετε έναν σύγχρονο υπολογιστή, αυτό μπορεί να μην έχει μεγάλη διαφορά. Εάν έχετε έναν παλαιότερο υπολογιστή, τότε αυτό μπορεί να κάνει το κόλπο.
Κάντε δεξί κλικ στο μενού Έναρξη των Windows ή πατήστε το πλήκτρο Windows + X και επιλέξτε Σύστημα. Επιλέξτε Προηγμένες ρυθμίσεις συστήματος και όταν εμφανιστεί το νέο παράθυρο κάντε κλικ στην καρτέλα Για προχωρημένους. Κάντε κλικ στις Ρυθμίσεις απόδοσης και όταν εμφανιστεί το παράθυρο επιλογών απόδοσης θα έχει διάφορες επιλογές.

Μπορείτε να αφήσετε τα Windows να επιλέξουν αυτό που είναι καλύτερο για τον υπολογιστή σας, να προσαρμόσετε αυτό που είναι καλύτερο για την εμφάνιση ή να αλλάξετε αυτό που είναι καλύτερο για απόδοση. Εάν θέλετε να έχετε τον έλεγχο του τι είναι απενεργοποιημένο και τι όχι, μπορείτε να κάνετε κλικ στην προσαρμοσμένη επιλογή. Ρίξτε μια ματιά σε αυτό που πιστεύετε ότι θα λειτουργήσει καλύτερα για εσάς και αποεπιλέξτε τι μπορείτε να συνεχίσετε χωρίς.
συμπέρασμα
Μερικές φορές, ανεξάρτητα από το πόσο σκληρά προσπαθείτε, συνήθως καταλήγετε να επιβραδύνετε τον υπολογιστή σας. Εάν χρειάζεται να χρησιμοποιήσετε διάφορα λογισμικά για εργασία ή για ευχαρίστηση, τουλάχιστον βεβαιωθείτε ότι η εκκίνηση είναι όσο το δυνατόν πιο γρήγορη. Έχασα μια συμβουλή που χρησιμοποιείτε για να βελτιώσετε τον χρόνο εκκίνησης του υπολογιστή σας; Αφήστε ένα σχόλιο και μοιραστείτε τις συμβουλές σας.