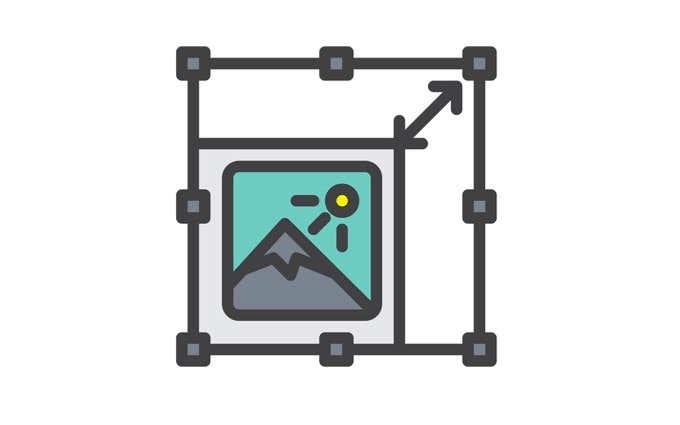Μπορείτε εύκολα και γρήγορα να αλλάξετε το μέγεθος μιας φωτογραφίας με μη αυτόματο τρόπο, αλλά τι γίνεται αν χρειαστεί να αλλάξετε το μέγεθος μιας δέσμης φωτογραφιών με μη αυτόματο τρόπο;
Σε αυτό το άρθρο, θα προχωρήσουμε στη διαδικασία μη αυτόματης αλλαγής μεγέθους πολλών φωτογραφιών σε μία λήψη χρησιμοποιώντας μόνο Windows 10. Θα μιλήσουμε επίσης για ένα δωρεάν εργαλείο που μπορεί επίσης να λύσει αυτό το πρόβλημα.
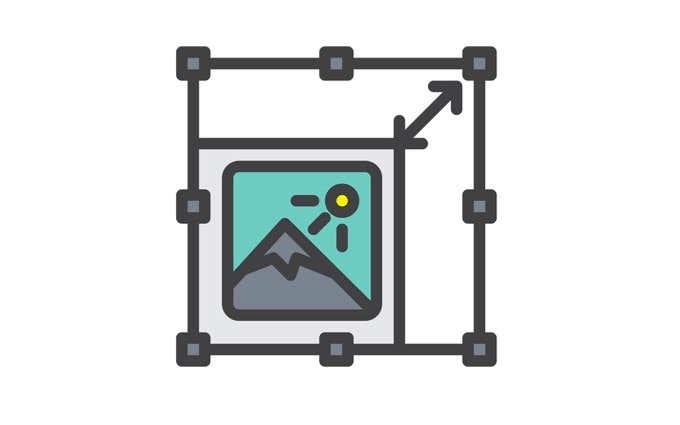
Χρησιμοποιήστε το Mail Recipient Hack
Ένας εύκολος τρόπος για να αλλάξετε το μέγεθος πολλών φωτογραφιών με μη αυτόματο τρόπο είναι να στραφείτε στον εξερευνητή των Windows 10. Αν και δεν υπάρχει καμία λειτουργία που να σας επιτρέπει να "μαζική αλλαγή μεγέθους" των φωτογραφιών σας, μπορεί να ολοκληρώσει τη δουλειά. Απλά πρέπει να σκεφτείς έξω από το κουτί.
Εδώ είναι τι πρέπει να κάνετε.
Αρχικά, συγκεντρώστε όλες τις φωτογραφίες που σκοπεύετε να αλλάξετε το μέγεθος. Φροντίστε να τα τοποθετήσετε στον ίδιο φάκελο.

Επιλέξτε όλες αυτές τις φωτογραφίες. Μπορείτε να πατήσετε ctrl + A για αυτό. Κάντε δεξί κλικ πάνω τους και επιλέξτε Αποστολή σε . Στη συνέχεια, επιλέξτε Παραλήπτης αλληλογραφίας .

Στη συνέχεια θα εμφανιστεί ένα παράθυρο Επισύναψη αρχείων . Εδώ, μπορείτε να καθορίσετε το μέγεθος εικόνας που θέλετε. Οι επιλογές σας είναι Μικρότερο, Μικρό, Μεσαίο και Μεγάλο .

Αφού επιλέξετε το μέγεθος για τις φωτογραφίες σας, μπορείτε να ελέγξετε το συνολικό εκτιμώμενο μέγεθος των φωτογραφιών που πρόκειται να αλλάξουν μέγεθος. Ολοκληρώστε αυτήν τη διαδικασία κάνοντας κλικ στο Επισύναψη .

Επειδή επιλέξατε να στείλετε αυτές τις φωτογραφίες σε έναν παραλήπτη αλληλογραφίας, θα εμφανιστεί το Microsoft Outlook. Στο πρόγραμμα, θα δείτε τα συνημμένα με αλλαγή μεγέθους.

Κάντε κλικ στο βέλος σε οποιοδήποτε από αυτά τα συνημμένα. Με αυτόν τον τρόπο θα εμφανιστεί ένα αναπτυσσόμενο μενού. Σε αυτό, επιλέξτε Επιλογή όλων .

Αφού επιλέξετε όλες τις φωτογραφίες, κάντε ξανά τη διαδικασία. Κάντε κλικ στο βέλος σε οποιαδήποτε επιλογή και αυτή τη φορά, επιλέξτε Αποθήκευση ως .

Επιλέξτε πού θέλετε να αποθηκεύσετε αυτές τις φωτογραφίες με αλλαγή μεγέθους. Στη συνέχεια, κάντε κλικ στο OK .

Χρησιμοποιήστε ένα εργαλείο δωρεάν λογισμικού
Το εργαλείο που χρησιμοποιείται για αυτό είναι το Image Resizer για Windows . Είναι δωρεάν, μικρό και εντελώς χωρίς κακόβουλο λογισμικό. Αυτό το εργαλείο έχει πλέον ενσωματωθεί στο πακέτο Microsoft PowerToys , οπότε φροντίστε να το κατεβάσετε από εκεί για την πιο πρόσφατη έκδοση.

Μόλις γίνει λήψη, κάντε κλικ στην Εγκατάσταση .

Μόλις εγκατασταθεί το πρόγραμμα στον υπολογιστή σας, είστε έτοιμοι. Τώρα, μεταβείτε στο φάκελο που περιέχει τις φωτογραφίες που θέλετε να αλλάξετε το μέγεθος.

Επιλέξτε τις φωτογραφίες σας. Στη συνέχεια, κάντε δεξί κλικ πάνω τους και επιλέξτε Αλλαγή μεγέθους εικόνων από τις επιλογές.

Στη συνέχεια θα εμφανιστεί ένα παράθυρο. Εδώ, μπορείτε να τροποποιήσετε τις βασικές ρυθμίσεις για τις εικόνες που θα υποστούν επεξεργασία.
Μπορείτε να επιλέξετε το μέγεθος για τις εικόνες. Εάν δεν σας αρέσουν τα μεγέθη Small, Medium, Large και Phone , προτιμήστε ένα προσαρμοσμένο μέγεθος. Η επιλογή προσαρμοσμένης είναι ο τρόπος με τον οποίο μπορείτε να προσαρμόσετε την αναλογία διαστάσεων μιας συγκεκριμένης παρτίδας εικόνων.
Μπορείτε επίσης να κάνετε τις εικόνες μικρότερες αλλά όχι μεγαλύτερες, να αλλάξετε το μέγεθος των αρχικών εικόνων και να αγνοήσετε τον προσανατολισμό των εικόνων . Απλώς επιλέξτε τις κατάλληλες επιλογές και πατήστε αλλαγή μεγέθους όταν τελειώσετε.

Και αν θέλετε να τροποποιήσετε τα προεπιλεγμένα μεγέθη των εικόνων, ρίξτε μια ματιά στις επιλογές για προχωρημένους .

Εκεί, μπορείτε να επεξεργαστείτε τα προεπιλεγμένα μεγέθη των εικόνων. Αυτές οι προεπιλεγμένες ρυθμίσεις θα εμφανιστούν την επόμενη φορά που θα χρησιμοποιήσετε αυτό το πρόγραμμα.
Εκτός από τα μεγέθη των εικόνων, οι Προηγμένες Επιλογές σάς επιτρέπουν επίσης να κάνετε περισσότερα. Μπορείτε να εξερευνήσετε τις καρτέλες Κωδικοποίηση , Αρχείο και Πληροφορίες .

Αυτοί είναι δύο απλοί και εύκολοι τρόποι για να αλλάξετε το μέγεθος πολλών φωτογραφιών στα Windows 10 χωρίς μεγάλη ταλαιπωρία.