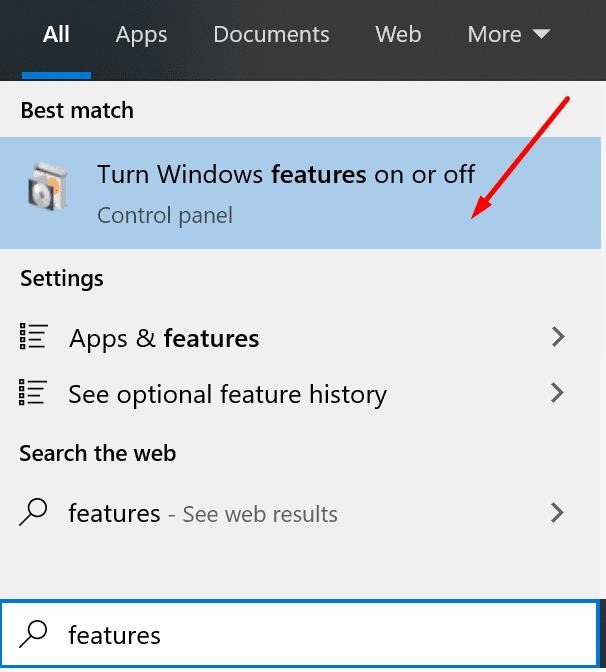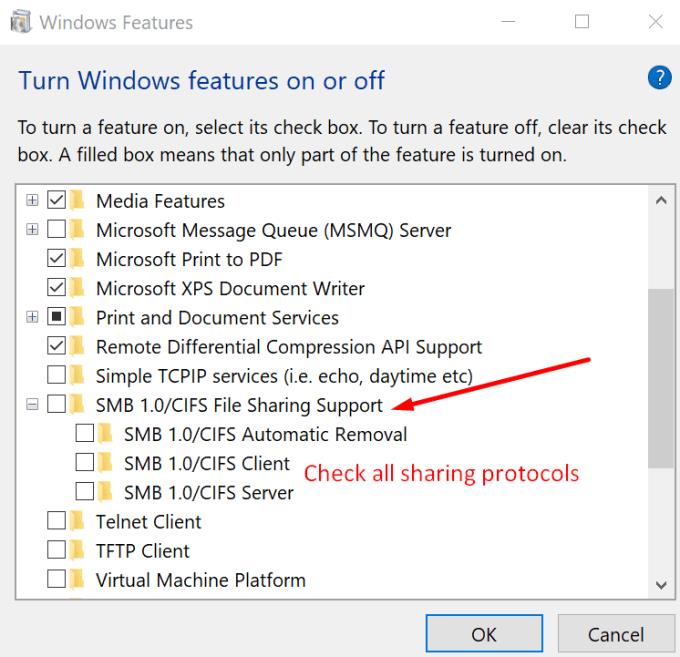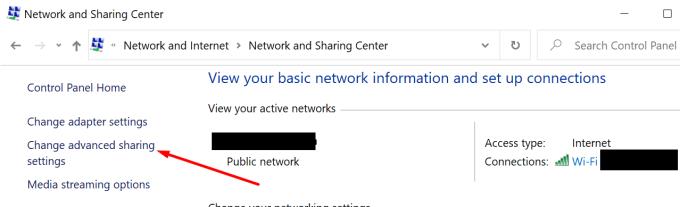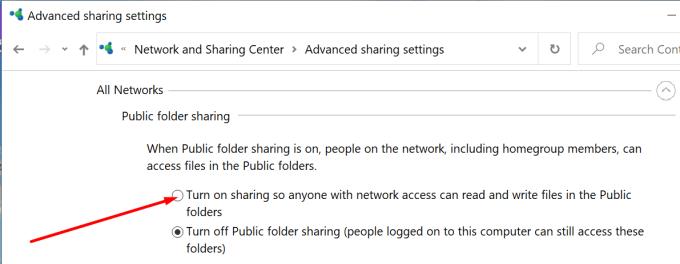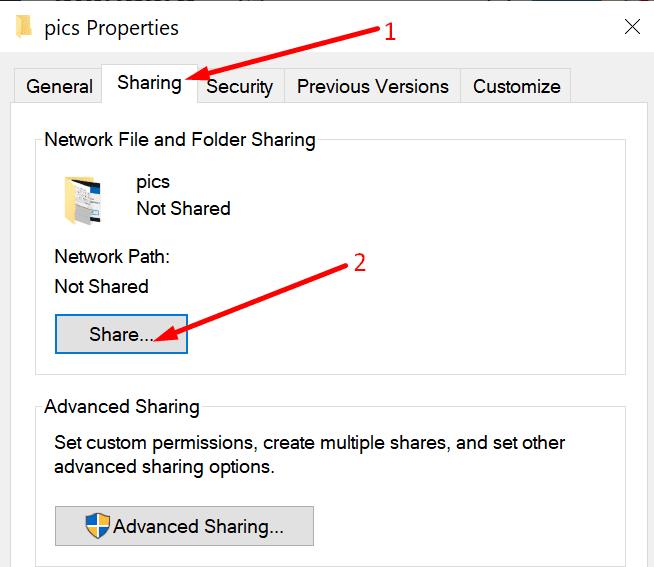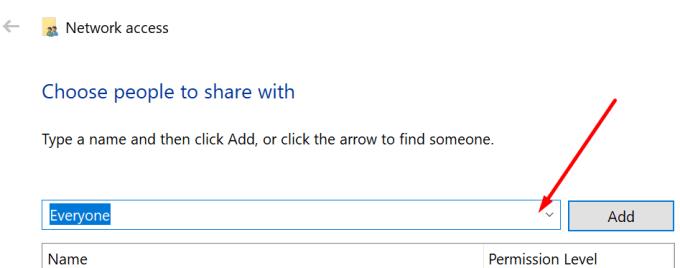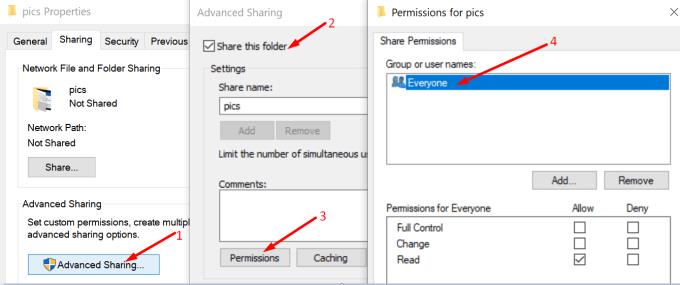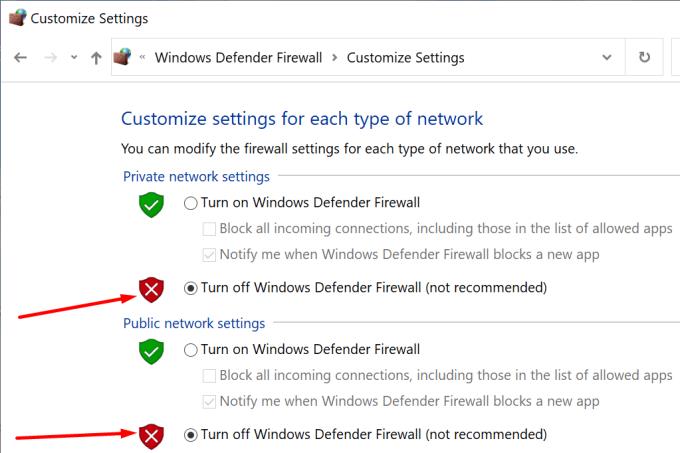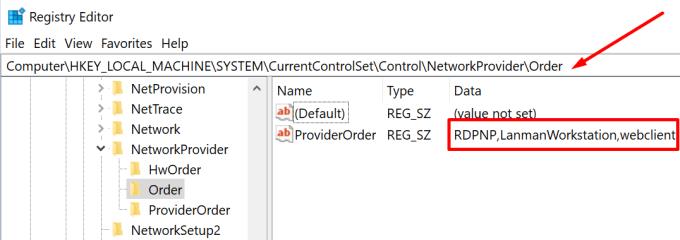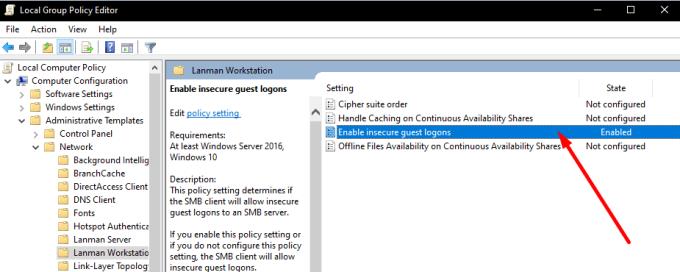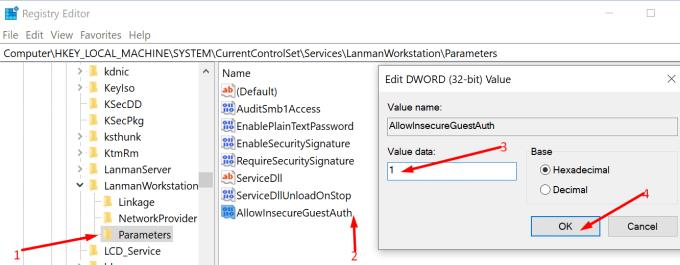Το να μην έχετε πρόσβαση σε κοινόχρηστα στοιχεία δικτύου μπορεί να είναι πραγματικά ενοχλητικό. Για παράδειγμα, εάν άλλοι υπολογιστές μπορούν να εντοπίσουν τους κοινόχρηστους φακέλους και οι δικοί σας όχι, πρέπει να διορθώσετε αυτό το ζήτημα. Σε αυτόν τον οδηγό, θα σας δείξουμε πώς μπορείτε να λύσετε αυτό το πρόβλημα.
Ο υπολογιστής μου δεν εντοπίζει κοινόχρηστα στοιχεία δικτύου
Χρησιμοποιήστε το ίδιο πρωτόκολλο κοινής χρήσης
Πρώτα απ 'όλα, βεβαιωθείτε ότι όλοι οι υπολογιστές χρησιμοποιούν το ίδιο πρωτόκολλο κοινής χρήσης. Δηλαδή, δεν πρέπει να υπάρχουν θέματα ασυμβατότητας σε αυτό το επίπεδο.
Αρχικά, πληκτρολογήστε χαρακτηριστικά στο πλαίσιο αναζήτησης των Windows.
Επιλέξτε Ενεργοποίηση και απενεργοποίηση λειτουργιών των Windows.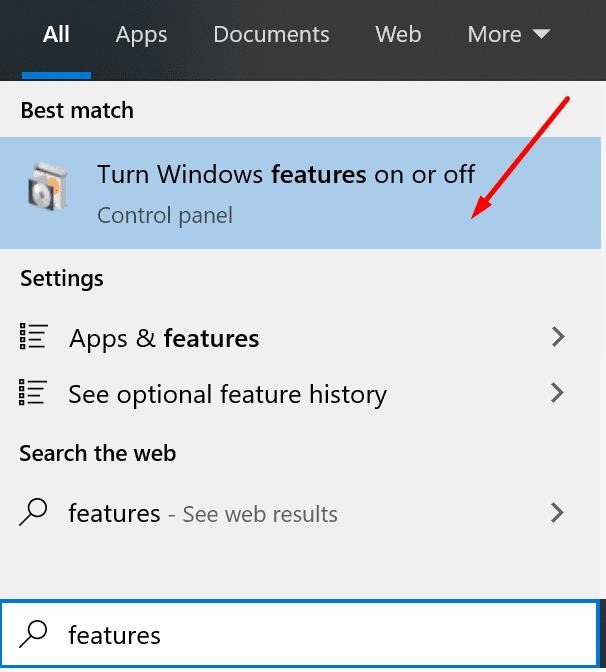
Στη συνέχεια, αναπτύξτε την κατηγορία Υποστήριξη κοινής χρήσης αρχείων \SMB 1.0/CIFS .
Το επόμενο βήμα είναι να ελέγξετε όλες τις επιλογές. Ως αποτέλεσμα, ο υπολογιστής σας θα υποστηρίζει όλα τα πρωτόκολλα κοινής χρήσης.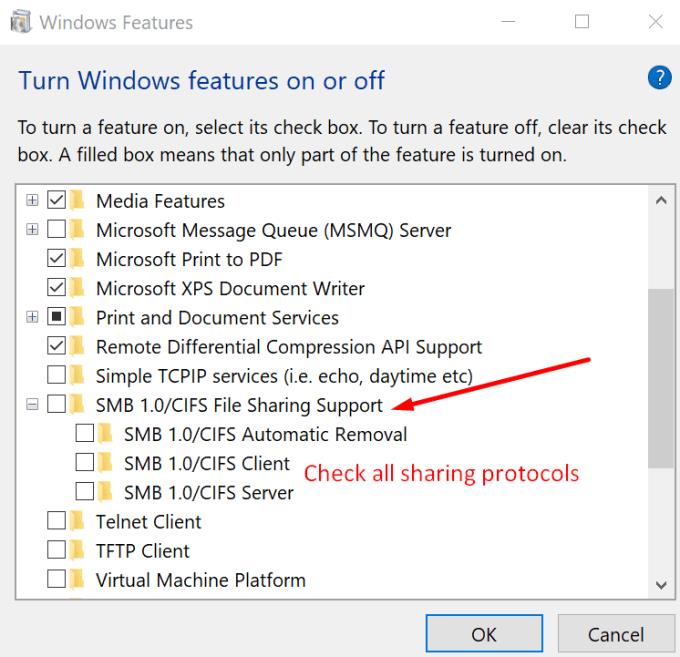
Εφαρμόστε τις αλλαγές και επανεκκινήστε τον υπολογιστή σας.
Ενεργοποιήστε τη δημόσια κοινή χρήση
Εάν η δυνατότητα δημόσιας κοινής χρήσης είναι απενεργοποιημένη, ορισμένοι φάκελοι ενδέχεται να μην είναι ορατοί μέσω του δικτύου.
Το πρώτο βήμα είναι να εκκινήσετε τον Πίνακα Ελέγχου.
Στη συνέχεια, μεταβείτε στο Δίκτυο και Διαδίκτυο.
Επιλέξτε Κέντρο δικτύου και κοινής χρήσης.
Μεταβείτε στην Αλλαγή σύνθετων ρυθμίσεων κοινής χρήσης.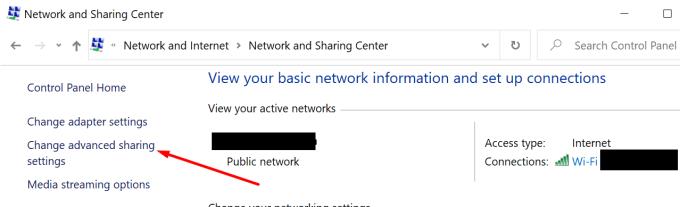
Μετά από αυτό, αναπτύξτε όλα τα δίκτυα.
Εντοπίστε την επιλογή κοινής χρήσης δημόσιου φακέλου και βεβαιωθείτε ότι είναι επιλεγμένη.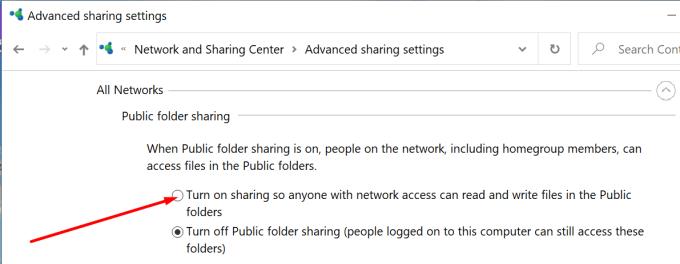
Στη συνέχεια επανεκκινήστε τον υπολογιστή σας.
Ελέγξτε τις ρυθμίσεις κοινής χρήσης για μεμονωμένους φακέλους
Εξίσου σημαντικό, φροντίστε να ελέγξετε τις ρυθμίσεις κοινής χρήσης για το φάκελο που προσπαθείτε να μοιραστείτε.
Κάντε δεξί κλικ στο φάκελο.
Στη συνέχεια, κάντε κλικ στην καρτέλα Κοινή χρήση .
Πατήστε το κουμπί Κοινή χρήση .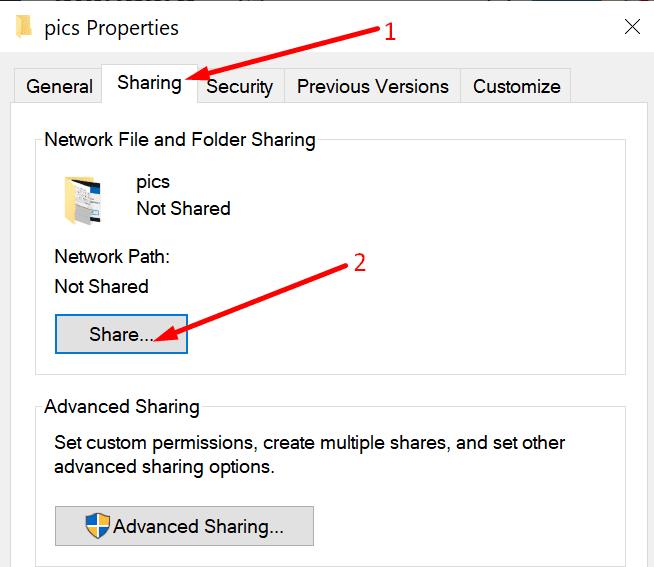
Μεταβείτε στην επιλογή Επιλογή ατόμων για κοινή χρήση .
Επιλέξτε Όλοι από το αναπτυσσόμενο μενού.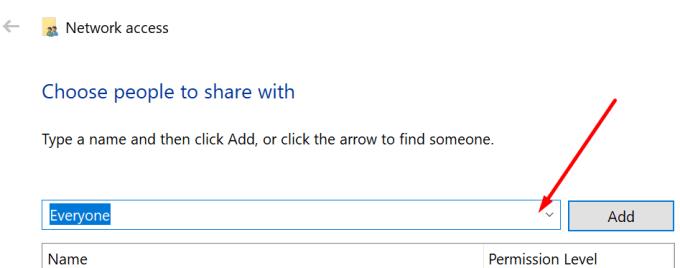
Μεταβείτε στην Προηγμένη κοινή χρήση.
Επιλέξτε την επιλογή Κοινή χρήση αυτού του φακέλου .
Μεταβείτε στα δικαιώματα και βεβαιωθείτε ότι έχει οριστεί σε Όλοι.
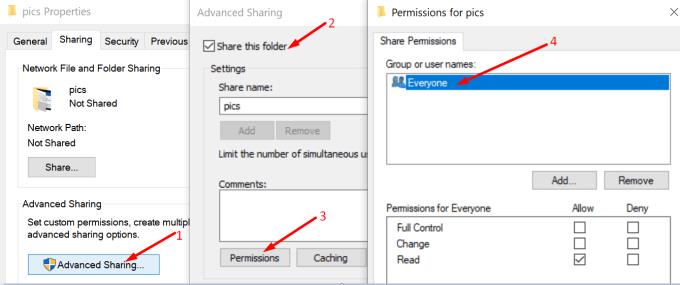
Εάν δεν μπορείτε να βρείτε την καρτέλα Δικαιώματα, κάντε κλικ στην επιλογή Προσθήκη. Στη συνέχεια, κάντε κλικ στο Advanced και, στη συνέχεια, Find Now. Ο υπολογιστής θα αναφέρει όλους τους χρήστες. Επιλέξτε Όλοι και είστε έτοιμοι να ξεκινήσετε.
Απενεργοποιήστε το τείχος προστασίας σας
Ορισμένοι χρήστες είπαν ότι η απενεργοποίηση του τείχους προστασίας έκανε το κόλπο. Εάν χρησιμοποιείτε το ενσωματωμένο τείχος προστασίας των Windows 10, ανοίξτε τον Πίνακα Ελέγχου. Επιλέξτε Ενεργοποίηση και απενεργοποίηση του τείχους προστασίας του Windows Defender .
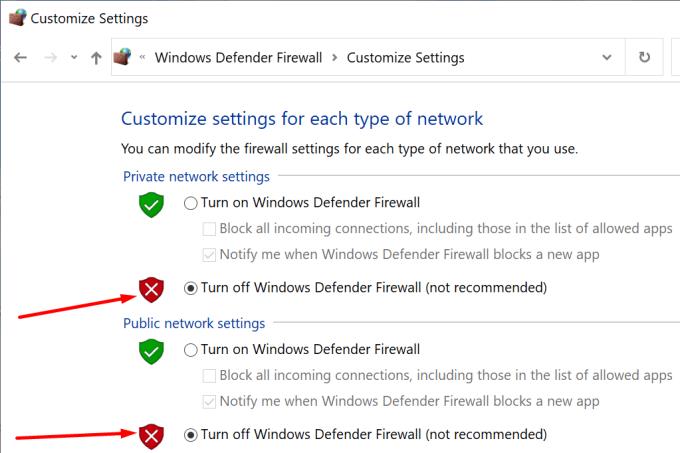
Στη συνέχεια, μπορείτε να απενεργοποιήσετε το τείχος προστασίας και να επανεκκινήσετε τον υπολογιστή σας. Ελέγξτε εάν τα κοινόχρηστα στοιχεία δικτύου είναι ορατά τώρα.
Ενεργοποιήστε το LanMan Workstation
Αυτή η πολιτική επιτρέπει στους χρήστες να αποκλείουν ή να αποδέχονται μη ασφαλείς συνδέσεις επισκεπτών. Θα μπορούσε να είναι ο λόγος για τον οποίο οι χρήστες δεν μπορούν να έχουν πρόσβαση σε κοινόχρηστα στοιχεία δικτύου.
Για να ελέγξετε εάν η πολιτική είναι ενεργοποιημένη, πληκτρολογήστε regedit στο πλαίσιο αναζήτησης των Windows και ξεκινήστε τον Επεξεργαστή Μητρώου.
Στη συνέχεια, μεταβείτε στο HKLM\SYSTEM\CurrentControlSet\Control\NetworkProvider\Order και στο HKLM\SYSTEM\CurrentControlSet\Control\NetworkProvider\HWOrder
Ελέγξτε εάν η τιμή RDPNP,LanmanWorkstation έχει οριστεί και για τα δύο αυτά κλειδιά.
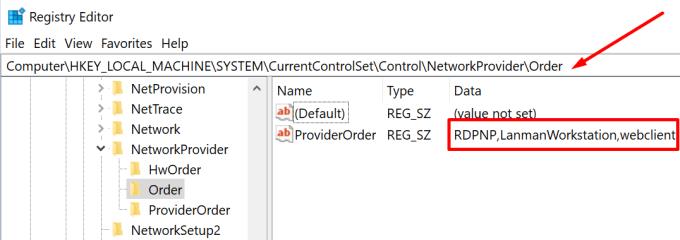
Εάν δεν είναι, μπορείτε να το ενεργοποιήσετε μέσω του Επεξεργαστή Πολιτικής Ομάδας.
Πατήστε Windows + R και πληκτρολογήστε gpedit.msc στο παράθυρο Εκτέλεση
Πατήστε Enter για να ανοίξετε το πρόγραμμα επεξεργασίας
Μεταβείτε στο
ComputerConfiguration\Administrative Templates\Network\Lanman Workstation
Κάντε διπλό κλικ στην Ενεργοποίηση μη ασφαλών συνδέσεων επισκέπτη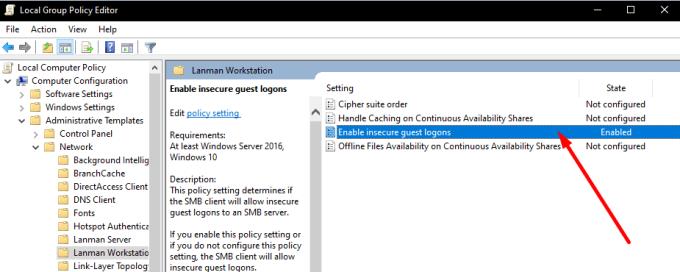
Ορίστε την επιλογή σε Ενεργοποιημένη
Αποθηκεύστε τις αλλαγές και επανεκκινήστε τον υπολογιστή σας.
Σε περίπτωση που το πρόγραμμα επεξεργασίας πολιτικής ομάδας αποτύχει να επεξεργαστεί το κλειδί μητρώου Lanman, ακολουθήστε τα παρακάτω βήματα. Χρησιμοποιήστε τα ίδια βήματα εάν το GPEdit δεν είναι διαθέσιμο στον υπολογιστή σας.
Ανοίξτε τον Επεξεργαστή Μητρώου (πληκτρολογήστε regedit στη γραμμή αναζήτησης των Windows και επιλέξτε τον Επεξεργαστή Μητρώου)
Μεταβείτε στο HKEY_LOCAL_MACHINE\SYSTEM\CurrentControlSet\Services\LanmanWorkstation\Parameters
Στη συνέχεια, εντοπίστε το κλειδί AllowInsecureGuestAuth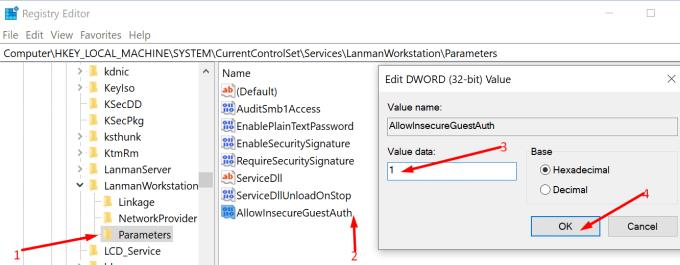
Κάντε διπλό κλικ σε αυτό και βεβαιωθείτε ότι η τιμή DWORD έχει οριστεί σε 1.
Φυσικά, εάν το κλειδί AllowInsecureGuestAuth δεν είναι ορατό, πρέπει να το δημιουργήσετε μόνοι σας. Κάντε δεξί κλικ στο Parameters → New → DWORD Value.
Συμπερασματικά, η διόρθωση τυχόν προβλημάτων πρωτοκόλλου κοινής χρήσης είναι ζωτικής σημασίας. Σίγουρα, αξίζει να ελέγξετε και τις ρυθμίσεις κοινής χρήσης για μεμονωμένους φακέλους.
Εν τω μεταξύ, ενημερώστε μας εάν καταφέρατε να διορθώσετε αυτό το πρόβλημα με τη βοήθεια αυτού του οδηγού.