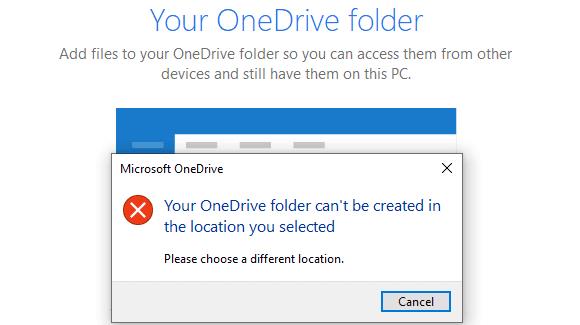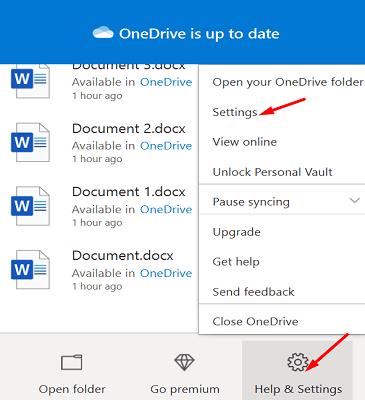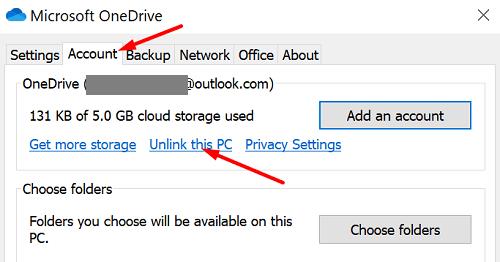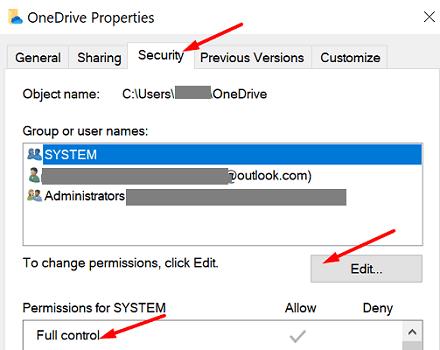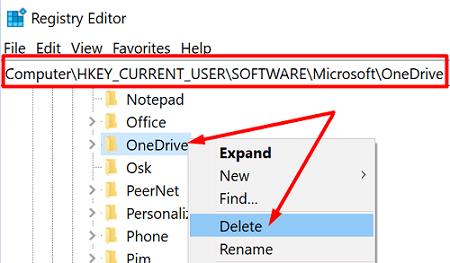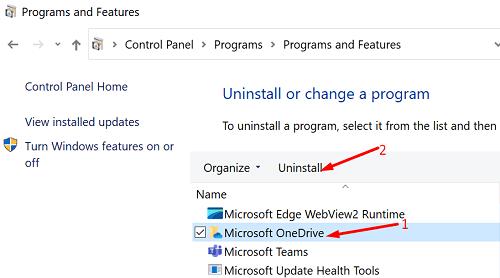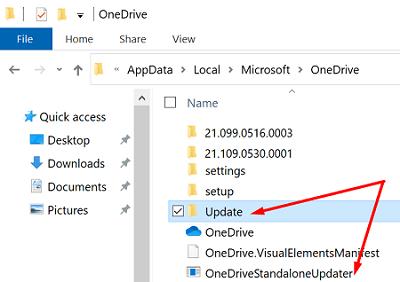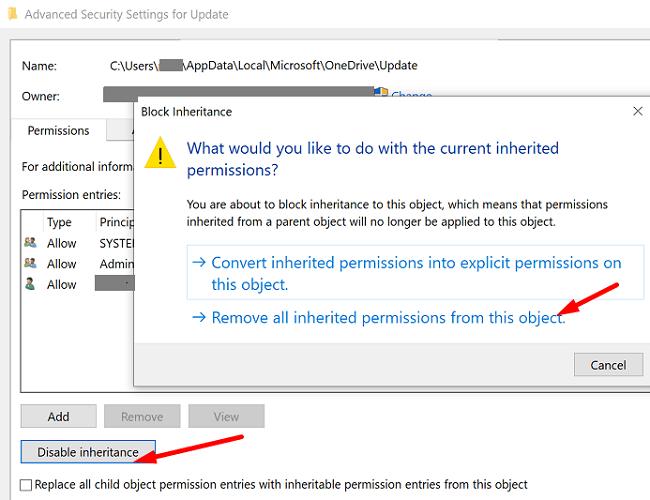Το OneDrive είναι μια εξαιρετική υπηρεσία αποθήκευσης cloud που μπορείτε να χρησιμοποιήσετε για να αποθηκεύσετε τα αρχεία σας και να ελευθερώσετε περισσότερο χώρο στον υπολογιστή σας . Δυστυχώς, η εφαρμογή μπορεί μερικές φορές να στέλνει ένα ενοχλητικό μήνυμα σφάλματος όταν προσπαθείτε να αποθηκεύσετε έναν φάκελο σε μια συγκεκριμένη τοποθεσία ή να συγχρονίσετε τα αρχεία σας. Το σφάλμα λέει απλώς ότι "Ο φάκελος OneDrive δεν μπορεί να δημιουργηθεί στην τοποθεσία που επιλέξατε." Ας συζητήσουμε πώς μπορείτε να διορθώσετε αυτό το πρόβλημα.
Ο φάκελος OneDrive δεν μπορεί να δημιουργηθεί στην τοποθεσία που επιλέξατε
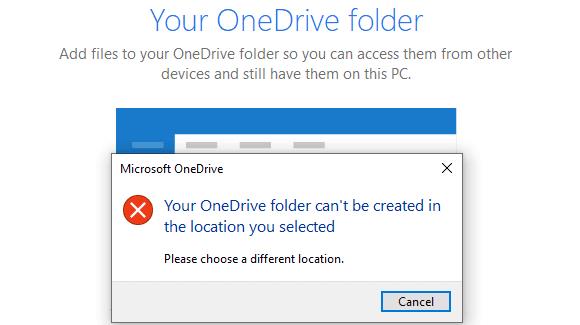
Χρησιμοποιείτε φορητή συσκευή αποθήκευσης;
Πρώτα απ 'όλα, εάν χρησιμοποιείτε μια συσκευή αποθήκευσης USB για να συγχρονίσετε το OneDrive, μην εκπλαγείτε αν λαμβάνετε όλα τα είδη σφαλμάτων. Η Microsoft δεν συνιστά τη χρήση φορητής συσκευής για το συγχρονισμό των αρχείων σας. Ελέγξτε εάν μπορείτε να δημιουργήσετε το φάκελο OneDrive σε διαφορετική τοποθεσία.
Επεξεργασία πλήρους δικαιώματος
Αντιγράψτε το φάκελο OneDrive στο φάκελο Users.
Στη συνέχεια, αποσυνδέστε αυτόν τον υπολογιστή στις Ρυθμίσεις.
- Κάντε δεξί κλικ στο εικονίδιο της γραμμής εργασιών του OneDrive, επιλέξτε Βοήθεια και Ρυθμίσεις . Κάντε κλικ στις Ρυθμίσεις .
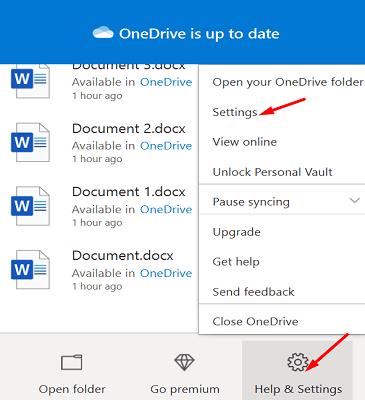
- Στη συνέχεια, κάντε κλικ στην καρτέλα Λογαριασμός , επιλέξτε Αποσύνδεση αυτού του υπολογιστή .
- Κάντε κλικ στην Αποσύνδεση λογαριασμού .
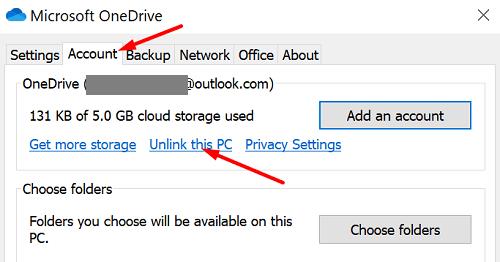
Στη συνέχεια, μεταβείτε στο C:\Users\UserName\OneDrive .
Κάντε δεξί κλικ στο φάκελο OneDrive και επιλέξτε Ιδιότητες .
Μεταβείτε στην Ασφάλεια και κάντε κλικ στο Χρήστες .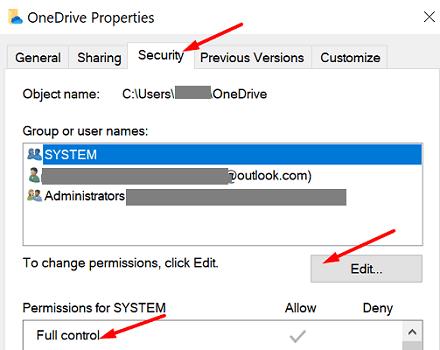
Μετά από αυτό, κάντε κλικ στο Επεξεργασία για να αλλάξετε τα δικαιώματα και να δώσετε στους χρήστες Πλήρη έλεγχο και Τροποποίηση .
Συνδεθείτε στο OneDrive και, στη συνέχεια, αλλάξτε τη θέση στον νέο σας φάκελο.
Ελέγξτε εάν η παροχή πλήρους αδειών στους χρήστες και η τοποθέτηση του φακέλου OneDrive στο ανώτερο επίπεδο C:\Users έκανε το κόλπο.
Επανεγκαταστήστε το OneDrive
Δοκιμάστε να απεγκαταστήσετε και να επανεγκαταστήσετε το OneDrive και ελέγξτε εάν η εγκατάσταση ενός νέου αντιγράφου της εφαρμογής λύνει το πρόβλημα.
Πατήστε τα πλήκτρα Windows και R, πληκτρολογήστε "regedit" στο παράθυρο Εκτέλεση και πατήστε Enter.
Μεταβείτε στο HKEY_CURRENT_USER\Software\Microsoft .
Μετά από αυτό, αναπτύξτε τη λίστα και εντοπίστε το φάκελο OneDrive .
Κάντε δεξί κλικ στον φάκελο και διαγράψτε τον.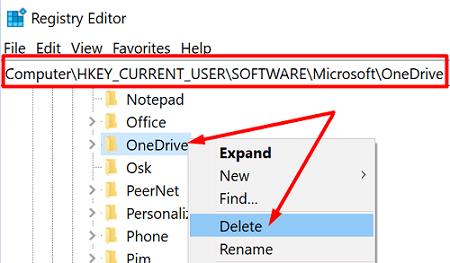
- Να είστε βέβαιοι ότι θα καταργήσετε μόνο τις τρέχουσες ρυθμίσεις διαμόρφωσης του OneDrive που σχετίζονται με το αντίστοιχο προφίλ χρήστη. Δεν θα διαγράψετε βασικά δεδομένα εφαρμογής.
Στη συνέχεια, μεταβείτε στον Πίνακα Ελέγχου , κάντε κλικ στο Κατάργηση εγκατάστασης προγράμματος .
Επιλέξτε Microsoft OneDrive και πατήστε το κου��πί Κατάργηση εγκατάστασης .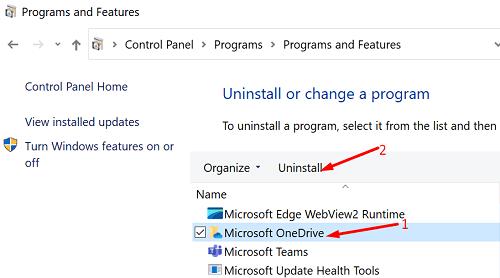
Επανεκκινήστε τον υπολογιστή σας και εγκαταστήστε ξανά το OneDrive από τον επίσημο ιστότοπο της Microsoft.
Απενεργοποιήστε το Antivirus και το Firewall σας
Το πρόγραμμα προστασίας από ιούς, το τείχος προστασίας ή το λογισμικό προστασίας από κακόβουλο λογισμικό ενδέχεται να παρεμβαίνει στο OneDrive εμποδίζοντας το εργαλείο να εκκινήσει ή να συγχρονίσει τα αρχεία σας. Βγείτε από το OneDrive, απενεργοποιήστε τα εργαλεία ασφαλείας και ελέγξτε εάν μπορείτε να δημιουργήσετε το φάκελο OneDrive στην τοποθεσία που επιθυμείτε.
Παρεμπιπτόντως, πολλοί χρήστες επιβεβαίωσαν ότι το Bitdefender μπορεί μερικές φορές να αποκλείσει το OneDrive από τη δημιουργία ενός φακέλου σε έναν λεγόμενο προστατευμένο χώρο. Απενεργοποιήστε τη λειτουργία προστατευμένων αρχείων στις ρυθμίσεις προστασίας από ιούς, δημιουργήστε τον φάκελο OneDrive και, στη συνέχεια, ενεργοποιήστε ξανά το BitDefender.
Εγκαταστήστε μια παλαιότερη έκδοση OneDrive
Εάν αυτό το πρόβλημα άρχισε να εμφανίζεται μετά την εγκατάσταση μιας νέας έκδοσης OneDrive στον υπολογιστή σας, εγκαταστήστε μια παλαιότερη έκδοση. Μην ξεχάσετε να αποκλείσετε την πρόσβαση του πελάτη στους φακέλους Update και StandaloneUpdate.
Αρχικά, μεταβείτε στις σημειώσεις έκδοσης του OneDrive και κατεβάστε μια παλαιότερη έκδοση εφαρμογής. Εναλλακτικά, μπορείτε να χρησιμοποιήσετε τον σύνδεσμο απευθείας λήψης για να πραγματοποιήσετε λήψη της εφαρμογής Εγκατάστασης OneDrive.
Στη συνέχεια, μεταβείτε στον Πίνακα Ελέγχου , επιλέξτε Κατάργηση εγκατάστασης προγράμματος και διαγράψτε το OneDrive .
Αποσυνδέστε τον υπολογιστή σας από το Διαδίκτυο.
Στη συνέχεια, εγκαταστήστε την έκδοση OneDrive που κατεβάσατε προηγουμένως. Απλώς αγνοήστε τις προτροπές για να επιστρέψετε στο διαδίκτυο.
Μετά από αυτό, μεταβείτε στο C:\Users\UserName\AppData\Local\Microsoft\OneDrive .
Εντοπίστε τους φακέλους Update και StandaloneUpdater.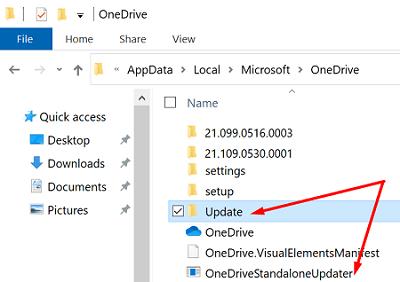
Κάντε δεξί κλικ στο φάκελο Ενημέρωση , επιλέξτε Ιδιότητες και μεταβείτε στην καρτέλα Ασφάλεια .
Επιλέξτε Για προχωρημένους , μεταβείτε στην Απενεργοποίηση κληρονομικότητας και επιλέξτε Κατάργηση όλων των κληρονομικών δικαιωμάτων από αυτό το αντικείμενο.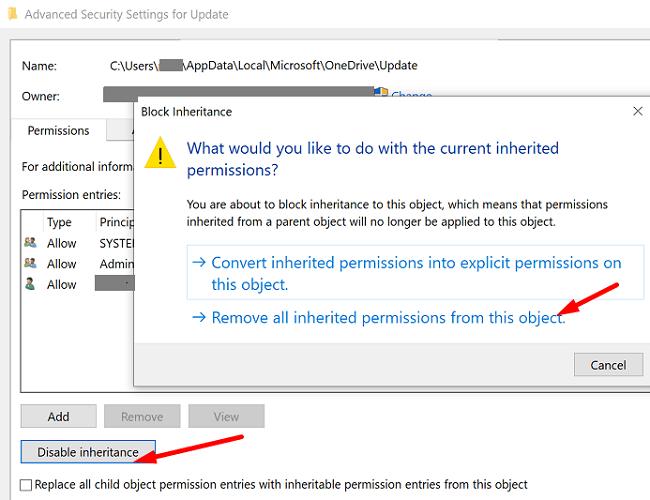
Πατήστε OK και κάντε κλικ στο Yes στο μήνυμα ασφαλείας.
Επαναλάβετε τα ίδια βήματα για το StandaloneUpdater .
Επιστρέψτε στο διαδίκτυο, εκκινήστε το OneDrive και ελέγξτε εάν μπορείτε να δημιουργήσετε τους φακέλους σας όπου θέλετε.
συμπέρασμα
Όπως μπορείτε να δείτε, η επίλυση του προβλήματος όπου το OneDrive δεν μπορεί να δημιουργήσει έναν νέο φάκελο στην τοποθεσία που επιλέξατε απαιτεί να ακολουθήσετε πολλά βήματα αντιμετώπισης προβλημάτων. Για παράδειγμα, μπορείτε να επεξεργαστείτε τα δικαιώματα χρήστη, να απενεργοποιήσετε το πρόγραμμα προστασίας από ιούς και το τείχος προστασίας ή να επανεγκαταστήσετε το OneDrive. Καταφέρατε να αντιμετωπίσετε προβλήματα με το OneDrive; Ενημερώστε μας στα σχόλια παρακάτω.