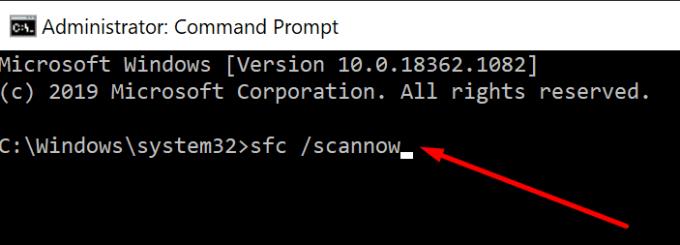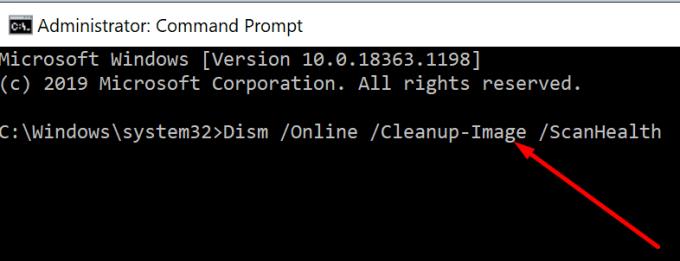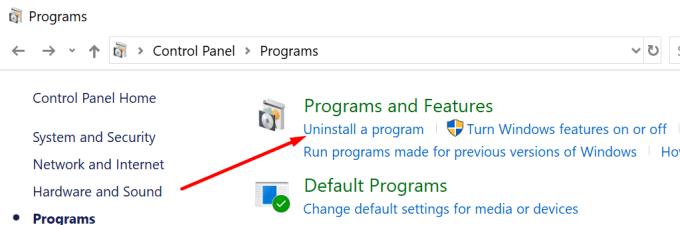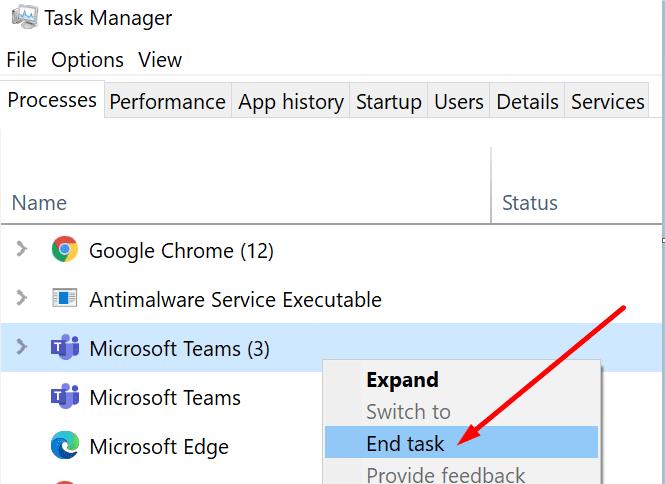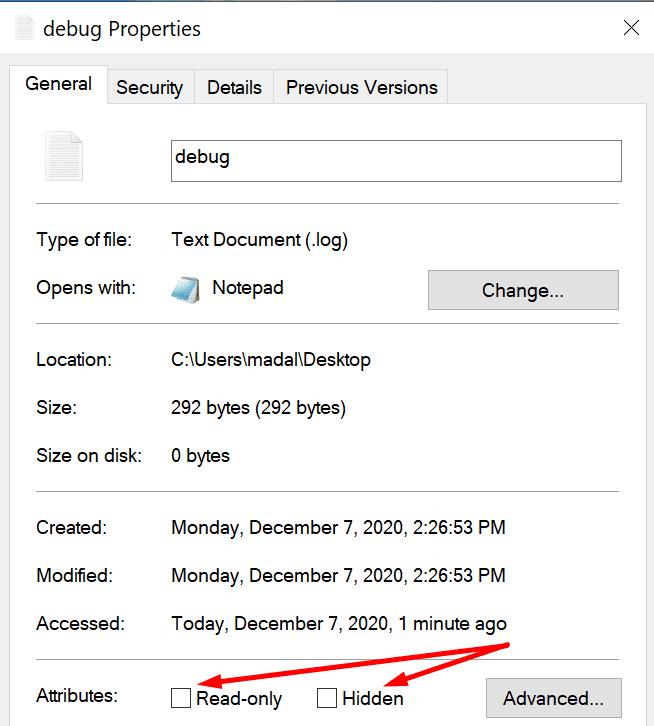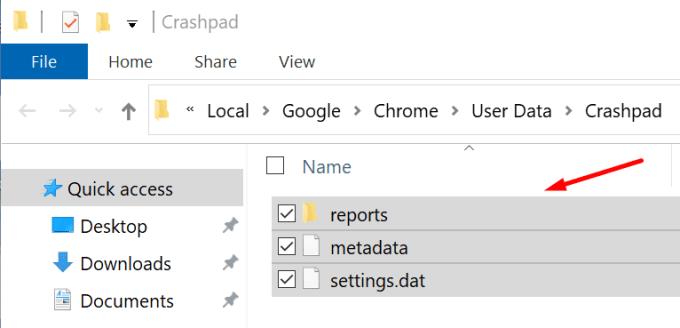Όταν τα Windows 10 παγώνουν ή διακόπτονται, μερικές φορές μπορεί να βρείτε ένα αρχείο debug.txt στην επιφάνεια εργασίας σας. Μπορείτε να ανοίξετε το αρχείο χρησιμοποιώντας ένα απλό πρόγραμμα επεξεργασίας κειμένου.
Το αρχείο εντοπισμού σφαλμάτων συνήθως περιέχει πληροφορίες σχετικά με τα σφάλματα που αντιμετωπίσατε. Μερικές φορές, μπορεί επίσης να βρείτε λεπτομέρειες σχετικά με τα κομμάτια του υλικού που επηρεάζονται ή το λογισμικό που προκάλεσε το πρόβλημα.
Οι πιο συνηθισμένες αιτίες για σφάλματα προγράμματος ή συστήματος περιλαμβάνουν κατεστραμμένα αρχεία, κατεστραμμένα κλειδιά μητρώου και ζητήματα ασυμβατότητας προγραμμάτων.
Τα προγράμματα περιήγησης ρίχνουν αρχεία εντοπισμού σφαλμάτων στην επιφάνεια εργασίας σας
Το αρχείο εντοπισμού σφαλμάτων μπορεί να εμφανιστεί στην επιφάνεια εργασίας μετά τη διακοπή λειτουργίας μιας εφαρμογής ή προγράμματος. Δεν είναι αποκλειστικό για σφάλματα συστήματος Windows 10.
Στην πραγματικότητα, τα προγράμματα περιήγησης που βασίζονται στο Chromium μερικές φορές ρίχνουν αρχεία εντοπισμού σφαλμάτων στους επιτραπέζιους υπολογιστές των χρηστών. Τα αντίστοιχα αρχεία συνήθως ονομάζονται debug.log .
Το πιο ενοχλητικό μέρος είναι ότι δεν μπορείτε να διαγράψετε οριστικά αυτό το αρχείο. Ακόμα κι αν το αφαιρέσετε, θα εμφανιστεί ξανά μετά την επανεκκίνηση του μηχανήματος. Φαίνεται ότι αυτό είναι μόνο ένα σφάλμα που κατά καιρούς επανενεργοποιείται.
Μπορώ να διαγράψω το αρχείο εντοπισμού σφαλμάτων από την επιφάνεια εργασίας μου;
Οι χρήστες των Windows 10 μπορούν να διαγράψουν με ασφάλεια τα αρχεία εντοπισμού σφαλμάτων από την επιφάνεια εργασίας. Τα αρχεία εντοπισμού σφαλμάτων είναι αβλαβή και δεν θα συμβεί τίποτα κακό στο σύστημά σας εάν τα αφαιρέσετε.
Τι να κάνετε εάν υπάρχει ένα αρχείο εντοπισμού σφαλμάτων στην επιφάνεια εργασίας
Υπάρχουν μερικές γρήγορες ενέργειες που μπορείτε να κάνετε εάν παρατηρήσετε ότι υπάρχει ένα αρχείο εντοπισμού σφαλμάτων στην επιφάνεια εργασίας σας. Το ένα είναι να εκτελέσετε το εργαλείο SFC. Το δεύτερο είναι να εκτελέσετε το εργαλείο DISM. Και τα δύο εργαλεία μπορούν να σας βοηθήσουν να απαλλαγείτε από κατεστραμμένα αρχεία συστήματος.
Εκτελέστε το SFC
Μεταβείτε στην αναζήτηση των Windows και πληκτρολογήστε cmd .
Στη συνέχεια, κάντε δεξί κλικ στη Γραμμή εντολών και εκτελέστε την με δικαιώματα διαχειριστή.
Πληκτρολογήστε την εντολή sfc /scannow και πατήστε Enter.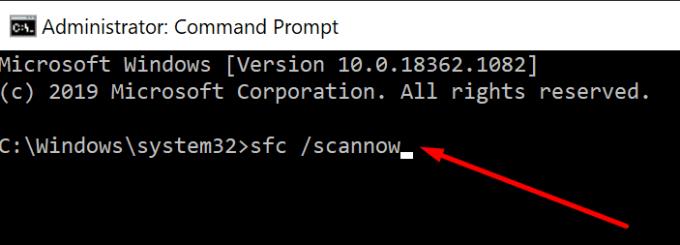
Περιμένετε έως ότου το εργαλείο σαρώσει το σύστημά σας.
Κάντε επανεκκίνηση του υπολογιστή σας και ελέγξτε εάν τα σφάλματα επιμένουν.
Εκτελέστε το DISM
Εάν το πρόβλημα παραμένει, χρησιμοποιήστε το DISM. Αυτό είναι ένα συμπληρωματικό εργαλείο του SFC που εκτελεί μια εις βάθος σάρωση του λειτουργικού σας συστήματος Windows.
Εκκινήστε τη γραμμή εντολών ως διαχειριστής.
Στη συνέχεια, πληκτρολογήστε τις παρακάτω εντολές και πατήστε Enter μετά από κάθε μία:
- D ISM.exe /Online /Cleanup-image /Scanhealth
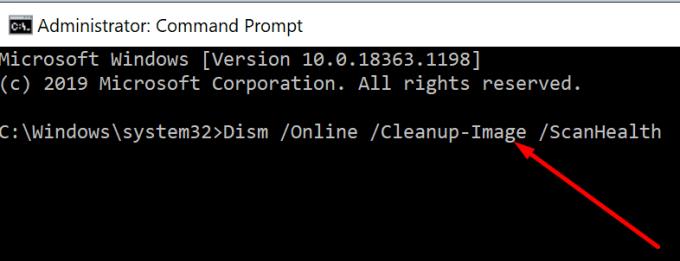
- DISM.exe /Online /Cleanup-image /Restorehealth
Κάντε επανεκκίνηση του υπολογιστή σας.
Απεγκαταστήστε τα πρόσφατα εγκατεστημένα προγράμματα
Εάν το αρχείο εντοπισμού σφαλμάτων εμφανίστηκε μετά την εγκατάσταση ενός νέου εργαλείου στον υπολογιστή σας, δοκιμάστε να το απεγκαταστήσετε. Ίσως το πρόγραμμα που εγκαταστήσατε πρόσφατα να μην είναι συμβατό με ορισμένες ρυθμίσεις συστήματος ή άλλα προγράμματα που εκτελούνται στο μηχάνημά σας.
Εκκινήστε τον Πίνακα Ελέγχου .
Μεταβείτε στα Προγράμματα .
Στη συνέχεια, επιλέξτε Προγράμματα και εφαρμογές .
Κάντε κλικ στο Απεγκατάσταση προγράμματος .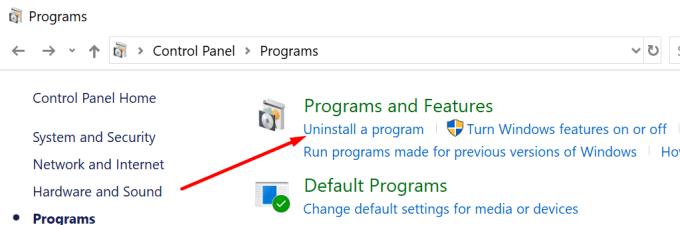
Επιλέξτε το πρόγραμμα που προσθέσατε πρόσφατα και αφαιρέστε το.
Κάντε το αρχείο εντοπισμού σφαλμάτων μόνο για ανάγνωση
Εάν το αρχείο εντοπισμού σφαλμάτων εμφανίζεται συνεχώς στην επιφάνεια εργασίας σας, μπορείτε να το αποκρύψετε και να το κάνετε μόνο για ανάγνωση. Με αυτόν τον τρόπο, δεν θα είναι πλέον ορατό στην οθόνη σας. Ταυτόχρονα, το λειτουργικό σύστημα ή το πρόγραμμα που το δημιούργησε αρχικά δεν θα μπορεί να το ενημερώσει ή να το δημιουργήσει ξανά.
Κλείστε όλα τα προγράμματα παρασκηνίου χρησιμοποιώντας τη Διαχείριση εργασιών.
- Κάντε δεξί κλικ στο πρόγραμμα και επιλέξτε Τέ��ος εργασίας .
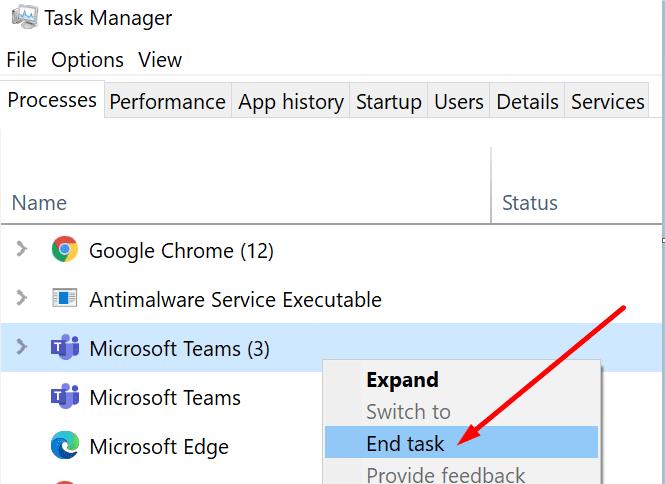
Κάντε δεξί κλικ στο αρχείο εντοπισμού σφαλμάτων.
Στη συνέχεια, επιλέξτε Ιδιότητες .
Στη συνέχεια, εντοπίστε τις επιλογές Μόνο για ανάγνωση και Κρυφό .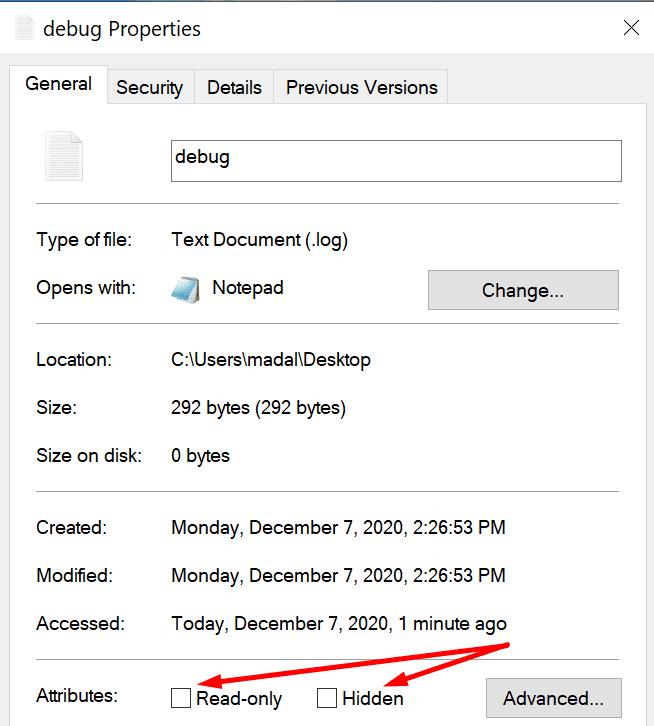
Ελέγξτε αυτές τις επιλογές και αποθηκεύστε τις αλλαγές.
Κάντε επανεκκίνηση του υπολογιστή σας.
Πώς να αποτρέψετε τα προγράμματα περιήγησης από τη δημιουργία αρχείων εντοπισμού σφαλμάτων στην επιφάνεια εργασίας
Διαγράψτε το φάκελο Crashpad
Εάν θέλετε να σταματήσετε το πρόγραμμα περιήγησής σας από τη δημιουργία αρχείων εντοπισμού σφαλμάτων στην επιφάνεια εργασίας σας, ακολουθήστε τα παρακάτω βήματα.
Πατήστε τα πλήκτρα Windows και R για να ανοίξετε ένα παράθυρο Εκτέλεση.
Στη συνέχεια, εισαγάγετε μία από τις ακόλουθες διαδρομές:
- %localappdata%\Google\Chrome\User Data\Crashpad (για χρήστες Chrome.
- %localappdata%\Microsoft\Edge\User Data\Crashpad (για χρήστες Microsoft Edge).
Στη συνέχεια, διαγράψτε απολύτως όλα τα αρχεία και τους φακέλους από το φάκελο Crashpad .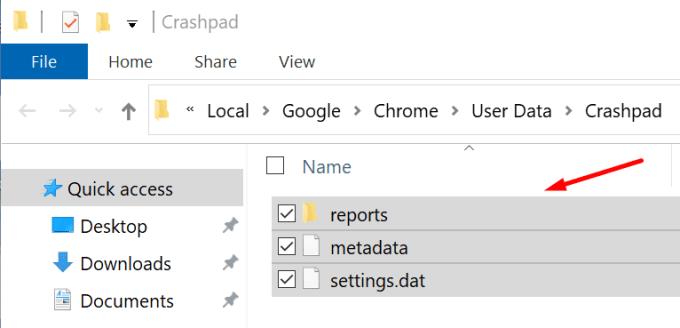
Επανεκκινήστε το μηχάνημά σας για να εμποδίσετε το πρόγραμμα περιήγησης να τοποθετήσει ένα νέο αρχείο debug.log στην επιφάνεια εργασίας σας.
Ενημερώστε το πρόγραμμα περιήγησής σας
Εάν αυτό το πρόβλημα προκλήθηκε από κάποιο σφάλμα στον κώδικα, δοκιμάστε να ενημερώσετε το πρόγραμμα περιήγησής σας. Τόσο η Google όσο και η Microsoft συνήθως επιλύουν γρήγορα προβλήματα με το πρόγραμμα περιήγησης. Ας ελπίσουμε ότι το πρόβλημα έχει ήδη επιδιορθωθεί στην τελευταία έκδοση του προγράμματος περιήγησης.