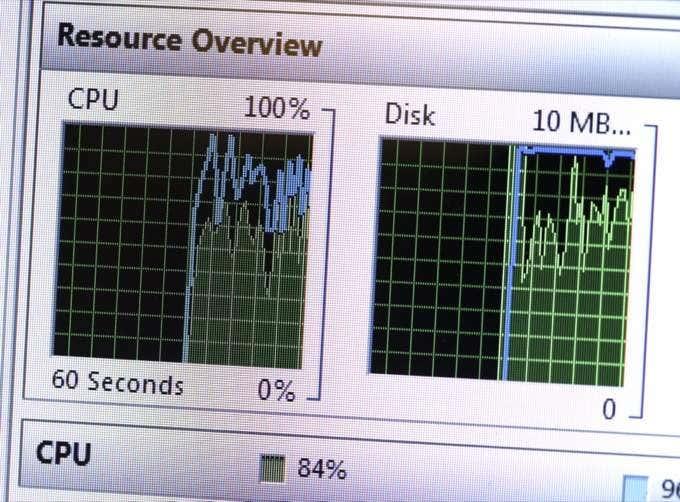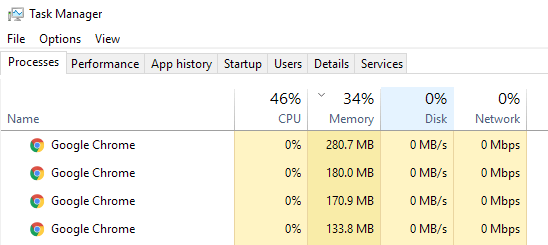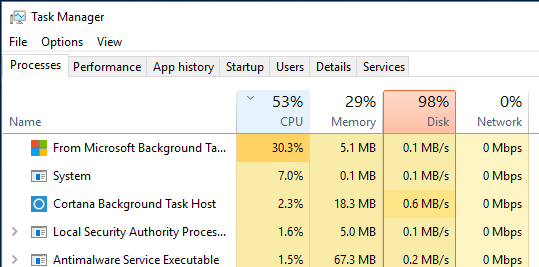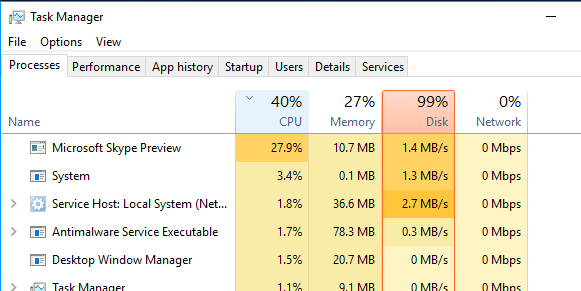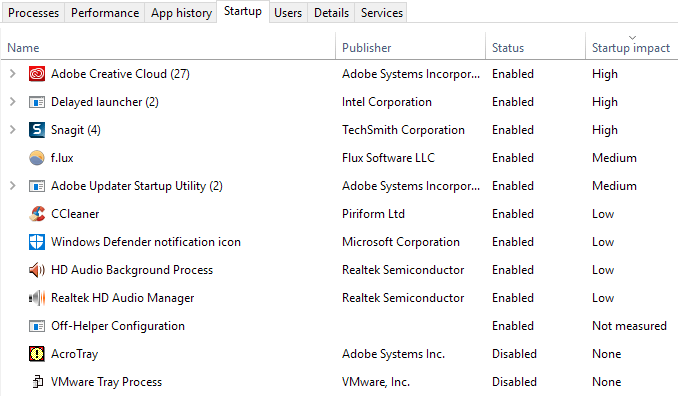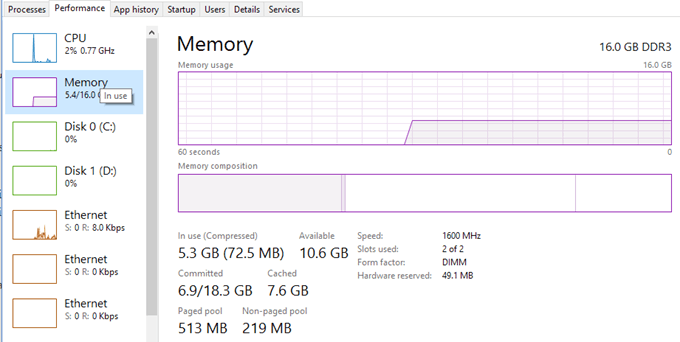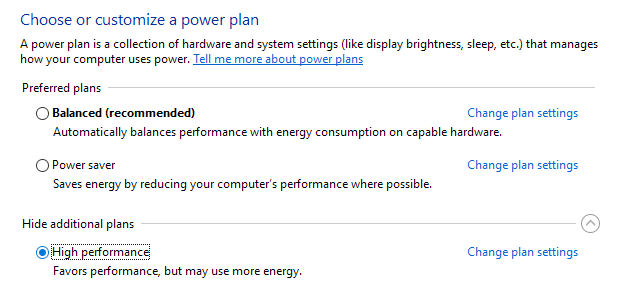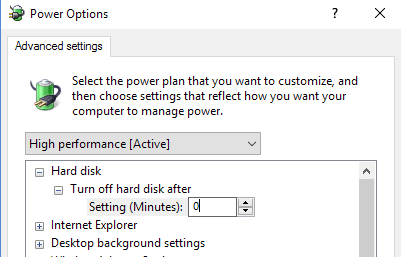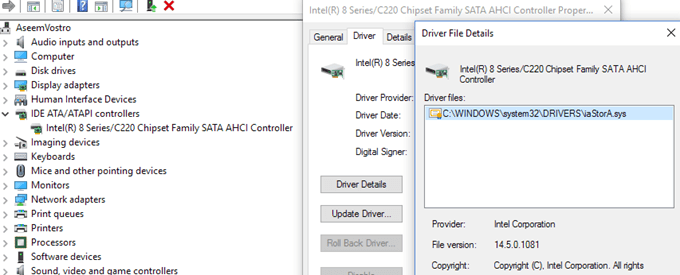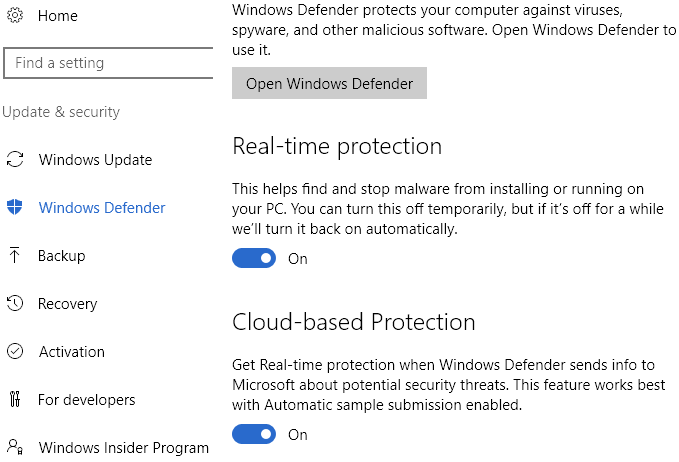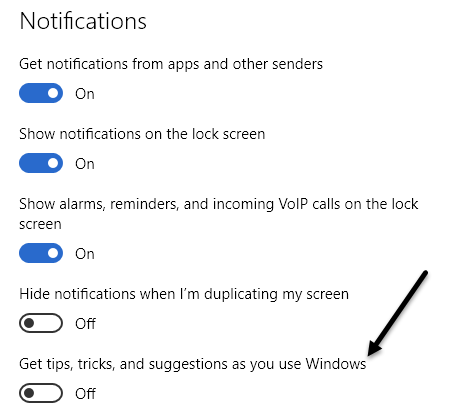Πρόσφατα έγραψα για την αντιμετώπιση προβλημάτων παγώματος των Windows 10 και σε αυτήν την ανάρτηση θα μιλήσω για την αντιμετώπιση προβλημάτων ενός άλλου αρκετά συνηθισμένου ζητήματος, το οποίο είναι ότι η χρήση του δίσκου δείχνει 100% όλη την ώρα. Έχω παρατηρήσει ότι αυτή η κατάσταση ισχύει ιδιαίτερα σε φορητούς υπολογιστές.
Κανονικά, η χρήση του δίσκου θα ανέβει ή θα πλησιάσει στο 100% για λίγα δευτερόλεπτα ή ακόμα και για μερικά λεπτά, αλλά στη συνέχεια θα πρέπει να ρυθμιστεί σε κάτι πιο λογικό (συνήθως κάτω από 10%). Εάν βλέπετε συνεχώς πολύ υψηλή χρήση δίσκου, σημαίνει ότι συμβαίνει κάτι άλλο που δεν είναι σωστό.
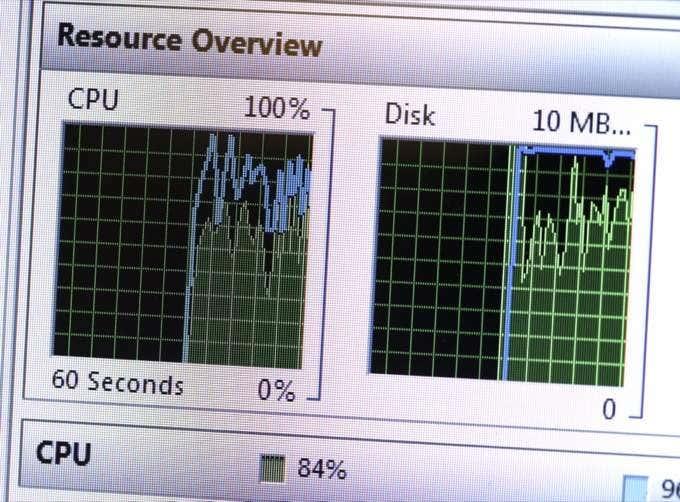
Πριν ξεκινήσουμε, φροντίστε να ελέγξετε το κανάλι μας στο YouTube, όπου κάναμε ένα σύντομο βίντεο που εξετάζει μερικά από τα στοιχεία για τα οποία μιλάμε παρακάτω και σας δείχνει τα βήματα σε έναν υπολογιστή με Windows.
Ελέγξτε τη χρήση δίσκου στα Windows 10
Για να ξεκινήσετε, μπορείτε να ελέγξετε τη χρήση του δίσκου ανοίγοντας τη Διαχείριση εργασιών στα Windows 10. Μπορείτε είτε να κάνετε δεξί κλικ στο κουμπί Έναρξη και να επιλέξετε Διαχείριση εργασιών ή να πατήσετε CTRL + SHIFT + ESC . Εάν βλέπετε απλώς μια μικρή λίστα εφαρμογών, κάντε κλικ στο Περισσότερες λεπτομέρειες στο κάτω μέρος.
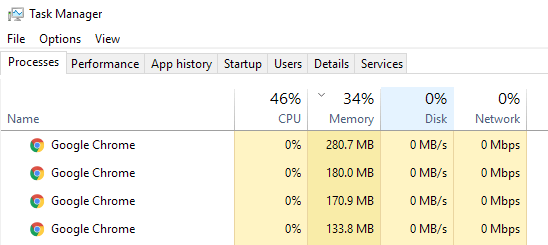
Στην κύρια καρτέλα Διεργασίες , θα δείτε μια γρήγορη επισκόπηση της χρήσης της CPU, της μνήμης, του δίσκου και του δικτύου. Για μένα, εκτός και αν κάνω κάτι στον υπολογιστή, η χρήση του δίσκου είναι συνήθως γύρω στο 0. Σε κακή περίπτωση, θα δείτε κάτι όπως παρακάτω όπου η χρήση του δίσκου είναι 100% ή πολύ κοντά σε αυτό.
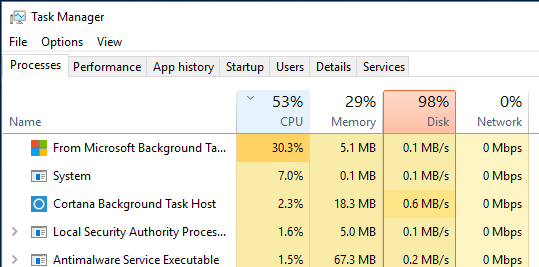
Σε ορισμένες περιπτώσεις, μπορεί να δείτε μόνο μία διεργασία που προκαλεί την υψηλή χρήση του δίσκου, αλλά σε άλλες περιπτώσεις, η διαδικασία που προκαλεί την αιχμή μπορεί να αλλάξει.
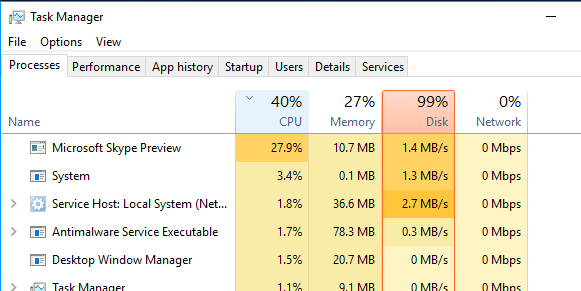
Τώρα ας μιλήσουμε για το πώς μπορούμε να προσδιορίσουμε τι προκαλεί το πρόβλημα και στη συνέχεια να βρούμε μια λύση. Σε ορισμένες περιπτώσεις, η λύση είναι εύκολη και σε άλλες, είναι λίγο πιο δύσκολη. Πριν ασχοληθούμε με αυτά, ορίστε τι δεν πρέπει να κάνετε.
Μην δοκιμάζετε αυτές τις λύσεις
Στον ιστό, συνάντησα ένα σωρό λύσεις που απλώς δεν μου ταίριαξαν καλά γιατί μπορεί να προκαλέσουν περισσότερα προβλήματα αργότερα. Προσπαθήστε να αποφύγετε να κάνετε οτιδήποτε αναφέρεται παρακάτω:
- Απενεργοποίηση της υπηρεσίας BITS – Απαιτείται από τα Windows για την ενημέρωση του υπολογιστή σας και δεν θα βοηθήσει στην απενεργοποίησή του.
- Απενεργοποίηση Windows Search ή Superfetch – Και πάλι αυτές είναι βασικές υπηρεσίες των Windows και δεν πρέπει να τις απενεργοποιήσετε.
- Τροποποίηση αρχείου σελίδας – Θα πρέπει να το αφήσετε έτσι ώστε τα Windows να διαχειρίζονται το αρχείο σελίδας. Μην δοκιμάζετε προσαρμοσμένες τιμές.
- Απενεργοποίηση του Windows Defender – Εκτός από τη Μέθοδο 6, μην απενεργοποιήσετε το Defender.
Μέθοδος 1 – Αναβάθμιση υλικολογισμικού για SSD
Εάν έχετε εγκαταστήσει έναν SSD στο μηχάνημά σας και αντιμετωπίζετε το πρόβλημα με τη χρήση του δίσκου, πιθανότατα πρόκειται για πρόβλημα με το υλικολογισμικό. Οι SSD είναι γρήγοροι και αν δεν έχετε κάποιο πρόγραμμα που έχει πρόσβαση στο δίσκο όλη την ώρα, πραγματικά δεν θα πρέπει ποτέ να είναι στο 100% για περισσότερο από μερικά δευτερόλεπτα.

Ακολουθούν μερικοί σύνδεσμοι για τις ενημερώσεις υλικολογισμικού SSD για ορισμένες από τις μεγάλες μάρκες: Crucial , Samsung , Kingston , Intel , OWC .
Μέθοδος 2 – Εκτελέστε μια καθαρή μπότα
Εάν δεν έχετε κάνει ποτέ καθαρή μπότα, τώρα είναι η ώρα να μάθετε. Μια καθαρή εκκίνηση φορτώνει βασικά τα Windows με τα λιγότερα προγράμματα οδήγησης και προγράμματα εκκίνησης. Μια καθαρή εκκίνηση θα σας βοηθήσει να προσδιορίσετε εάν το πρόβλημα προκαλείται από τα ίδια τα Windows ή από ένα πρόγραμμα τρίτου κατασκευαστή που είναι εγκατεστημένο στα Windows.
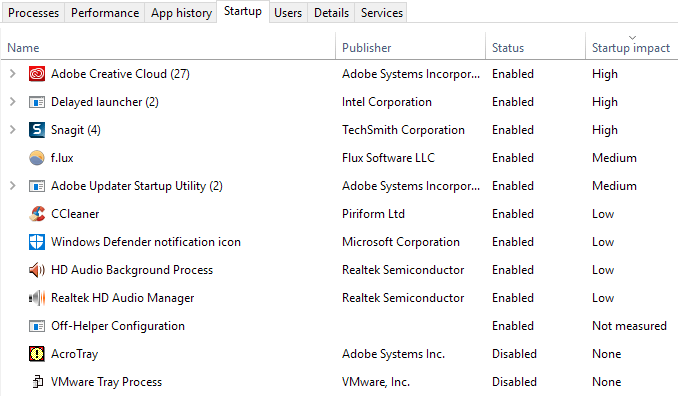
Η Microsoft έχει ένα εξαιρετικό άρθρο σχετικά με τον τρόπο εκτέλεσης καθαρής εκκίνησης . Συνιστώ να το δοκιμάσετε γιατί συνήθως διορθώνει και πολλά άλλα προβλήματα. Είναι λίγο χρονοβόρο, αλλά αξίζει τον κόπο. Απλώς αφιερώστε μερικές ώρες το Σαββατοκύριακο για να το κάνετε.
Εάν διαπιστώσετε ότι όλα φορτώνονται καλά σε μια καθαρή εκκίνηση, ενεργοποιήστε αργά κάθε πρόγραμμα εκκίνησης ένα προς ένα μέχρι να προσδιορίσετε ποιο πρόγραμμα προκαλεί την επιβράδυνση. Στη συνέχεια, μπορείτε να το απεγκαταστήσετε ή να το απενεργοποιήσετε. Για αρχή, πάντα να ξεκινάτε απενεργοποιώντας οποιοδήποτε πρόγραμμα προστασίας από ιούς/κακόβουλο λογισμικό τρίτων, καθώς αυτά τα προγράμματα μπορεί να έχουν την τάση να έχουν πρόσβαση στο δίσκο συνεχώς.
Σε διαδικτυακά φόρουμ, έχω ακούσει πολλούς ανθρώπους να παραπονιούνται ότι το Skype ήταν η αιτία της αύξησης της χρήσης του δίσκου. Δοκιμάστε λοιπόν να απεγκαταστήσετε το Skype και δείτε αν λειτουργεί.
Μέθοδος 3 – Αναβάθμιση μνήμης (RAM)
Ένα άλλο πράγμα που θέλετε να ελέγξετε είναι να δείτε πόση μνήμη RAM έχετε εγκαταστήσει στο μηχάνημά σας. Δεδομένου ότι τα Windows 10 μπορούν να εκτελεστούν σε παλαιότερες συσκευές, έχω δει πολλούς ανθρώπους να τα εγκαθιστούν σε παλιούς επιτραπέζιους και φορητούς υπολογιστές. Αυτό είναι εντάξει, αλλά πρέπει να βεβαιωθείτε ότι το μηχάνημα έχει μια αξιοπρεπή ποσότητα μνήμης RAM, που σημαίνει τίποτα λιγότερο από 4 GB.
Μπορείτε επίσης να ανοίξετε το Task Manager και να κάνετε κλικ στο Performance και μετά να κάνετε κλικ στο Memory .
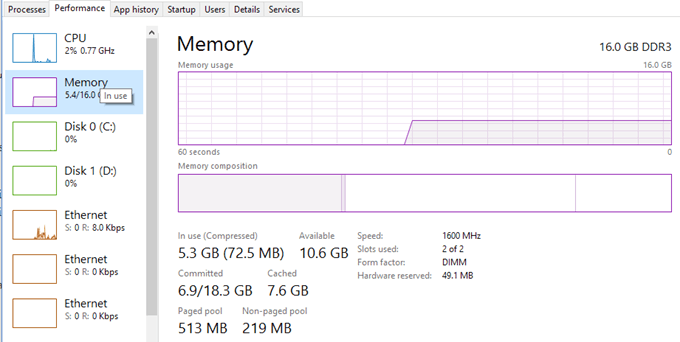
Όπως μπορείτε να δείτε, έχω 16 GB μνήμης και περίπου 6 GB είναι σε χρήση. Αυτό σημαίνει ότι εάν έχετε 4 GB μνήμης RAM στον υπολογιστή σας, όλη η μνήμη θα εξαντληθεί. Όλα όσα δεν μπορούν να χωρέσουν στη μνήμη σελιδοποιούνται στον σκληρό δίσκο. Επομένως, βασικά τα Windows θα χρησιμοποιήσουν τον σκληρό σας δίσκο ως συσκευή προσωρινής μνήμης.
Εάν έχετε πολλά δεδομένα που πρέπει να εγγραφούν στο δίσκο, θα προκαλέσει αύξηση της χρήσης του δίσκου σας και επιβράδυνση του υπολογιστή σας. Εάν παρατηρήσετε ότι η γραμμή σε αυτό το γράφημα είναι κοντά στην κορυφή, τότε σημαίνει ότι πιθανότατα πρέπει να αναβαθμίσετε τη μνήμη RAM στον υπολογιστή.
Μέθοδος 4 – Χρησιμοποιήστε σχέδιο ισχύος υψηλής απόδοσης
Σε ορισμένους υπολογιστές, οι σκληροί δίσκοι είναι έξυπνοι και θα προσπαθήσουν να απενεργοποιήσουν ή να αλλάξουν RPM για εξοικονόμηση ενέργειας. Ένα παράδειγμα είναι οι πράσινοι/μπλε σκληροί δίσκοι Western Digital. Ακούγεται σαν ένα εξαιρετικό χαρακτηριστικό, αλλά δεν νομίζω ότι λειτουργεί πραγματικά καλά στην πράξη.
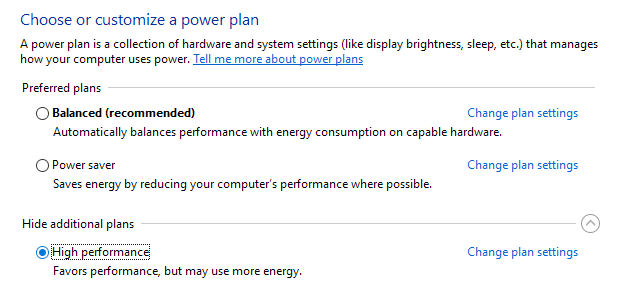
Για να αποφύγετε αυτό το πρόβλημα, μεταβείτε στις Επιλογές ενέργειας και επιλέξτε το σχέδιο παροχής ενέργειας υψηλής απόδοσης . Επιπλέον, κάντε κλικ στο Αλλαγή ρυθμίσεων σχεδίου και, στη συνέχεια, αναπτύξτε το στοιχείο Απενεργοποίηση σκληρού δίσκου μετά και ορίστε τα λεπτά σε 0 .
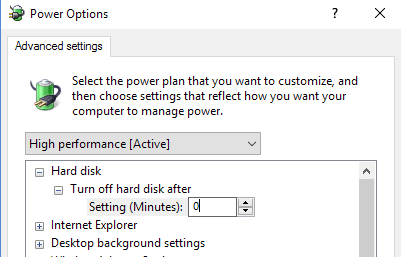
Αυτό θα διασφαλίσει ότι ο σκληρός δίσκος δεν θα απενεργοποιηθεί ή δεν θα μεταβεί σε κατάσταση χαμηλής κατανάλωσης, κάτι που μπορεί να προκαλέσει το πρόβλημα χρήσης του δίσκου.
Μέθοδος 5 – Απενεργοποιήστε τη λειτουργία MSI
Αυτή η λύση είναι πιο ασαφής και πιθανότατα δεν θα βοηθήσει τους περισσότερους, αλλά αξίζει να το αναφέρουμε επειδή η Microsoft έχει δηλώσει συγκεκριμένα ότι αυτό είναι ένα ζήτημα στα Windows 10. Βασικά, έχει να κάνει με το AHCI, το οποίο είναι τεχνική ορολογία που δεν το κάνετε πρέπει να ξέρω.
Όταν αντιμετωπίζετε αυτό το ζήτημα, η Χρήση δίσκου θα εμφανίζεται 100%, αλλά όταν ταξινομείτε τη στήλη, δεν υπάρχει κάποιο συγκεκριμένο πρόγραμμα ή διαδικασία που να εμφανίζει υψηλή χρήση δίσκου. Μπορείτε να διαβάσετε το άρθρο της Microsoft KB εδώ και να επιχειρήσετε τη διόρθωση.
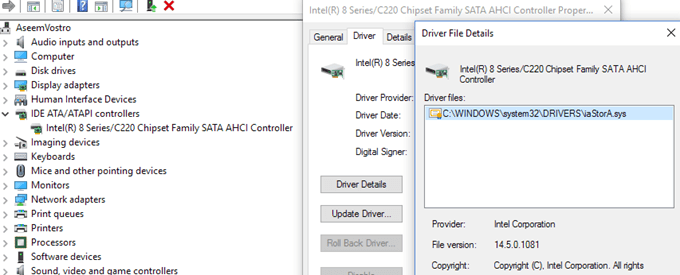
Μέθοδος 6 – Απενεργοποιήστε το Windows Defender με 3rd Party AV
Από προεπιλογή, το Windows Defender θα πρέπει να απενεργοποιηθεί μόνο του εάν έχετε εγκατεστημένο στο σύστημά σας πρόγραμμα προστασίας από ιούς τρίτου κατασκευαστή. Ωστόσο, σε ορισμένες περιπτώσεις, αυτό δεν συμβαίνει και η εκτέλεση δύο προγραμμάτων προστασίας από ιούς ταυτόχρονα μπορεί να προκαλέσει υπερβολικές χρήσεις δίσκου και πολλά άλλα προβλήματα.
Για να ελέγξετε εάν το Windows Defender είναι απενεργοποιημένο ή όχι, κάντε κλικ στο Έναρξη , μετά στις Ρυθμίσεις , στην Ενημέρωση και στην Ασφάλεια και μετά στο Windows Defender . Βεβαιωθείτε ότι η προστασία σε πραγματικό χρόνο και η προστασία βάσει cloud είναι απενεργοποιημένες .
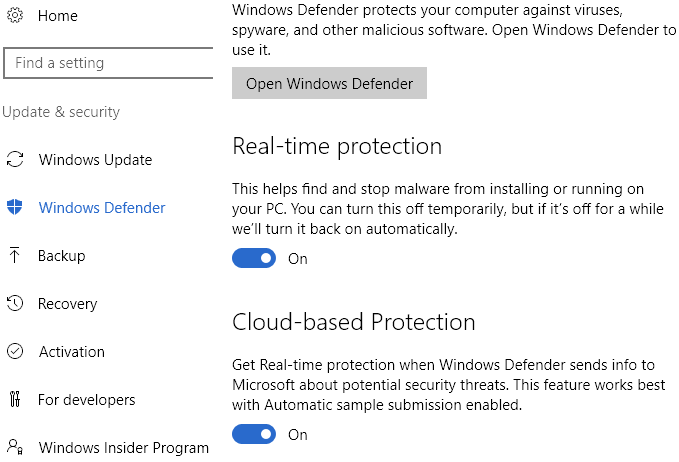
Και πάλι, θα πρέπει να το κάνετε ΜΟΝΟ εάν έχετε εγκατεστημένο στο σύστημά σας πρόγραμμα προστασίας από ιούς τρίτου κατασκευαστή.
Μέθοδος 7 – Απενεργοποίηση ειδοποιήσεων των Windows
Αυτή η λύση έχει διανεμηθεί ευρέως στο Διαδίκτυο, αλλά δεν είμαι σίγουρος αν λειτουργεί πραγματικά ή όχι. Πιστεύω ότι ισχύει για ορισμένες εκδόσεις των Windows 10. Τέλος πάντων, δεν βλάπτει πολύ να το απενεργοποιήσετε, γι' αυτό θα το αναφέρω.
Βασικά, απενεργοποιείτε τις επιπλέον ειδοποιήσεις των Windows που είναι βασικά διαφημίσεις. Μεταβείτε στις Ρυθμίσεις , μετά κάντε κλικ στο Σύστημα και, στη συνέχεια, Ειδοποιήσεις και Ενέργειες . Απλώς απενεργοποιήστε το Λήψη συμβουλών, κόλπα και προτάσεων καθώς χρησιμοποιείτε τα Windows .
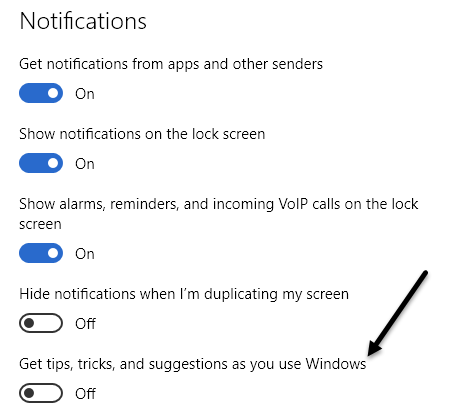
Αξίζει να σημειωθεί ότι όλες οι κανονικές ειδοποιήσεις σας θα λειτουργούν μια χαρά, απλά δεν θα δείτε καμία άχρηστη από τη Microsoft.
Μέθοδος 8 – Ελέγξτε τον σκληρό δίσκο για σφάλματα
Εάν τίποτα παραπάνω δεν λειτουργεί, τότε μπορεί να έχετε πρόβλημα με τον σκληρό σας δίσκο. Υπάρχουν διάφοροι τρόποι για να ελέγξετε την υγεία του σκληρού σας δίσκου, για τους οποίους έχω γράψει πριν.
Ελέγξτε τα αρχεία δίσκου και συστήματος
Ελέγξτε τον σκληρό δίσκο για σφάλματα
Σε πολλές περιπτώσεις, η επιδιόρθωση σφαλμάτων στη μονάδα διόρθωσε το πρόβλημα. Σε άλλες περιπτώσεις, η αντικατάσταση της μονάδας ήταν απαραίτητη.
Ας ελπίσουμε ότι μια από τις παραπάνω λύσεις θα λειτουργήσει για εσάς. Μια τελευταία επιλογή είναι να εκτελέσετε μια καθαρή εγκατάσταση των Windows 10 , η οποία θα διορθώσει το πρόβλημα για όποιον τυχαίνει να έχει εγκατεστημένο κακόβουλο λογισμικό στα συστήματά του και ίσως δεν το γνωρίζει. Εάν έχετε οποιεσδήποτε ερωτήσεις, μη διστάσετε να σχολιάσετε. Απολαμβάνω!