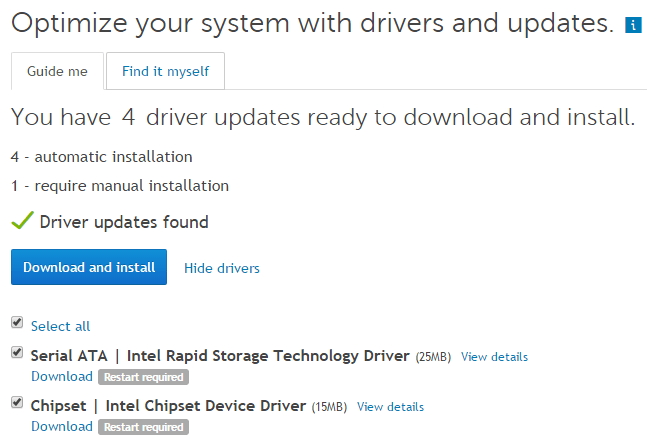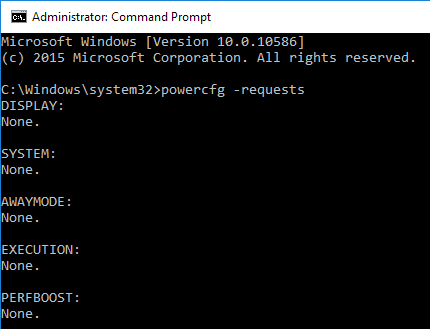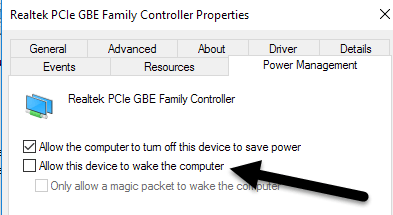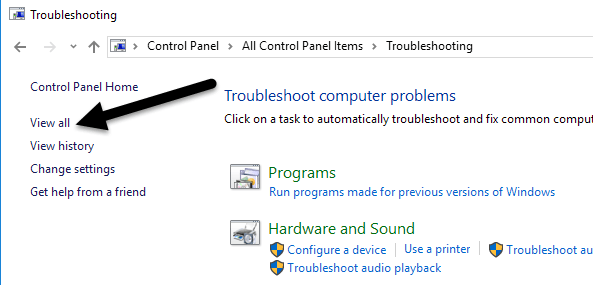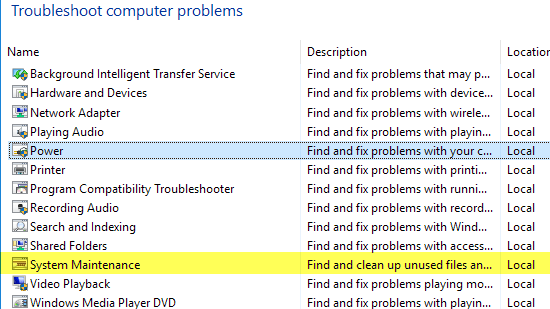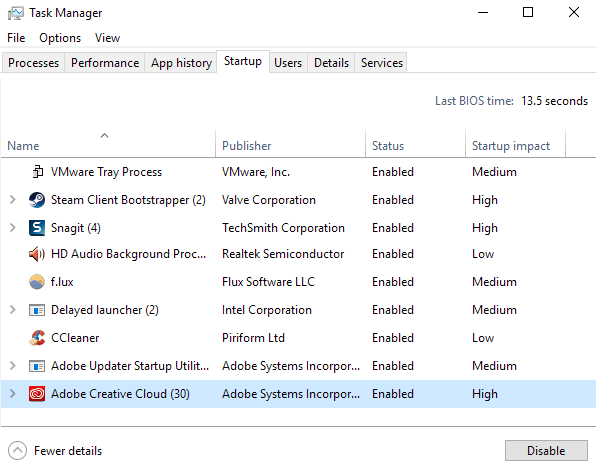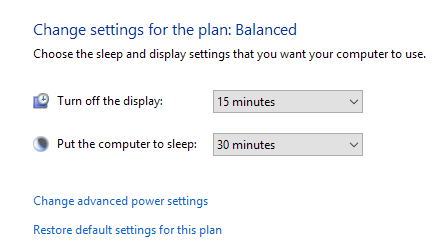Έχω ήδη γράψει για το πώς να διορθώσω προβλήματα με τα Windows 7 που δεν τίθενται σε αναστολή λειτουργίας και τα Windows 8 δεν τίθενται σε αδράνεια , αλλά δεν έχω μιλήσει για προβλήματα ύπνου στα Windows 10. Λόγω του μεγάλου αριθμού μηχανημάτων και της τεράστιας ποικιλίας υλικού ότι τα Windows μπορούν να εκτελούνται, κάθε μεμονωμένη έκδοση των Windows θα έχει προβλήματα με την αδράνεια σε ορισμένες περιπτώσεις.
Μερικές φορές το πρόβλημα οφείλεται σε υλικό, μερικές φορές οφείλεται σε προγράμματα οδήγησης και άλλες φορές είναι κάτι που δεν έχει ρυθμιστεί σωστά με το λειτουργικό σύστημα. Σε αυτό το άρθρο, θα εξετάσω όλες τις διαφορετικές λύσεις που θα μπορούσα να βρω για να διορθώσω αυτό το πρόβλημα στα Windows 10.
Πίνακας περιεχομένων
- Μέθοδος 1 – Ενημέρωση προγραμμάτων οδήγησης chipset
- Μέθοδος 2 – Έλεγχος για αιτήματα ενέργειας
- Μέθοδος 3 – Εκτελέστε το πρόγραμμα αντιμετώπισης προβλημάτων
- Μέθοδος 4 – Αποσυνδέστε τις συσκευές
- Μέθοδος 5 – Καθαρή μπότα
- Μέθοδος 6 – Επαναφορά προεπιλογών σχεδίου
- Μέθοδος 7 – Επαναφορά υπολογιστή
- Άλλες Πιθανές Λύσεις
Σημειώστε ότι θα προσπαθήσω να μην επαναλάβω τις λύσεις που έχουν ήδη αναφερθεί στα άρθρα των Windows 7 και Windows 8, οπότε μη διστάσετε να τις διαβάσετε εάν καμία από τις παρακάτω λύσεις δεν λειτουργήσει. Δεδομένου ότι τα Windows 10 είναι αρκετά καινούργια, φαίνεται να υπάρχουν πολλά προβλήματα σε συγκεκριμένα μηχανήματα, πιθανώς λόγω του ότι τα προγράμματα οδήγησης δεν υποστηρίζουν ακόμη πλήρως τα Windows 10.
Η μόνη πραγματική λύση σε αυτές τις περιπτώσεις είναι να περιμένετε μέχρι να κυκλοφορήσει ένα κατάλληλο πρόγραμμα οδήγησης των Windows 10. Η μέθοδος 1 είναι η καλύτερη λύση εάν έχετε διαπιστώσει ότι πολλοί άνθρωποι με το ίδιο μηχάνημα με το δικό σας αντιμετωπίζουν προβλήματα ύπνου.
Μέθοδος 1 – Ενημέρωση π��ογραμμάτων οδήγησης chipset
Ο πιο γρήγορος τρόπος για να λύσετε αυτό το ζήτημα είναι να κάνετε λήψη των πιο πρόσφατων προγραμμάτων οδήγησης για το μηχάνημα Windows 10 από τον ιστότοπο του κατασκευαστή του υπολογιστή. Για παράδειγμα, έχω έναν υπολογιστή Dell και χρησιμοποιώντας το Dell System Detect, σαρώνει αυτόματα το σύστημά μου και βρίσκει όλες τις κατάλληλες ενημερώσεις προγραμμάτων οδήγησης.
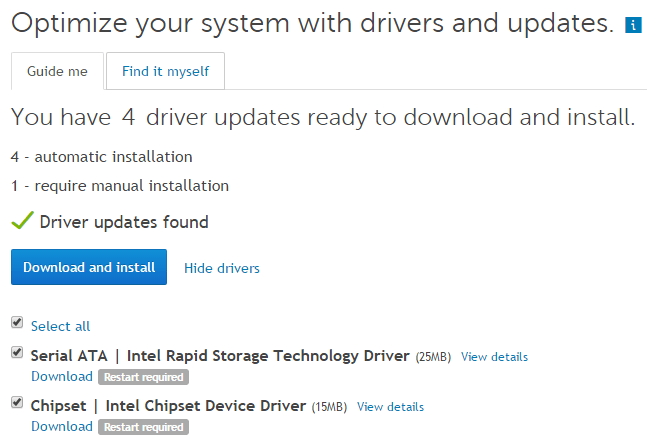
Τα πιο σημαντικά προγράμματα οδήγησης για ενημέρωση είναι τα προγράμματα οδήγησης chipset, το BIOS και τα προγράμματα οδήγησης κάρτας δικτύου. Εάν διαθέτετε προσαρμοσμένο σύστημα, διαβάστε την ανάρτησή μου σχετικά με τη χρήση λογισμικού τρίτων για εύρεση και ενημέρωση προγραμμάτων οδήγησης . Έχω επίσης γράψει προηγουμένως ότι πιθανώς δεν είναι καλή ιδέα να ενημερώσετε το BIOS σας , εκτός από ορισμένες περιπτώσεις όπως αυτή όπου αντιμετωπίζετε πιθανώς προβλήματα που σχετίζονται με το υλικό. Εάν αποφασίσετε να ενημερώσετε το BIOS, διαβάστε την ανάρτησή μου σχετικά με το πώς να ελέγξετε εάν μια ενημέρωση είναι διαθέσιμη για το BIOS σας ή όχι .
Εκτός από την ενημέρωση προγραμμάτων οδήγησης, φροντίστε να μεταβείτε στις Ρυθμίσεις – Ενημέρωση & Ασφάλεια και να εγκαταστήσετε όλες τις πιο πρόσφατες ενημερώσεις για τα Windows 10 από τη Microsoft.
Μέθοδος 2 – Έλεγχος για αιτήματα ενέργειας
Μερικές φορές ορισμένα προγράμματα των Windows στέλνουν αιτήματα τροφοδοσίας στο σύστημα, τα οποία εμποδίζουν τον τερματισμό λειτουργίας ή την αδράνεια του συστήματος. Συνήθως αυτές οι περιπτώσεις ισχύουν όπως όταν παίζετε ένα DVD και δεν υπάρχει αλληλεπίδραση με το ποντίκι και το πληκτρολόγιο για αρκετές ώρες, η οθόνη θα παραμείνει αναμμένη.
Τα αιτήματα θα πρέπει να εξαφανιστούν αυτόματα όταν το πρόγραμμα κλείσει. Ωστόσο, υπάρχουν περιπτώσεις όπου μπορεί να κολλήσει. Μπορείτε να ελέγξετε για να δείτε όλα τα αιτήματα ενέργειας ανοίγοντας μια ανυψωμένη γραμμή εντολών (Κάντε κλικ στην Έναρξη, πληκτρολογήστε cmd , κάντε δεξί κλικ στη Γραμμή εντολών και επιλέξτε Εκτέλεση ως διαχειριστής ) και πληκτρολογώντας την ακόλουθη εντολή:
powercfg - αιτήματα
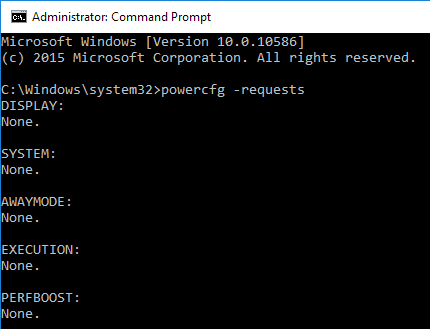
Στην ιδανική περίπτωση, θέλετε όλα τα στοιχεία να λένε Κανένα , πράγμα που σημαίνει ότι δεν υπάρχουν αιτήματα τροφοδοσίας αυτήν τη στιγμή. Εάν έχετε καταχωρίσει κάτι όπως το SRVNET , ρίξτε μια ματιά στο άρθρο των Windows 8 που ανέφερα στην αρχή του άρθρου.
Μια άλλη καλή χρήση της εντολής powercfg είναι να δείτε ποιες συσκευές στο σύστημά σας μπορούν να αφυπνίσουν το σύστημα. Κανονικά, αυτό περιλαμβάνει το ποντίκι και το πληκτρολόγιο, αλλά μερικές φορές άλλες συσκευές όπως η κάρτα δικτύου, η κάρτα γραφικών κ.λπ., εγγράφονται και μπορεί να προκαλέσουν προβλήματα. Διαβάστε τη Μέθοδο 3 από την ανάρτησή μου στα Windows 7 για να αποτρέψετε την αφύπνιση των συσκευών του υπολογιστή σας.
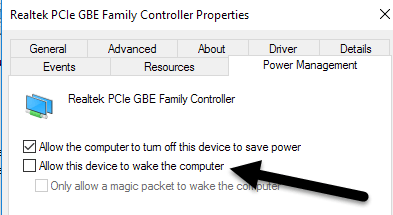
Διάβασα επίσης ότι ελέγχοντας το πλαίσιο Μόνο να επιτρέπεται σε ένα μαγικό πακέτο να ενεργοποιεί το compute r για τον προσαρμογέα δικτύου σας, διορθώνει και το πρόβλημα ύπνου. Επίσης, για να δείτε την τελευταία συσκευή που ξύπνησε τον υπολογιστή σας, εκτελέστε την ακόλουθη εντολή:
powercfg -lastwake
Μέθοδος 3 – Εκτελέστε το πρόγραμμα αντιμετώπισης προβλημάτων
Τα Windows 10 έχουν εγκατεστημένες ορισμένες καλές εφαρμογές αντιμετώπισης προβλημάτων που μπορούν να διορθώσουν πολλά προβλήματα για εσάς αυτόματα. Μεταβείτε στον Πίνακα Ελέγχου, κάντε κλικ στην Αντιμετώπιση προβλημάτων και, στη συνέχεια, κάντε κλικ στην επιλογή Προβολή όλων επάνω αριστερά.
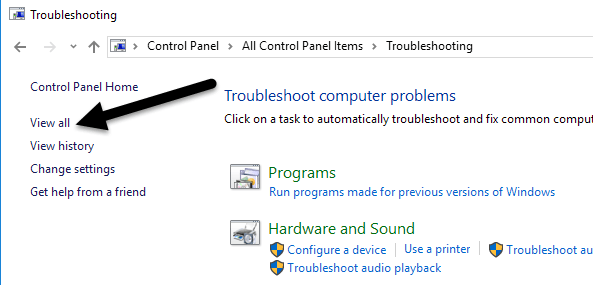
Τα δύο που θέλετε να εκτελέσετε είναι το Power και το System Maintenance .
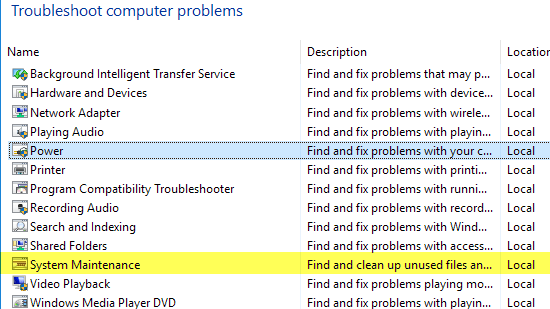
Είχα κάποια επιτυχία να τα τρέξω σε συγκεκριμένους υπολογιστές-πελάτες, οπότε αξίζει τον κόπο.
Μέθοδος 4 – Αποσυνδέστε τις συσκευές
Είχα έναν πελάτη του οποίου ο υπολογιστής δεν κοιμόταν και μετά από ώρες προσπαθώντας κάθε είδους επιδιορθώσεις στα Windows, κατέληξε να είναι ένα Logitech USB Joystick που προκαλούσε το πρόβλημα! Επομένως, μια άλλη πιθανώς εύκολη λύση είναι να αφαιρέσετε τυχόν συνδεδεμένες συσκευές USB, να επανεκκινήσετε τον υπολογιστή σας και να δείτε εάν τα Windows 10 τίθενται σε αδράνεια.
Αυτό ισχύει ιδιαίτερα εάν έχετε συνδεδεμένες στον υπολογιστή σας συσκευές USB, όπως tablet εγγραφής, joystick, μικρόφωνα, κάμερες, εξωτερικούς σκληρούς δίσκους κ.λπ. Εάν διαπιστώσετε ότι είναι μία από τις συσκευές USB σας, προσπαθήστε να βρείτε το πιο πρόσφατο πρόγραμμα οδήγησης για αυτήν τη συσκευή και να το εγκαταστήσετε.
Μέθοδος 5 – Καθαρή μπότα
Πέρα από αυτά τα ζητήματα, ο μόνος άλλος λόγος είναι κάποιο είδος προγράμματος ή υπηρεσίας εκκίνησης που εμποδίζει τα Windows να τίθενται σε αδράνεια. Η μόνη λύση σε αυτό το πρόβλημα είναι η εκτέλεση καθαρής εκκίνησης. Μπορείτε να διαβάσετε οδηγίες εδώ για το πώς να κάνετε καθαρή εκκίνηση . Ακολουθήστε τις οδηγίες για τα Windows 8.1 καθώς θα είναι ίδιες για τα Windows 10.
Στην καθαρή εκκίνηση, ουσιαστικά απενεργοποιείτε όλα τα στοιχεία εκκίνησης και, στη συνέχεια, επανεκκινείτε τον υπολογιστή. Εάν διαπιστώσετε ότι ο υπολογιστής πρόκειται να τεθεί σε αναστολή λειτουργίας, τώρα γνωρίζετε ότι το πρόβλημα έγκειται σε ένα από τα προγράμματα εκκίνησης. Στη συνέχεια, ενεργοποιείτε κάθε πρόγραμμα εκκίνησης ένα προς ένα και επανεκκινείτε τον υπολογιστή μέχρι να επανέλθει το πρόβλημα. Σε αυτό το σημείο, θα ξέρετε ποιο πρόγραμμα είναι το ένοχο. Είναι μια κουραστική διαδικασία, αλλά λειτουργεί!
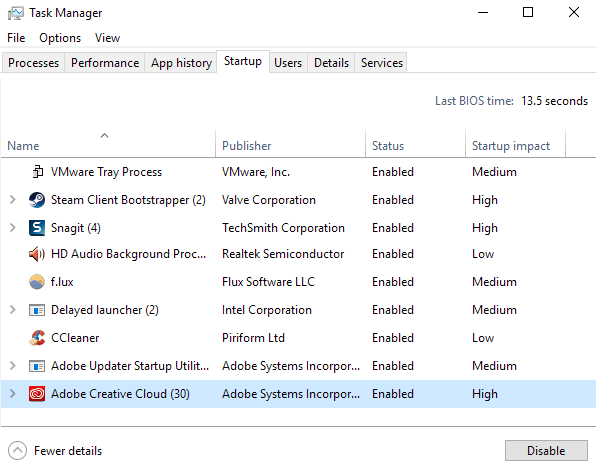
Πριν εκτελέσετε μια καθαρή εκκίνηση, μπορείτε να ελέγξετε γρήγορα αν θα λειτουργήσει επανεκκινώντας τα Windows σε ασφαλή λειτουργία . Εάν ο υπολογιστής κοιμάται καλά σε ασφαλή λειτουργία, τότε προχωρήστε και εκτελέστε μια καθαρή εκκίνηση για να βρείτε το πρόγραμμα που προκαλεί το πρόβλημα ύπνου.
Μέθοδος 6 – Επαναφορά προεπιλογών σχεδίου
Μια άλλη γρήγορη λύση είναι να επαναφέρετε τις προεπιλογές του σχεδίου παροχής ενέργειας. Μεταβείτε στον Πίνακα Ελέγχου, κάντε κλικ στο Επιλογές ενέργειας και, στη συνέχεια, κάντε κλικ στο Αλλαγή ρυθμίσεων σχεδίου δίπλα στο σχέδιο που έχετε επιλέξει.
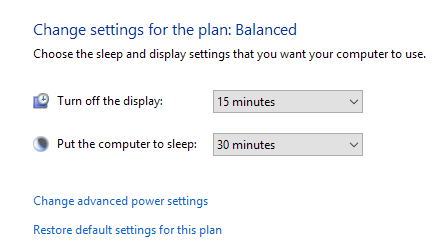
Κάντε κλικ στο Restore default settings for this plan και επανεκκινήστε τον υπολογιστή σας.
Μέθοδος 7 – Επαναφορά υπολογιστή
Αυτή είναι προφανώς η τελευταία λύση, αλλά η επαναφορά του υπολογιστή σας μπορεί να είναι το μόνο πράγμα που μπορείτε να κάνετε εάν έχετε δοκιμάσει οτιδήποτε άλλο. Δείτε την ανάρτησή μου σχετικά με την επαναφορά του υπολογιστή σας με Windows 10 . Σημειώστε ότι μπορείτε να επιλέξετε να διατηρήσετε τα δεδομένα και τα αρχεία σας, επομένως δεν πρόκειται για πλήρη διαγραφή του συστήματός σας.
Βασικά γίνεται επανεγκατάσταση των Windows 10 και αυτό είναι όλο. Πολλοί άνθρωποι είχαν επιτυχία με αυτή τη μέθοδο, αλλά είναι πιο χρονοβόρα και πιο επικίνδυνη. Φροντίστε να δημιουργήσετε αντίγραφα ασφαλείας των δεδομένων σας προτού επαναφέρετε τον υπολογιστή σας σε περίπτωση που κάτι πάει στραβά.
Άλλες Πιθανές Λύσεις
Υπάρχουν πολλές εφάπαξ λύσεις που λειτουργούν για μερικούς ανθρώπους και κανείς δεν ξέρει πραγματικά γιατί. Τέλος πάντων, τα έχω συγκεντρώσει εδώ για την περίπτωση που τύχει να είστε ένας από αυτούς τους ανθρώπους!
- Ορισμένοι χρήστες έχουν δηλώσει ότι εάν έχουν συνδεθεί στα Windows 10 με λογαριασμό Microsoft, το πρόβλημα αναστολής λειτουργίας/απενεργοποίησης εξαφανίζεται όταν αλλάζουν τον κωδικό πρόσβασης στον λογαριασμό Microsoft τους. Αυτό δεν έχει νόημα, αλλά έχει λειτουργήσει για κάποιους.
- Εάν διαθέτετε υπολογιστή με Windows, πιθανότατα έχετε εγκατεστημένο πολύ λογισμικό Intel, όπως Intel Management Engine, Intel Rapid Storage Technology, Intel Security Assistant, Intel HD Graphics Driver κ.λπ. Δεν χρειάζεστε πραγματικά όλο αυτό το λογισμικό για να το σύστημα να λειτουργήσει, ώστε να μπορείτε να δοκιμάσετε να απεγκαταστήσετε αυτά τα προγράμματα και να δείτε εάν αυτό διορθώνει το πρόβλημα.
- Απενεργοποιήστε ή απενεργοποιήστε τη γρήγορη εκκίνηση. Αυτή είναι μια δυνατότητα στα Windows 8/10 που βοηθά τον υπολογιστή να εκκινήσει πολύ γρήγορα από κατάσταση τερματισμού λειτουργίας (όχι επανεκκίνηση). Απλώς Google το και δες αν λύνει το πρόβλημά σου.
Ας ελπίσουμε ότι μία από τις παραπάνω λύσεις θα λειτουργήσει για τον υπολογιστή σας. Αν όχι, δημοσιεύστε ένα σχόλιο και θα προσπαθήσω να βοηθήσω. Απολαμβάνω!