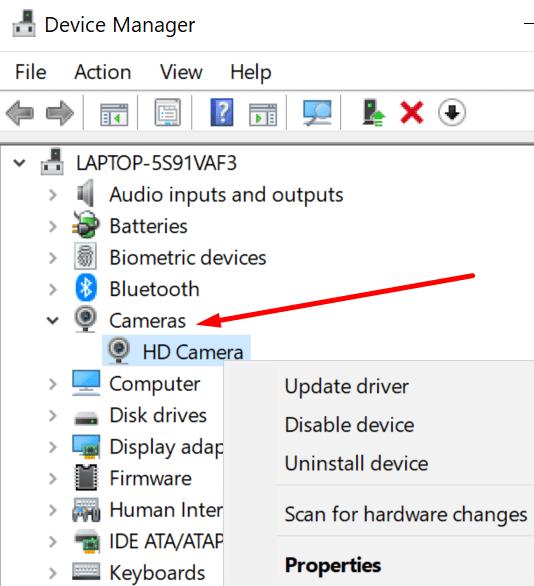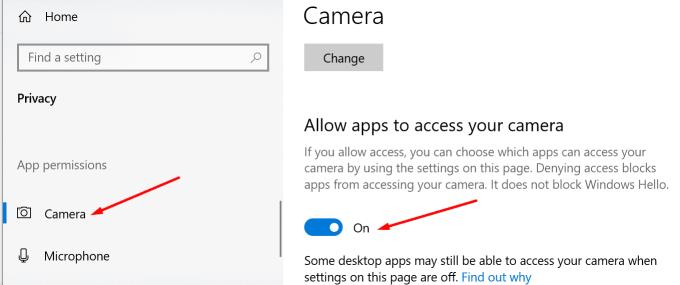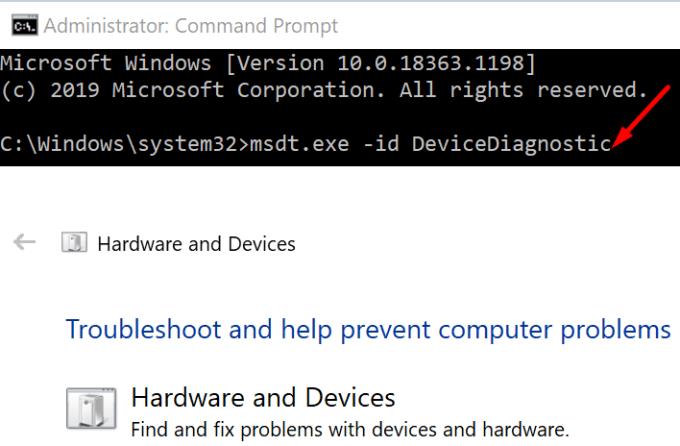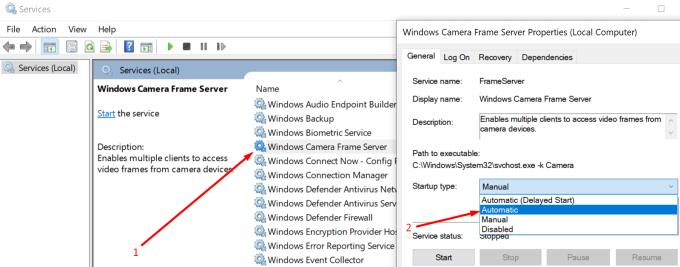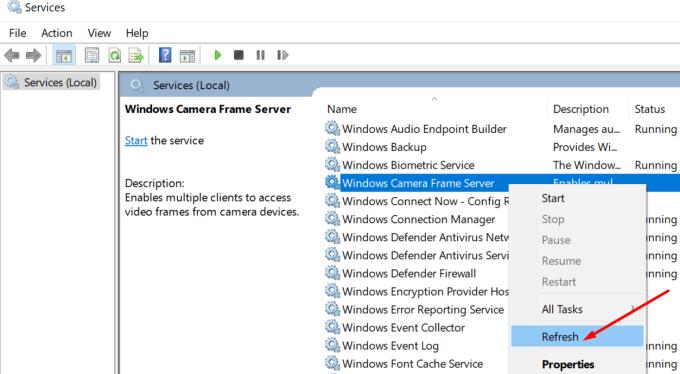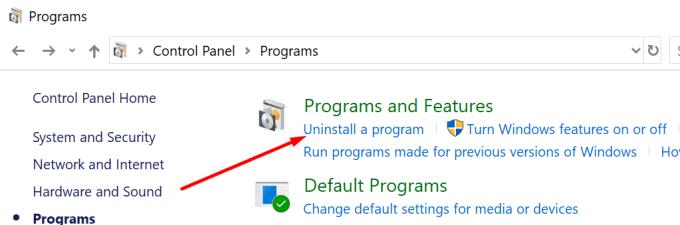Ο αριθμός των ανθρώπων που εργάζονται από το σπίτι έχει αυξηθεί εκθετικά τους τελευταίους μήνες. Οι συσκέψεις του γραφείου μεταφέρθηκαν στο διαδίκτυο και εκατομμύρια χρησιμοποιούν εργαλεία όπως το Zoom, το Microsoft Teams και το Skype για επαγγελματικές ή εργασιακές διασκέψεις βίντεο.
Προφανώς, για να συμμετάσχετε σε βιντεοδιασκέψεις, χρειάζεστε μια κάμερα web. Μπορείτε είτε να χρησιμοποιήσετε την ενσωματωμένη κάμερα του υπολογιστή σας είτε να εγκαταστήσετε μια εξωτερική κάμερα web.
Το σφάλμα 0xA00F4289 είναι ένας ενοχλητικός κωδικός σφάλματος που επηρεάζει την εφαρμογή κάμερας των Windows 10 και σας εμποδίζει να χρησιμοποιήσετε το Skype, το Zoom και άλλες εφαρμογές βιντεοδιάσκεψης.
Σε αυτόν τον οδηγό, θα σας δείξουμε πώς μπορείτε να διορθώσετε γρήγορα αυτό το σφάλμα.
Πώς να διορθώσετε το σφάλμα κάμερας Web 0xA00F4289 σε υπολογιστή
→ Χρήσιμη συμβουλή : Ο υπολογιστής σας μπορεί να μην εντοπίσει την κάμερα επειδή η κάμερα web είναι χαλαρή. Εάν χρησιμοποιείτε εξωτερική κάμερα web, βεβαιωθείτε ότι είναι σωστά συνδεδεμένη στον υπολογιστή. Πιέστε απαλά τα πάντα γύρω από την ίδια την κάμερα.
Εάν χρησιμοποιείτε μια ενσωματωμένη κάμερα web, πιέστε απαλά την περιοχή της κάμερας στο καπάκι του φορητού υπολογιστή σας. Ελέγξτε εάν απαλλαγείτε από τον κωδικό σφάλματος 0xA00F4289 ασκώντας απλώς ελαφριά πίεση στην περιοχή γύρω από την κάμερα web.
Ενημερώστε τα προγράμματα οδήγησης
Εάν η κάμερά σας σταμάτησε να λειτουργεί ή τα Windows 10 απέτυχαν να την εντοπίσουν, βεβαιωθείτε ότι χρησιμοποιείτε τα πιο πρόσφατα προγράμματα οδήγησης κάμερας web για να αποφύγετε προβλήματα συμβατότητας.
Για να ενημερώσετε τα προγράμματα οδήγησης:
Ανοίξτε τη Διαχείριση Συσκευών
Επιλέξτε Κάμερες και αναπτύξτε τη λίστα
Κάντε δεξί κλικ στην κάμερα web
Επιλέξτε Ενημέρωση προγράμματος οδήγησης και ελέγξτε εάν το σφάλμα έχει φύγει.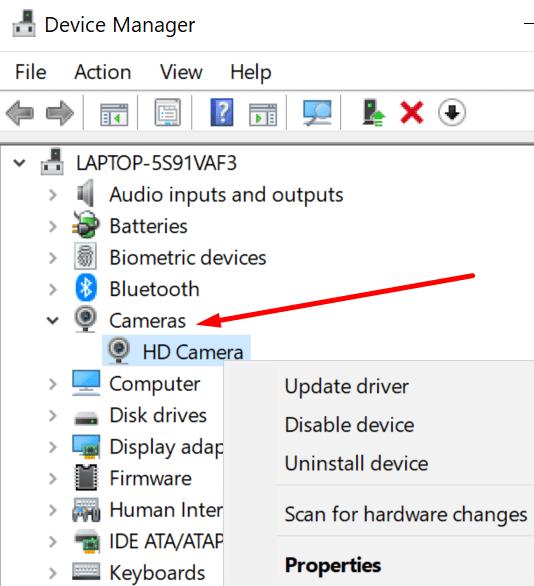
Εάν η ενημέρωση του προγράμματος οδήγησης δεν λειτούργησε, δοκιμάστε να το απεγκαταστήσετε. Τα βήματα που πρέπει να ακολουθήσετε είναι τα ίδια, απλά πρέπει να επιλέξετε την επιλογή Απεγκατάσταση συσκευής αντί για Ενημέρωση προγράμματος οδήγησης. Κάντε επανεκκίνηση του υπολογιστή σας για αυτόματη επανεγκατάσταση των πιο πρόσφατων προγραμμάτων οδήγησης κάμερας web.
Ελέγξτε τις ρυθμίσεις απορρήτου σας
Ένας άλλος λόγος για τον οποίο ο υπολογιστής σας μπορεί να μην εντοπίσει την κάμερα web με το σφάλμα 0xA00F4289 είναι ότι αρνηθήκατε την πρόσβαση στην κάμερα στις ρυθμίσεις απορρήτου.
Μεταβείτε στις Ρυθμίσεις
Επιλέξτε Απόρρητο
Στην περιοχή Δικαιώματα εφαρμογής , κάντε κλικ στην Κάμερα (στο αριστερό τμήμα του παραθύρου)
Κάντε κύλιση προς τα κάτω στην επιλογή Να επιτρέπεται στις εφαρμογές να χρησιμοποιούν την κάμερά σας και ενεργοποιήστε αυτήν την επιλογή.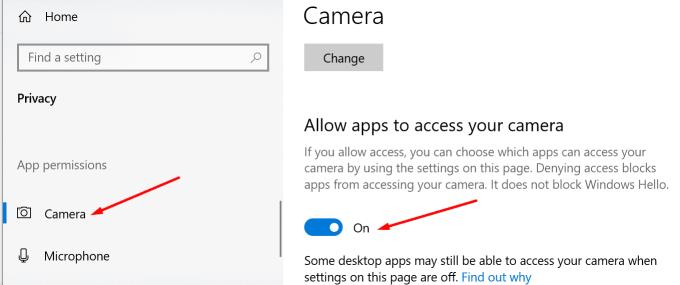
Ελέγξτε εάν ο υπολογιστής σας μπορεί τώρα να εντοπίσει την κάμερα web.
Εκτελέστε το Πρόγραμμα αντιμετώπισης προβλημάτων υλικού και συσκευών
Η επόμενη μέθοδος στη λίστα περιλαμβάνει την εκτέλεση του Εργαλείου αντιμετώπισης προβλημάτων υλικού και συσκευών.
Εκκινήστε τη γραμμή εντολών με δικαιώματα διαχειριστή
Εισαγάγετε την εντολή msdt.exe -id DeviceDiagnostic και πατήστε Enter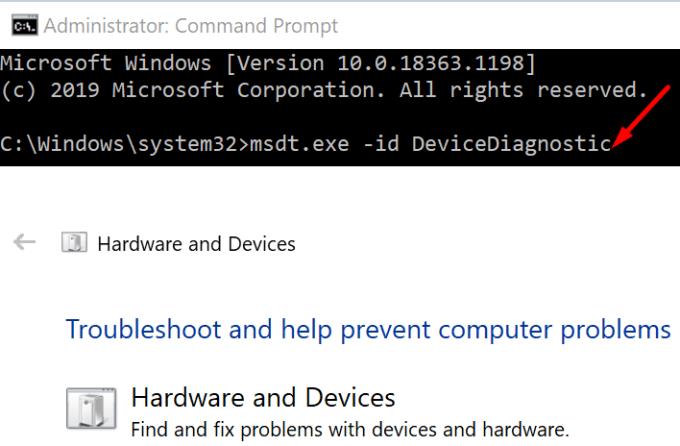
Θα εμφανιστεί το παράθυρο Υλικό και Συσκευές, κάντε κλικ στο Επόμενο για να ξεκινήσει η σάρωση
Κάντε επανεκκίνηση του υπολογιστή σας και δοκιμάστε την κάμερα web.
Επανεκκινήστε την υπηρεσία Windows Camera Frame Server Service
Για να λειτουργεί σωστά η κάμερα web, η υπηρεσία Windows Camera Frame Server Service πρέπει επίσης να λειτουργεί όπως προβλέπεται. Η επανεκκίνηση της υπηρεσίας μπορεί να αποδειχθεί η λύση που αναζητούσατε.
Πληκτρολογήστε υπηρεσίες στη γραμμή αναζήτησης των Windows
Ανοίξτε την εφαρμογή Υπηρεσίες
Κάντε κύλιση προς τα κάτω στην υπηρεσία Windows Camera Frame Server Service
Κάντε δεξί κλικ στην υπηρεσία και ορίστε τον τύπο εκκίνησης σε Αυτόματη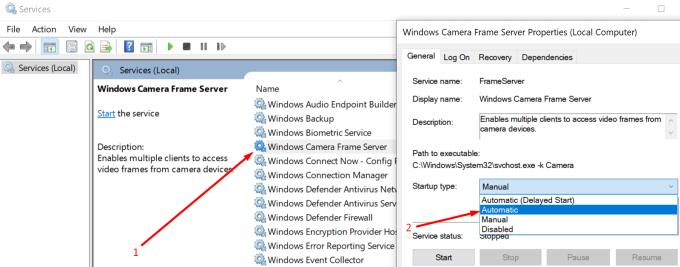
Εφαρμόστε τις αλλαγές
Στη συνέχεια, κάντε ξανά δεξί κλικ στην υπηρεσία κάμερας και επιλέξτε Ανανέωση .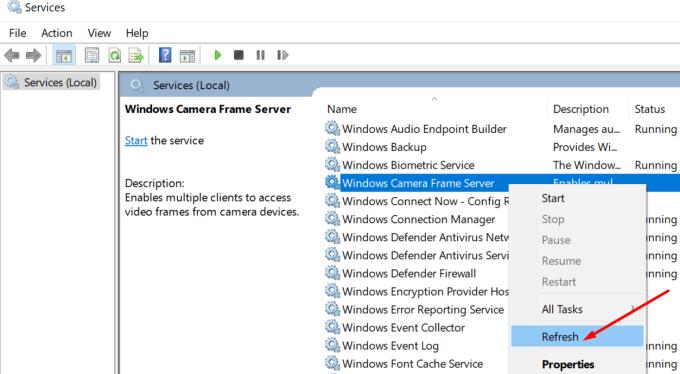
Ελέγξτε εάν μπορείτε τώρα να χρησιμοποιήσετε την κάμερα web.
Απεγκαταστήστε την προβληματική εφαρμογή τηλεδιάσκεψης
Εάν το σφάλμα κάμερας web 0xA00F4289 επηρεάζει μόνο ένα συγκεκριμένο πρόγραμμα, μεταβείτε στον Πίνακα Ελέγχου , επιλέξτε Κατάργηση εγκατάστασης προγράμματος και καταργήστε το προβληματικό πρόγραμμα.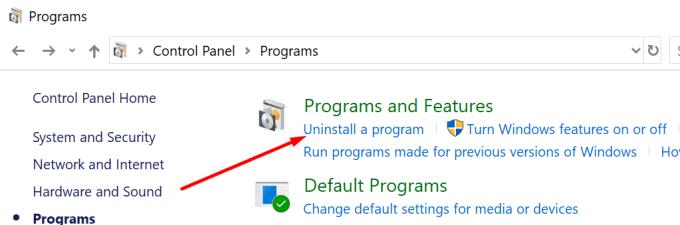
Επανεκκινήστε τον υπολογιστή σας και εγκαταστήστε ξανά αυτό το πρόγραμμα. Ελέγξτε εάν με την επανεγκατάσταση του εργαλείου το πρόβλημα επιλύθηκε.