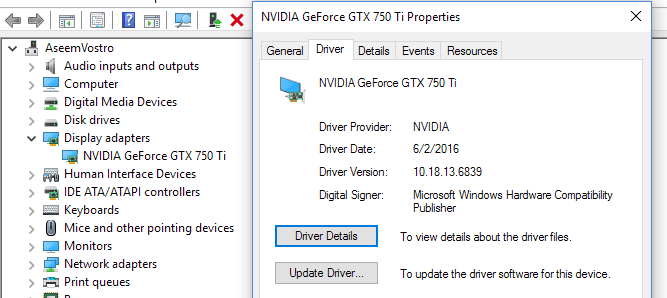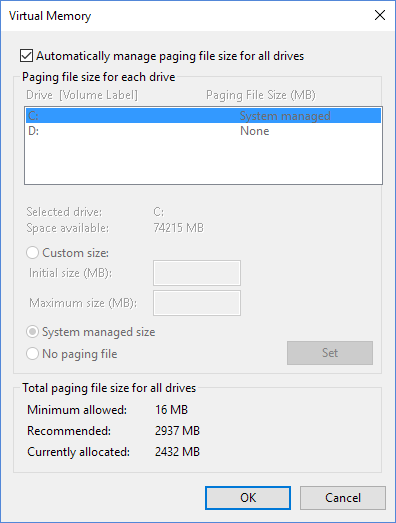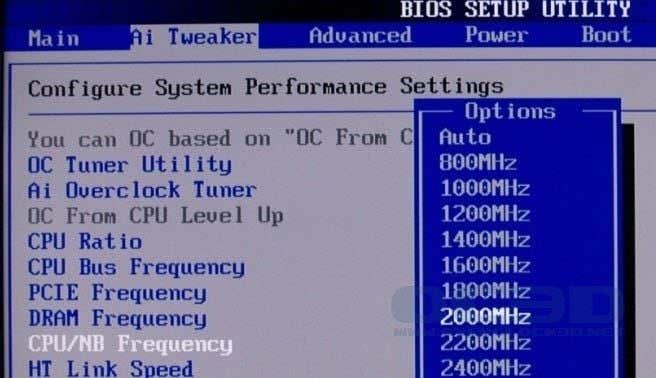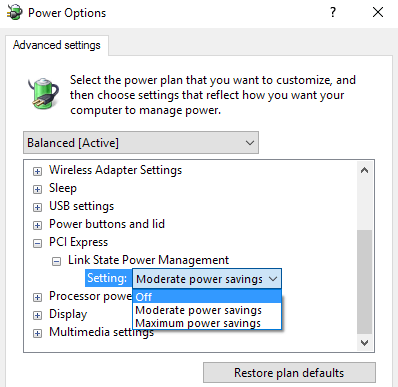Τον τελευταίο χρόνο, χρησιμοποιούσα τα Windows 10 σε περίπου 4 υπολογιστές και πραγματικά δεν είχα πολύ πρόβλημα μέχρι πρόσφατα. Πριν από λίγες μέρες, άρχισα να αντιμετωπίζω ένα περίεργο πρόβλημα όπου ο υπολογιστής μου με Windows 10 παγώνει τυχαία, αναγκάζοντάς με τελικά να πραγματοποιήσω σκληρή επαναφορά στο σύστημα.
Αυτό που είναι περίεργο είναι ότι έχω αυτό το σύστημα διπλής εκκίνησης με τα Windows 7 και δεν έχω κανένα πρόβλημα παγώματος ή κλειδώματος σε αυτό το λειτουργικό σύστημα. Είχα αυτό το είδος προβλήματος στο παρελθόν, οπότε άρχισα να εξετάζω όλες τις διάφορες επιδιορθώσεις, όπως ενημέρωση προγραμμάτων οδήγησης συσκευών, εγκατάσταση των πιο πρόσφατων ενημερώσεων των Windows, σάρωση με SFC κ.λπ., και τελικά το πρόβλημα εξαφανίστηκε.
Δεν είμαι πραγματικά 100% σίγουρος ποια μέθοδος διόρθωσε το πρόβλημα, επομένως θα τα αναφέρω όλα και ελπίζω να διορθώσει το πρόβλημα για εσάς. Αν όχι, δημοσιεύστε και σχολιάστε και θα προσπαθήσω να βοηθήσω.

Μέθοδος 1 – Απεγκατάσταση μη συμβατών προγραμμάτων
Είμαι σχεδόν σίγουρος ότι αυτό ήταν το πρόβλημά μου γιατί πραγματικά δεν είχα κανένα πρόβλημα στα Windows 10 για μήνες μέχρι να εγκαταστήσω μερικά νέα προγράμματα. Ορισμένα από τα προγράμματα χρησιμοποιήθηκαν για τη σάρωση ή/και την τροποποίηση του υλικού μου (Speccy, Acronis True Image, f.lux, κ.λπ.), τα οποία μπορεί να έχουν αρχίσει να προκαλούν το πάγωμα.
Ωστόσο, οποιοδήποτε πρόγραμμα μπορεί να προκαλέσει αυτό το ζήτημα, επομένως διαβάστε τυχόν νέα προγράμματα που μπορεί να έχετε εγκαταστήσει και προσπαθήστε να τα απεγκαταστήσετε για να δείτε εάν αυτό διορθώνει το πρόβλημα.
Εάν εργάζεστε σε καθαρή εγκατάσταση των Windows 10 και αντιμετωπίζετε το πρόβλημα, συνεχίστε να διαβάζετε.
Μέθοδος 2 – Ενημέρωση προγραμμάτων οδήγησης και BIOS
Πιθανότατα το έχετε ήδη δοκιμάσει, αλλά αξίζει να το αναφέρετε γιατί σίγουρα μπορεί να είναι ο λόγος για τον οποίο τα Windows 10 κλειδώνουν. Τα κύρια προγράμματα οδήγησης που θέλετε να εστιάσετε στην ενημέρωση είναι τα προγράμματα οδήγησης κάρτας γραφικών, κάρτας δικτύου, ήχου και chipset.
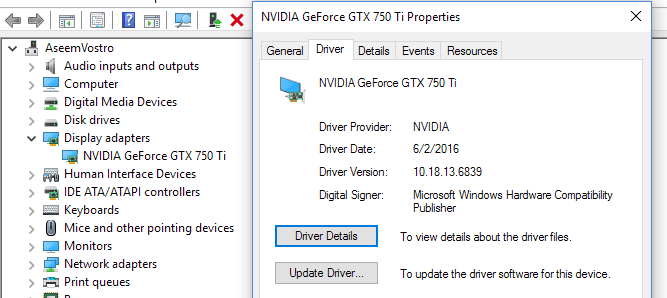
Εάν τυχαίνει να έχετε κάρτα γραφικών NVidia, πρέπει πραγματικά να βεβαιωθείτε ότι κατεβάζετε το πρόγραμμα του Πίνακα Ελέγχου NVidia και το διατηρείτε ενημερωμένο. Δεν χρειάζεται να εγκαταστήσετε όλα τα άλλα σκουπίδια που συνοδεύουν, μόνο το πρόγραμμα οδήγησης. Δείτε την προηγούμενη ανάρτησή μου σχετικά με την αυτόματη ενημέρωση των προγραμμάτων οδήγησης των Windows .
Επίσης, εάν έχετε εγκατεστημένα Windows σε SSD, φροντίστε να ενημερώσετε το υλικολογισμικό για το SSD. Για παράδειγμα, εάν έχετε έναν SSD Crucial, μπορείτε να κάνετε λήψη του εκτελεστικού λογισμικού αποθήκευσης για να το κάνετε αυτό για εσάς.
Ορισμένοι χρήστες αντιμετώπισαν αυτό το πρόβλημα με το υλικό που απλά δεν έχει πρόγραμμα οδήγησης των Windows 10. Εάν αυτό ισχύει για εσάς, η καλύτερη επιλογή θα ήταν να απενεργοποιήσετε τη συσκευή ή να την αντικαταστήσετε με μια νεότερη έκδοση. Για παράδειγμα, εάν έχετε μια πολύ παλιά κάρτα WiFi και απλά δεν υπάρχει πρόγραμμα οδήγησης των Windows 10, δοκιμάστε να την απενεργοποιήσετε μέσω της Διαχείρισης Συσκευών ή του BIOS και δείτε εάν το πάγωμα εξαφανίζεται.
Τέλος, θα πρέπει να ενημερώσετε το BIOS σας σε μια κατάσταση όπως αυτή. Κανονικά, δεν συνιστώ την ενημέρωση του BIOS εάν όλα λειτουργούν καλά, αλλά είναι καλή ιδέα όταν κάτι δεν πάει καλά. Ρίξτε μια ματιά στην ανάρτησή μου σχετικά με το αν μπορείτε ή όχι να ενημερώσετε το BIOS .
Μέθοδος 3 – Προσαρμογή αρχείου σελιδοποίησης
Εάν παρατηρήσετε ότι το πρόβλημα παρουσιάζεται μόνο όταν αντιγράφετε ή μετακινείτε μεγάλα αρχεία ή κάνετε οτιδήποτε απαιτεί εκτεταμένη χρήση του σκληρού δίσκου, τότε το ζήτημα μπορεί να σχετίζεται με το αρχείο σελιδοποίησης.
Αυτό ισχύει ιδιαίτερα εάν χρησιμοποιείτε SSD στο σύστημά σας. Μπορείτε να ελέγξετε το αρχείο σελιδοποίησης μεταβαίνοντας στον Πίνακα Ελέγχου, μετά στο Σύστημα , κάνοντας κλικ στις Ρυθμίσεις συστήματος για προχωρημένους , κάνοντας κλικ στην καρτέλα Για προχωρημένους , στη συνέχεια κάνοντας κλικ στις Ρυθμίσεις , κάνοντας ξανά κλικ στην καρτέλα Για προχωρημένους και μετά κάνοντας κλικ στην Αλλαγή στην περιοχή Εικονική μνήμη .
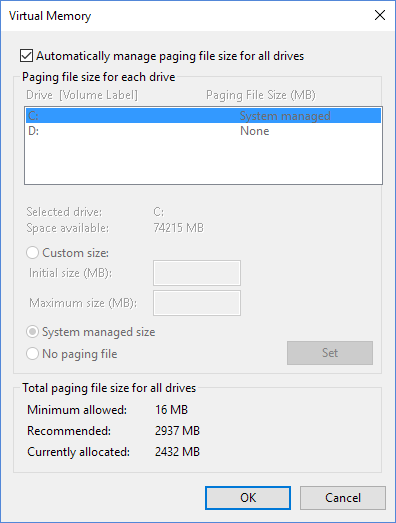
Σε προηγούμενο άρθρο, δίνω μερικές συμβουλές για τη βελτιστοποίηση του αρχείου σελιδοποίησης , τις οποίες στις περισσότερες περιπτώσεις θα συνιστούσα, αλλά για αυτό το ζήτημα, σας προτείνω να διατηρήσετε το αρχείο σελιδοποίησης στο ίδιο διαμέρισμα με το λειτουργικό σύστημα Windows και να επιτρέψετε στα Windows να διαχειρίζονται αυτόματα το μέγεθος του αρχείου σελιδοποίησης.
Μέθοδος 4 – Αποσυνδέστε όλες τις συσκευές
Μπορεί να συμβαίνει ότι τα Windows 10 δεν προκαλούν το πρόβλημα, αλλά κάποια εξωτερική συσκευή το προκαλεί. Ένας καλός τρόπος για να το δοκιμάσετε είναι να αποσυνδέσετε όλες τις συσκευές από τον υπολογιστή και στη συνέχεια να κάνετε εκκίνηση.
Θα πρέπει να αποσυνδέσετε όλες τις συσκευές USB, συμπεριλαμβανομένου του ποντικιού και του πληκτρολογίου. Θα πρότεινα να πάρετε ένα διαφορετικό ποντίκι και πληκτρολόγιο και να το δοκιμάσετε απλώς για να αποκλείσετε εντελώς τις εξωτερικές συσκευές πριν προχωρήσετε.
Μέθοδος 5 – Έλεγχος για ελαττωματικό υλικό
Αυτό είναι λίγο πιο δύσκολο να εντοπιστεί και συνήθως πιο δύσκολο να διορθωθεί επίσης. Εάν υπάρχει κάποιο πρόβλημα με το υλικό, θα πρέπει να δείτε το πρόβλημα με οποιαδήποτε άλλη έκδοση των Windows που έχετε εγκαταστήσει. Εάν έχετε εγκαταστήσει μόνο τα Windows 10, θα πρέπει να εκτελέσετε μια δοκιμή υλικού.

Θα θέλετε να δείτε τις αναρτήσεις μου σχετικά με τη διάγνωση προβλημάτων με τη μνήμη και τον έλεγχο του σκληρού σας δίσκου για σφάλματα . Επίσης, θα θελήσετε να αποκτήσετε πρόσβαση στο BIOS σας και να ελέγξετε εάν υπάρχει κάποιο είδος δοκιμής υλικού που μπορείτε να εκτελέσετε από εκεί. Συνήθως, υπάρχει μια επιλογή όπως Διαγνωστικά ή κάτι παρόμοιο.
Φροντίστε να ελέγξετε επίσης τη μονάδα CD/DVD/Blu-ray, καθώς αυτό συνήθως παραβλέπεται, αλλά σίγουρα μπορεί να προκαλέσει προβλήματα στα Windows.
Μέθοδος 6 – Απενεργοποιήστε το Overclocking
Εάν διαθέτετε μηχάνημα προηγμένης τεχνολογίας με CPU προηγμένης τεχνολογίας, οι ρυθμίσεις του BIOS ενδέχεται να προκαλούν πάγωμα των Windows. Είναι καλύτερο να απενεργοποιήσετε τυχόν overclocking ή αυτόματες ρυθμίσεις CPU.
Σε ορισμένες CPU, θα πρέπει να εξετάσετε εάν η κατάσταση C6 είναι ενεργοποιημένη ή όχι. Αυτή η δυνατότητα προσπαθεί να βάλει τη CPU σε έναν κωδικό χαμηλής κατανάλωσης, αλλά μπορεί να προκαλέσει περισσότερα προβλήματα. Βασικά, μπείτε στο BIOS και βεβαιωθείτε ότι όλα είναι ρυθμισμένα στην προεπιλογή για ταχύτητες ρολογιού, τάση κ.λπ.
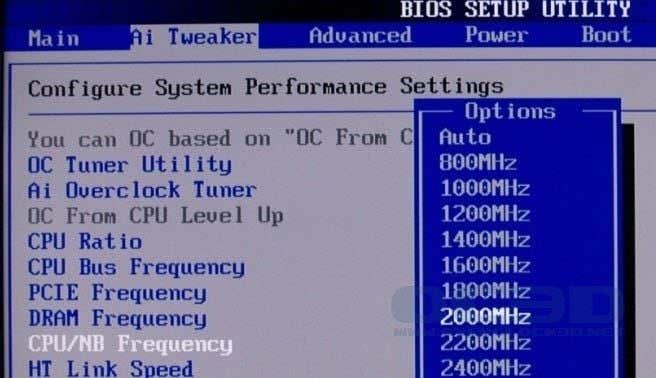
Το ίδιο ισχύει για οποιεσδήποτε τροποποιήσεις DRAM. Ρυθμίστε τα πάντα στην προεπιλογή ή αυτόματα και δείτε τι συμβαίνει.
Μέθοδος 7 – Ρυθμίσεις ισχύος
Αυτή η επιλογή πιθανότατα θα βοηθήσει μόνο όσους έχουν εγκατεστημένη κάρτα γραφικών PCIe στο σύστημά τους. Μεταβείτε στον Πίνακα Ελέγχου και, στη συνέχεια, Επιλογές ενέργειας και βεβαιωθείτε ότι χρησιμοποιείτε πρώτα το σχέδιο υψηλής απόδοσης .
Εάν ναι, κάντε κλικ στην επιλογή Αλλαγή ρυθμίσεων σχεδίου και, στη συνέχεια, Αλλαγή ρυθμίσεων ενέργειας για προχωρημένους .
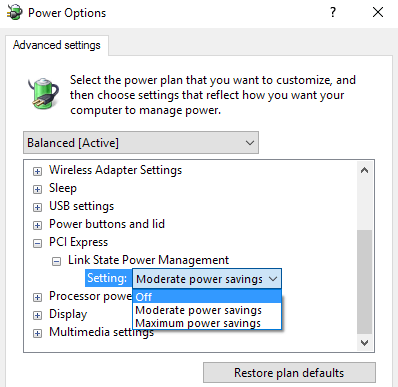
Κάντε κύλιση προς τα κάτω μέχρι να δείτε το PCI Express και, στη συνέχεια, αναπτύξτε το Link State Power Management . Βεβαιωθείτε ότι έχει οριστεί σε Off .
Μέθοδος 8 – Καθαρίστε την εγκατάσταση των Windows 10
Εάν εξακολουθείτε να αντιμετωπίζετε προβλήματα με το πάγωμα των Windows 10, είναι πιθανώς καλή ιδέα να δημιουργήσετε αντίγραφα ασφαλείας των δεδομένων σας και να κάνετε μια καθαρή εγκατάσταση των Windows 10. Δεν χρειάζεται πολύς χρόνος και εάν έχετε εγκατεστημένη την πιο πρόσφατη έκδοση των Windows 10 , η δυνατότητα είναι πλέον ενσωματωμένη απευθείας στο λειτουργικό σύστημα.
Διαβάστε την ανάρτησή μου βήμα προς βήμα σχετικά με την εκτέλεση μιας πραγματικής καθαρής εγκατάστασης των Windows 10 .
Συνολικά, τα Windows 10 είναι ένα πολύ εξαιρετικό λειτουργικό σύστημα και λειτουργεί σαν πρωταθλητής τις περισσότερες φορές για τους περισσότερους χρήστες. Ωστόσο, με τόσες πολλές παραλλαγές υλικού που πρέπει να υποστηρίζονται από τα Windows, ορισμένοι χρήστες αναπόφευκτα θα αντιμετωπίσουν προβλήματα. Ας ελπίσουμε ότι μία από τις παραπάνω μεθόδους θα διορθώσει τυχόν προβλήματα παγώματος που έχετε στα Windows 10. Απολαύστε!