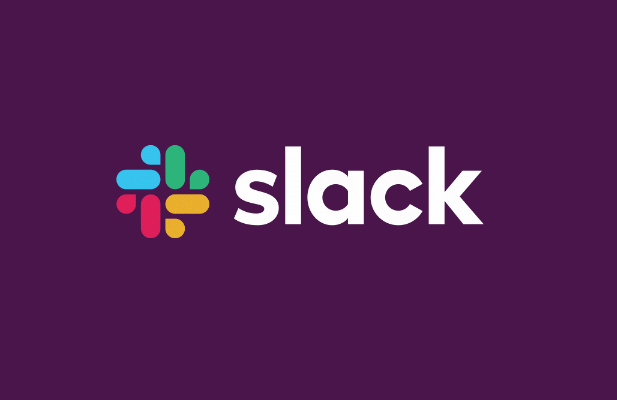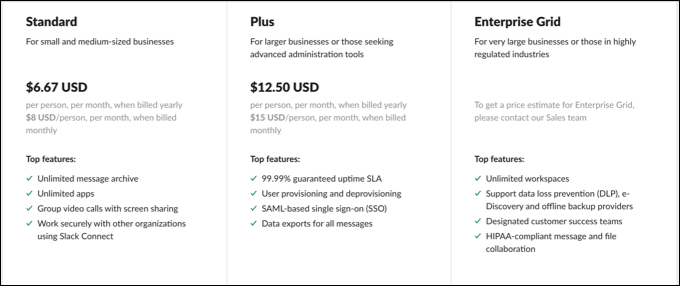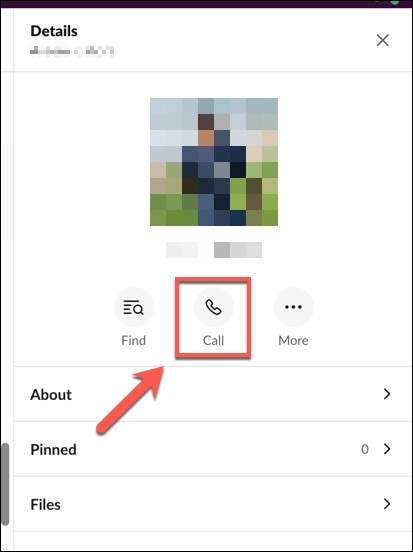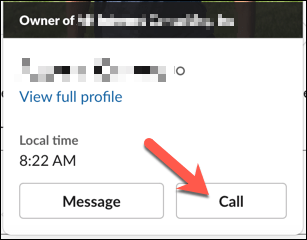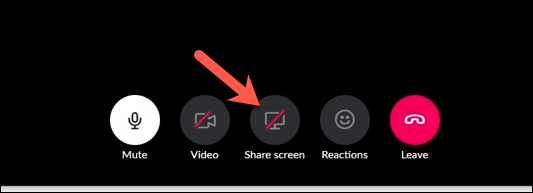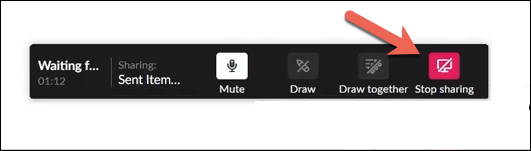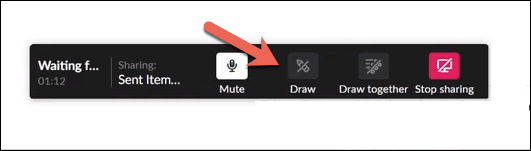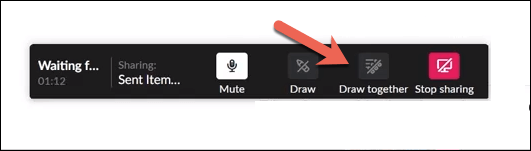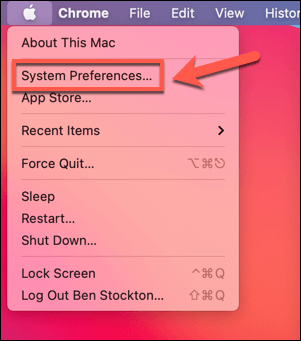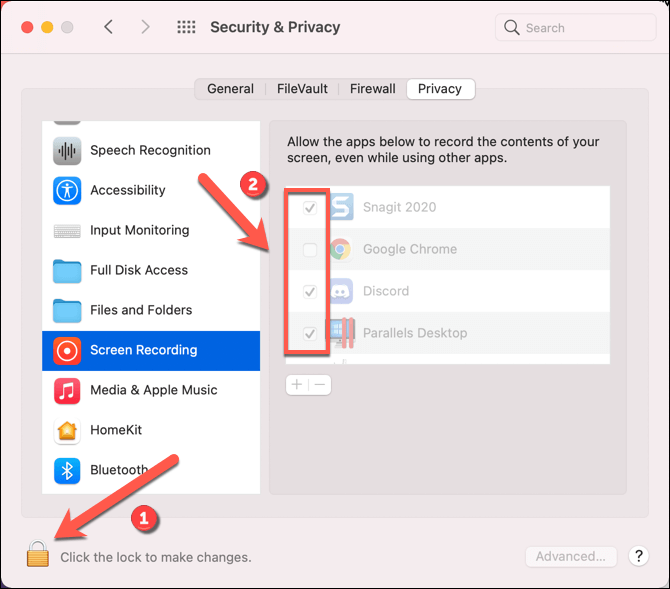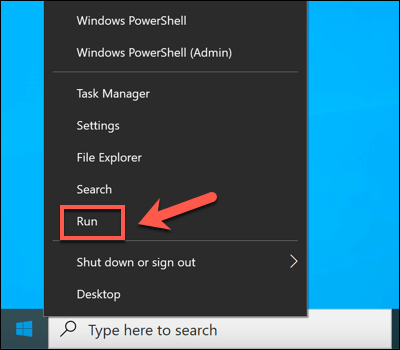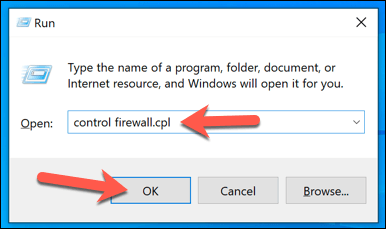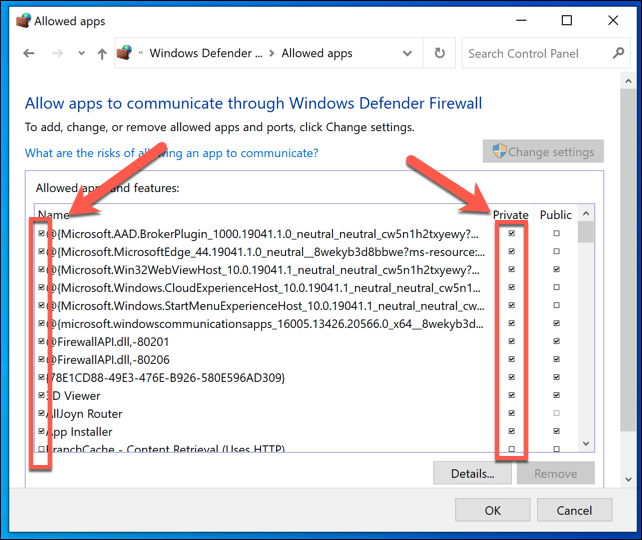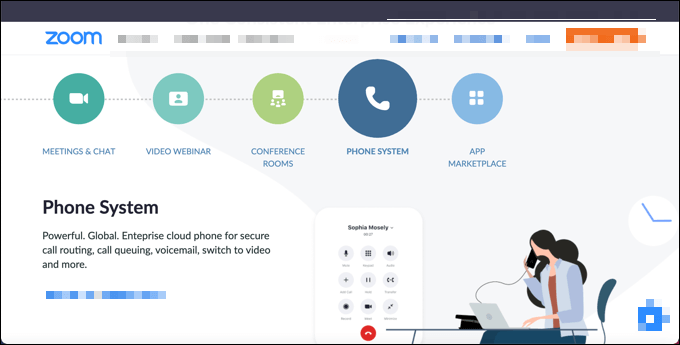Το Slack είναι μια εξαιρετική πλατφόρμα συνεργασίας για ομάδες και συναδέλφους, που σας επιτρέπει να στέλνετε μηνύματα κειμένου, να μοιράζεστε αρχεία και να ξεκινάτε φωνητικές κλήσεις. Ένα υποτιμημένο χαρακτηριστικό του Slack, ωστόσο, είναι η δυνατότητα κοινής χρήσης της οθόνης σας με άλλους. Η κοινή χρήση οθόνης είναι χρήσιμη για παρουσιάσεις και συσκέψεις, αλλά ίσως χρειαστεί να διαμορφώσετε πρώτα τη συσκευή σας.
Μπορείτε να μοιραστείτε την οθόνη σας στο Slack χρησιμοποιώντας το πρόγραμμα-πελάτη ιστού ή την εφαρμογή για υπολογιστές , αλλά θα πρέπει πρώτα να κάνετε αναβάθμιση σε ένα επί πληρωμή πρόγραμμα Slack. Αν θέλετε να ρυθμίσετε και να χρησιμοποιήσετε την κοινή χρήση οθόνης Slack, ορίστε τι πρέπει να κάνετε.
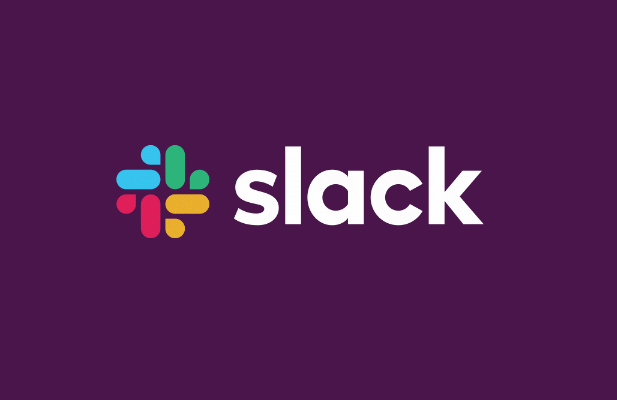
Πώς να ρυθμίσετε το Slack Screen Sharing
Πριν αρχίσετε να χρησιμοποιείτε την κοινή χρήση οθόνης στο Slack, θα πρέπει πρώτα να γνωρίζετε μερικά πράγματα.
Δυστυχώς, ορισμένες λειτουργίες (όπως η φωνητική κλήση και η κοινή χρήση οθόνης) είναι διαθέσιμες μόνο στο Slack εάν ο χώρος εργασίας σας είναι σε πρόγραμμα επί πληρωμή. Εάν είστε ο κάτοχος ή ο διαχειριστής του χώρου εργασίας, θα χρειαστεί να κάνετε αναβάθμιση σε ένα Πρόγραμμα Standard, Plus ή Enterprise με κόστος ανά χρήστη ή μεμονωμένα αναγραφόμενο κόστος για να μπορέσετε εσείς (ή οι χρήστες σας) να μοιραστούν την οθόνη.
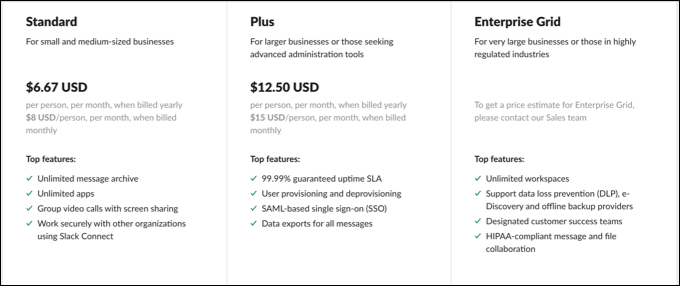
Δεν χρειάζεστε μια λειτουργική κάμερα για να λειτουργήσει η κοινή χρήση οθόνης, αλλά καθώς η κοινή χρήση οθόνης αποτελεί στοιχείο μιας φωνητικής ή βιντεοκλήσης, θα μπορούσε να σας βοηθήσει να το παρουσιάσετε στο κοινό σας. Τουλάχιστον, θα χρειαστείτε ένα λειτουργικό μικρόφωνο για να ρυθμίσετε μια φωνητική κλήση και να επικοινωνήσετε με τους άλλους συμμετέχοντες.
Για να χρησιμοποιήσετε όλες τις δυνατότητες κοινής χρήσης οθόνης στο Slack (όπως το σχέδιο στην οθόνη), ίσως χρειαστεί να εγκαταστήσετε την εφαρμογή για υπολογιστές . Ενώ μπορείτε να συμμετέχετε σε μια κλήση κοινής χρήσης οθόνης Slack στο πρόγραμμα περιήγησής σας, μόνο η εφαρμογή επιτραπέζιου υπολογιστή για Mac ή Windows προσφέρει το πλήρες σύνολο δυνατοτήτων για τους χρήστες.
Πώς να μοιραστείτε την οθόνη σας στο Slack
Για να κάνετε κοινή χρήση της οθόνης σας σε έναν χώρο εργασίας Slack, θα πρέπει να ξεκινήσετε μια νέα βιντεοκλήση.
- Για να το κάνετε αυτό, ανοίξτε την εφαρμογή Slack ή ανοίξτε τον χώρο εργασίας Slack στο πρόγραμμα περιήγησής σας. Σε ένα άμεσο μήνυμα, επιλέξτε το κουμπί Κλήση στο δεξί πλαίσιο για να ξεκινήσετε μια κλήση.
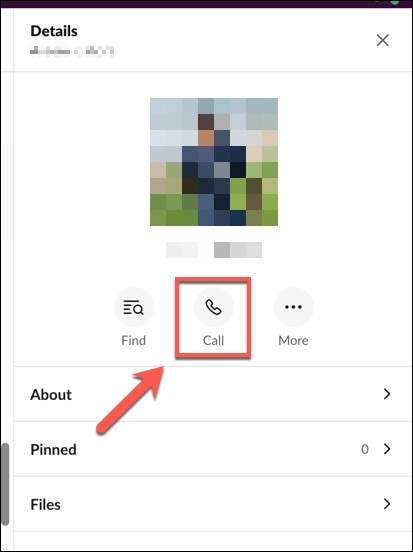
- Μπορείτε επίσης να ξεκινήσετε μια νέα κλήση σε ένα κανάλι κάνοντας κλικ σε ένα όνομα χρήστη και, στη συνέχεια, επιλέγοντας το κουμπί Κλήση στο αναδυόμενο παράθυρο. Επιβεβαιώστε ότι θέλετε να ξεκινήσετε μια κλήση επιλέγοντας το κουμπί Έναρξη κλήσης .
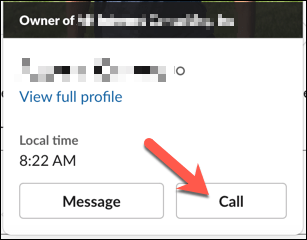
- Μόλις πραγματοποιήσετε μια νέα κλήση, επιλέξτε το κουμπί Screen Your Share από τις επιλογές στο κάτω μέρος. Εάν έχετε περισσότερες από μία οθόνες συνδεδεμένες στον υπολογιστή σας, θα πρέπει να επιλέξετε ποια θα μοιραστείτε από τις επιλογές που παρέχονται. Αυτό θα σας επιτρέψει να μοιράζεστε συγκεκριμένες εφαρμογές σε μια οθόνη, αφήνοντας την άλλη οθόνη ιδιωτική.
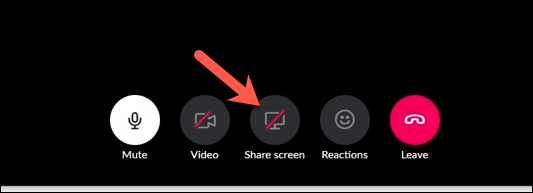
Μόλις ενεργοποιηθεί η κοινή χρήση Slack οθόνης, ισχύουν ορισμένοι κανόνες. Μόνο ένας χρήστης μπορεί να μοιράζεται την οθόνη του σε οποιοδήποτε σημείο και ο χρήστης που μοιράζεται την οθόνη του γίνεται ο ενεργός χρήστης κατά τη διάρκεια της κοινής χρήσης οθόνης, πράγμα που σημαίνει ότι καμία άλλη τροφοδοσία κάμερας δεν γίνεται εμφανής.
- Για να διακόψετε την κοινή χρήση οθόνης, επιλέξτε το κουμπί Διακοπή κοινής χρήσης οθόνης . Αυτό θα τερματίσει την κοινή χρήση οθόνης, επιστρέφοντας την κλήση σε μια τυπική βιντεοκλήση.
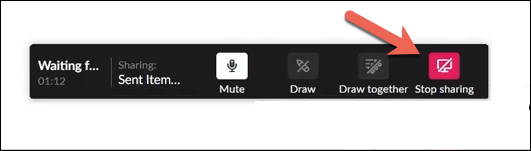
Σχεδιασμός σε ένα κοινόχρηστο κοινόχρηστο αδύνατο οθόνη
Η κοινή χρήση της οθόνης σας σάς επιτρέπει να παρουσιάζετε πληροφορίες επί της οθόνης σε άλλους καλούντες. Ωστόσο, εάν θέλετε να κάνετε τα πράγματα πιο διαδραστικά, εσείς (και άλλοι καλούντες) μπορείτε να αντλήσετε απευθείας πρόσβαση στην κοινόχρηστη οθόνη. Αυτό σας επιτρέπει να σχολιάζετε ή να επισημαίνετε ορισμένα στοιχεία στο κοινό σας.
- Η σχεδίαση με χαλαρή οθόνη είναι ενεργοποιημένη από προεπιλογή. Εάν εσείς (ή άλλοι) θέλετε να ξεκινήσετε να σχεδιάζετε στην οθόνη, επιλέξτε το εικονίδιο Σχέδιο από τις επιλογές που παρέχονται.
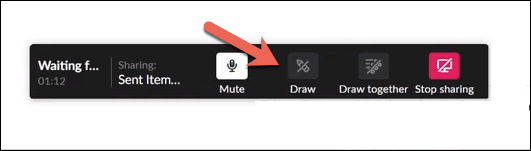
- Με ενεργοποιημένη την επιλογή, σχεδιάστε στην οθόνη χρησιμοποιώντας το ποντίκι, το trackpad, την οθόνη αφής ή άλλη κατάλληλη συσκευή διασύνδεσης. Εάν θέλετε να σταματήσετε τη συμμετοχή άλλων συμμετεχόντων, επιλέξτε το εικονίδιο Σχεδίαση μαζί . Όταν το εικονίδιο είναι λευκό, άλλοι χρήστες μπορούν να σχεδιάσουν στην κοινόχρηστη οθόνη σας.
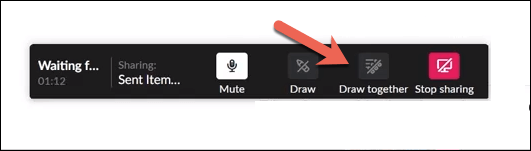
- Μπορείτε επίσης να αλλάξετε το χρώμα του στυλό σας κατά τη διαδικασία σχεδίασης στην οθόνη. Για να το κάνετε αυτό, επιλέξτε το πλήκτρο CTRL (στα Windows) ή το πλήκτρο Command (σε Mac). Αυτό θα περάσει σε κάθε ένα από τα διαθέσιμα χρώματα.
Αντιμετώπιση προβλημάτων χαλαρής κοινής χρήσης οθόνης
Εάν το εργαλείο κοινής χρήσης οθόνης του Slack δεν λειτουργεί, θα πρέπει να αντιμετωπίσετε το πρόβλημα. Υπάρχουν διάφοροι λόγοι για τους οποίους αυτή η δυνατότητα ενδέχεται να μην λειτουργεί, από την έλλειψη δικαιωμάτων έως τις εσφαλμένες παραμέτρους των θυρών δικτύου.
Ενεργοποίηση δικαιωμάτων σε Mac
Οι χρήστες Mac, ειδικότερα, ενδέχεται να διαπιστώσουν ότι οι ρυθμίσεις ασφαλείας του macOS εμποδίζουν προληπτικά κάθε προσπάθεια κοινής χρήσης της οθόνης σας. Εάν συμβαίνει αυτό, θα πρέπει να εκχωρήσετε στο Slack πρόσβαση για την εγγραφή της οθόνης σας στο μενού Προτιμήσεις συστήματος .
- Για να ανοίξετε τις Προτιμήσεις συστήματος , επιλέξτε το μενού Apple > Προτιμήσεις συστήματος .
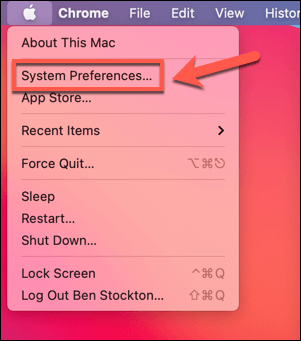
- Στο μενού Προτιμήσεις συστήματος , επιλέξτε Ασφάλεια και απόρρητο > Απόρρητο > Εγγραφή οθόνης . Στα δεξιά, βεβαιωθείτε ότι το πλαίσιο ελέγχου Slack είναι ενεργοποιημένο. Εάν δεν μπορείτε να αλλάξετε αυτήν τη ρύθμιση, επιλέξτε το εικονίδιο κλειδώματος στο κάτω μέρος του μενού.
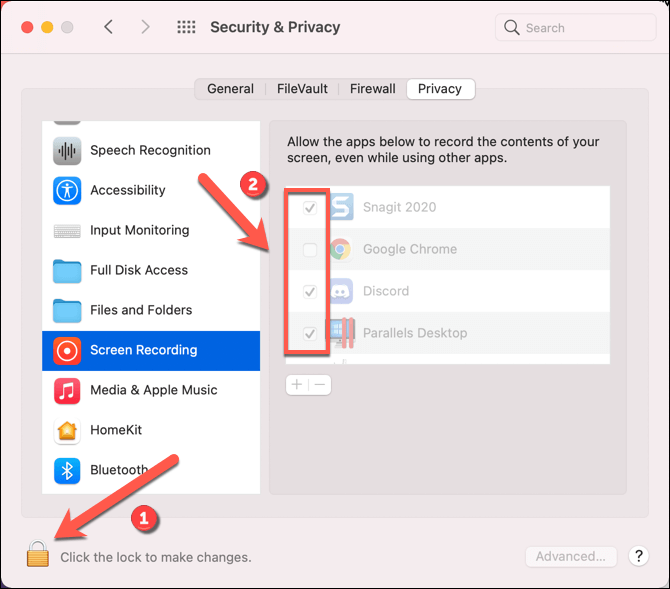
Άνοιγμα Slack Network Ports
Η εφαρμογή επιτραπέζιου υπολογιστή Slack απαιτεί ορισμένες θύρες να είναι ανοιχτές για βιντεοκλήσεις και κοινή χρήση οθόνης για να λειτουργούν σωστά. Ειδικότερα, η θύρα UDP 22466 είναι απαραίτητη για την εξερχόμενη κίνηση. Εάν αυτό δεν είναι διαθέσιμο, το Slack θα προσπαθήσει να επιστρέψει στη θύρα TCP 443, την προεπιλεγμένη θύρα HTTPS που θα πρέπει να είναι διαθέσιμη στα περισσότερα δίκτυα που είναι συνδεδεμένα στο Διαδίκτυο.
Ωστόσο, η προεπιλογή στη θύρα 443 μπορεί να προκαλέσει προβλήματα. Εάν οι κλήσεις σας στο Slack είναι χαμηλής ποιότητας ή αν αντιμετωπίζετε προβλήματα με την κοινή χρήση της οθόνης σας σε λογική ανάλυση, θα πρέπει να διαμορφώσετε το τείχος προστασίας ώστε να ανοίγει τις θύρες 22466 (UDP) και 443 (TCP). Οι χρήστες των Windows θα πρέπει επίσης να διαμορφώσουν το Τείχος προστασίας των Windows ώστε να επιτρέπεται η πρόσβαση του Slack στο διαδίκτυο.
- Για να το κάνετε αυτό, κάντε δεξί κλικ στο μενού Έναρξη και επιλέξτε την επιλογή Εκτέλεση .
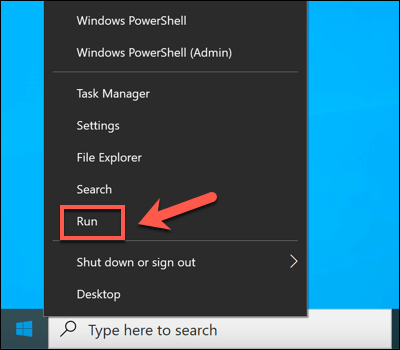
- Στο πλαίσιο Εκτέλεση , πληκτρολογήστε control firewall.cpl και επιλέξτε OK.
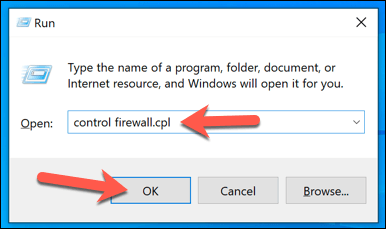
- Στο μενού Τείχος προστασίας των Windows , επιλέξτε Να επιτρέπεται μια εφαρμογή ή δυνατότητα μέσω του Τείχους προστασίας του Windows Defender . Βεβαιωθείτε ότι έχετε επιλέξει το πλαίσιο ελέγχου δίπλα στην εφαρμογή Slack για να ενεργοποιήσετε την πρόσβαση για το Slack μέσω του τείχους προστασίας. Εάν βρίσκεστε σε δημόσιο ή ιδιωτικό δίκτυο, βεβαιωθείτε ότι το πλαίσιο ελέγχου σε αυτές τις κατηγορίες είναι επίσης ενεργοποιημένο. Ίσως χρειαστεί να επιλέξετε πρώτα το κουμπί Αλλαγή ρυθμίσεων .
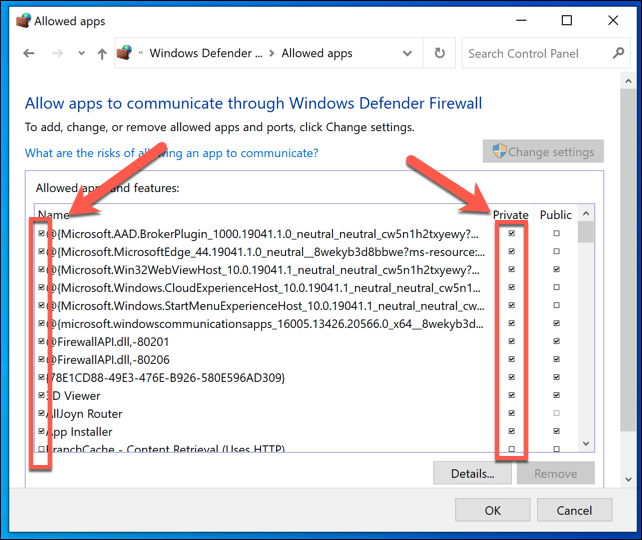
Εξετάστε εναλλακτικές λύσεις
Εάν η κοινή χρήση οθόνης Slack εξακολουθεί να μην λειτουργεί στον υπολογιστή ή στο Mac σας, ίσως χρειαστεί να εξετάσετε εναλλακτικές λύσεις. Υπάρχει ένας αριθμός εργαλείων κοινής χρήσης οθόνης, όπως το Facetime για χρήστες Mac και το Zoom για χρήστες πολλαπλών πλατφορμών .
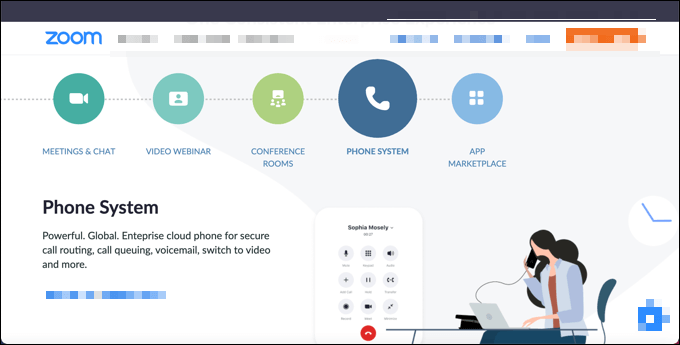
Μπορείτε επίσης να μοιραστείτε την οθόνη σας σε κινητές συσκευές με Android χρησιμοποιώντας εφαρμογές όπως το Google Duo. Οι περισσότερες μεγάλες εφαρμογές τηλεδιάσκεψης υποστηρίζουν κοινή χρήση οθόνης, αλλά εάν αντιμετωπίζετε προβλήματα συνδεσιμότητας στο Slack, ίσως χρειαστεί να αντιμετωπίσετε αυτά τα προβλήματα πρώτα, συμπεριλαμβανομένης της μετάβασης σε καλύτερη σύνδεση στο διαδίκτυο.
Ενώ το Slack και άλλες πλατφόρμες ενδέχεται να χρησιμοποιούν διαφορετικές μεθόδους για την πραγματοποίηση κλήσεων βίντεο και κοινής χρήσης οθόνης, θα εξακολουθεί να απαιτεί μια σταθερή και κατάλληλα διαμορφωμένη σύνδεση δικτύου (συμπεριλαμβανομένων των ανοιχτών θυρών) για να επιτρέψει στην κλήση να λειτουργεί σωστά.
Ξεκινώντας στο Slack
Εάν είστε κάτοχος χώρου εργασίας Slack με ενεργό πρόγραμμα επί πληρωμή, θα έχετε πλήρη πρόσβαση σε όλες τις δυνατότητες που προσφέρει το Slack. Ωστόσο, εξακολουθούν να υπάρχουν πολλές διαθέσιμες δυνατότητες για δωρεάν χρήστες Slack. Για παράδειγμα, εάν θέλετε να βελτιώσετε την παραγωγικότητα σε έναν δωρεάν χώρο εργασίας Slack, θα μπορούσατε να σκεφτείτε να προσθέσετε ένα bot Slack στα κανάλια σας.
Αυτά θα σας βοηθήσουν να μετατρέψετε το Slack σε δεύτερο εγκέφαλο , επιτρέποντάς σας να χρησιμοποιήσετε την ενσωμάτωση ημερολογίου και τη λήψη σημειώσεων (μαζί με άλλα κόλπα και συμβουλές ) για να αξιοποιήσετε στο έπακρο την πλατφόρμα. Εάν αναζητάτε εναλλακτικές λύσεις για το Slack, μπορείτε να δοκιμάσετε αντ 'αυτού το Microsoft Teams ή το Discord .