Πώς να αποκτήσετε τον εκτυπωτή σας στο διαδίκτυο εάν εμφανίζεται εκτός σύνδεσης

Αν ο εκτυπωτής σας εμφανίζεται εκτός σύνδεσης, ακολουθήστε αυτές τις συμβουλές για να τον επαναφέρετε online.
Έχετε στείλει πολλά αρχεία στον εκτυπωτή σας, αλλά δεν εκτυπώνει κανένα έγγραφο. Ελέγξετε την κατάσταση του εκτυπωτή στο μενού Ρυθμίσεων των Windows και εμφανίζεται "Εκτός σύνδεσης". Τι σημαίνει αυτό και πώς μπορείτε να διορθώσετε έναν εκτυπωτή που έχει κολλήσει σε κατάσταση εκτός σύνδεσης στον υπολογιστή σας;

Πριν προχωρήσετε στην αλλαγή των ρυθμίσεων του υπολογιστή σας, βεβαιωθείτε ότι ο εκτυπωτής είναι σωστά συνδεδεμένος στην πρίζα και ενεργοποιημένος. Για ασύρματους εκτυπωτές, βεβαιωθείτε ότι ο υπολογιστής σας και ο εκτυπωτής βρίσκονται στο ίδιο δίκτυο.

| Σημείο Ελέγχου | Λεπτομέρειες |
|---|---|
| Καλώδια | Ελέγξτε αν είναι σωστά συνδεδεμένα ή αν υπάρχουν προβλήματα με τα καλώδια. |
| Θύρες | Συνδέστε τον εκτυπωτή απευθείας σε θύρα του υπολογιστή σας, αποφεύγοντας τους διανομείς USB. |
| Ασύρματη σύνδεση | Επανεκκινήστε το δρομολογητή και επανασυνδέστε τον εκτυπωτή στο δίκτυο. |
Οι ενδεικτικές λυχνίες του εκτυπωτή μπορούν να παρέχουν σημαντικές πληροφορίες για τυχόν προβλήματα. Ελέγξτε το εγχειρίδιο χρήσης του εκτυπωτή σας για να μάθετε περισσότερα σχετικά με αυτές τις ενδείξεις.

Ακολουθήστε τα παρακάτω βήματα για να βεβαιωθείτε ότι ο εκτυπωτής σας δεν είναι σε κατάσταση εκτός σύνδεσης:
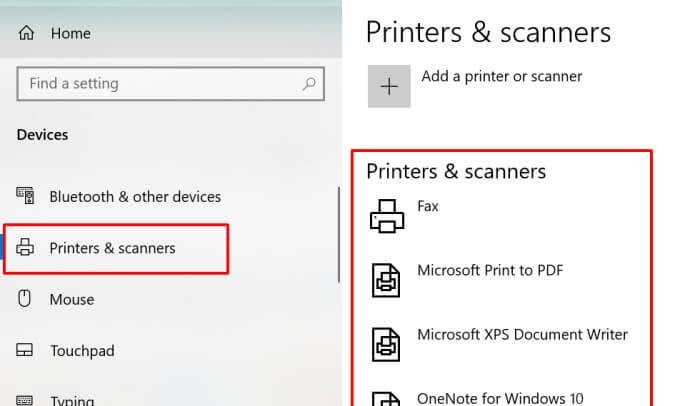
Εάν τίποτα δεν έχει λειτουργήσει μέχρι στιγμής, κλείστε τον εκτυπωτή, περιμένετε μερικά λεπτά και ενεργοποιήστε τον ξανά. Επαναλάβετε την ίδια διαδικασία με τον υπολογιστή σας.
Εάν ο εκτυπωτής σας δυσλειτουργεί λόγω παλαιού ή σπασμένου υλικολογισμικού, μπορείτε να κατεβάσετε τις πιο πρόσφατες ενημερώσεις από την ιστοσελίδα του κατασκευαστή.
Χρησιμοποιήστε το Εργαλείο αντιμετώπισης προβλημάτων εκτυπωτή στα Windows για να εντοπίσετε και να διορθώσετε τυχόν προβλήματα.
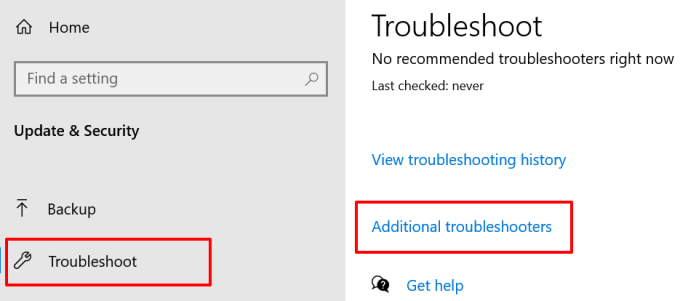
Ο εκτυπωτής σας μπορεί να δείχνει "Εκτός σύνδεσης" αν η υπηρεσία Print Spooler δεν εκτελείται. Ακολουθήστε τα παρακάτω βήματα:
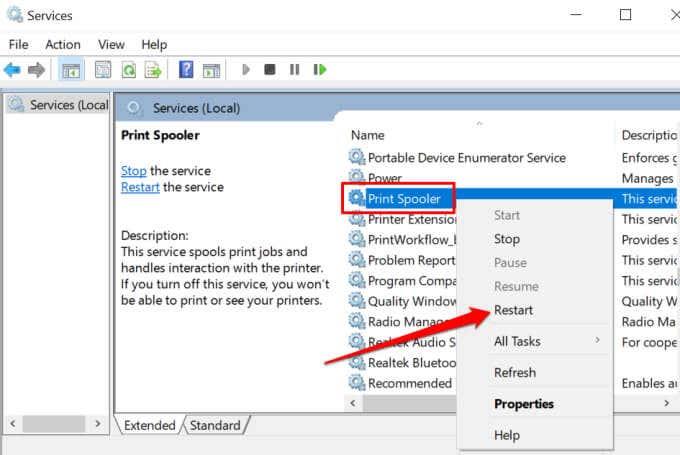
Μερικές φορές, η καλύτερη επιλογή είναι να αφαιρέσετε και να εγκαταστήσετε ξανά τον εκτυπωτή από την αρχή.
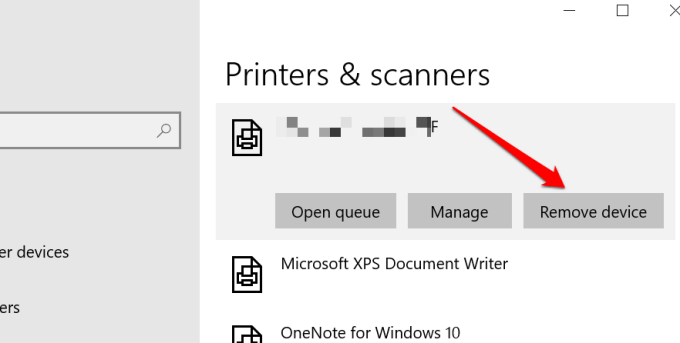
Μετά από όλες αυτές τις διαδικασίες, είμαστε βέβαιοι ότι ο εκτυπωτής σας θα επιστρέψει στο διαδίκτυο. Εάν συνεχίζετε να αντιμετωπίζετε προβλήματα, ανατρέξτε στον οδηγό μας για την επίλυση κοινών προβλημάτων εκτυπωτή.
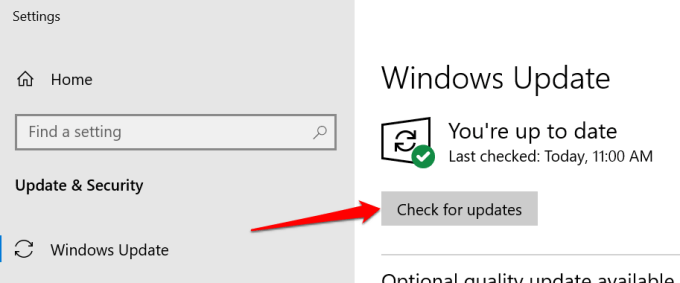
Αν ο εκτυπωτής σας εμφανίζεται εκτός σύνδεσης, ακολουθήστε αυτές τις συμβουλές για να τον επαναφέρετε online.
Μάθετε πώς να προσθέσετε έναν ασύρματο ή δικτυακό εκτυπωτή στα Windows 10 εύκολα και γρήγορα, βήμα προς βήμα.
Όταν ενεργοποιήσετε το ποσοστό μπαταρίας στο τηλέφωνό σας Android, γνωρίζετε πόση μπαταρία απομένει. Δείτε πώς να το ενεργοποιήσετε εύκολα.
Το WhatsApp Web δεν λειτουργεί; Μην ανησυχείτε. Ακολουθούν ορισμένες χρήσιμες συμβουλές που μπορείτε να δοκιμάσετε για να λειτουργήσει ξανά το WhatsApp.
Μάθετε πώς να επιταχύνετε τον χρόνο που περνάτε εργάζεστε σε αρχεία PowerPoint μαθαίνοντας αυτές τις σημαντικές συντομεύσεις πληκτρολογίου.
Αν δεν είστε βέβαιοι για τις εμφανίσεις, την εμβέλεια και τη συμμετοχή στο Facebook, συνεχίστε να διαβάζετε για να μάθετε. Δείτε αυτή την εύκολη εξήγηση.
Αν αναρωτιέστε τι είναι αυτή η λέξη-κλειδί υπολογισμός ομίχλης στον τομέα της υπολογιστικής νέφους, τότε βρίσκεστε στο σωστό μέρος. Διαβάστε για να μάθετε περισσότερα!
Επαναφέρετε τα εικονίδια της αρχικής οθόνης στο iPad σας και ξεκινήστε ξανά για να οργανώσετε τα εικονίδια σας με πιο εύκολο τρόπο. Ακολουθήστε τα εύκολα βήματα που αναφέρονται εδώ.
Γνωρίζοντας πώς να αλλάξετε τις ρυθμίσεις απορρήτου του Facebook σε τηλεφώνου ή tablet, θα διευκολύνει τη διαχείριση του λογαριασμού σας.
Αλλάξτε την προεπιλεγμένη μηχανή αναζήτησης στο Opera για Android και απολαύστε τις προτιμώμενες επιλογές σας. Ανακαλύψτε τον γρηγορότερο τρόπο. Αλλάξτε την προεπιλεγμένη μηχανή αναζήτησης που χρησιμοποιεί ο περιηγητής Opera για Android με αυτά τα εύκολα βήματα.
Δείτε ποιά βήματα να ακολουθήσετε για να απενεργοποιήσετε τον Google Assistant και να αποκτήσετε κάποια ηρεμία. Νιώστε λιγότερο παρακολουθούμενοι και απενεργοποιήστε τον Google Assistant.
Εάν θέλετε απλά να ζητήσετε από φίλους συστάσεις για μια συγκεκριμένη δραστηριότητα, μεταβείτε στο "Τι σκέφτεστε;" και πληκτρολογήστε την ερώτησή σας.









Φωτεινή -
Μέχρι τώρα, όλα όσα δοκίμασα δεν έχουν δουλέψει... χρειαζόμουν κάτι τέτοιο. Ευτυχώς, το βρήκα
Έλενα -
Α, αυτό το άρθρο με έσωσε! Το μόνο που χρειάζομαι είναι ένα απλό reset και όλα είναι εντάξει!
Κωνσταντίνα -
Εδώ και μέρες είμαι σε πανικό με τον εκτυπωτή μου. Θα εφαρμόσω τα βήματα σου. Να 'σαι καλά
Φαίδρα -
Αυτό το θέμα με τους εκτυπωτές είναι ένα μυστήριο! Ελπίζω να δω τα αποτελέσματα σύντομα
Λάμπρος -
Αφού είναι εκτός σύνδεσης, ίσως πρέπει να ελέγξω και την κατάσταση της πληροφορικής μου... τι λέτε;
Νανά -
Προς Θεού, ανέβασα την κατάσταση μου στον εκτυπωτή και τώρα συνδέεται κανονικά! Σας ευχαριστώ!
Τίνα -
Ευχαριστώ για την ανάρτησή σας! Προσπάθησα τα βήματα και επιτέλους ο εκτυπωτής μου επαναφορτίστηκε!
Σταύρος -
Απλά, απίστευτο! Μην ξεχνάτε ότι η ποιότητα του εντύπου εξαρτάται από τον εκτυπωτή φυσικά
Κατερίνα -
Αυτό που με ενδιαφέρει είναι αν θα μπορέσω να συνδέσω τον εκτυπωτή με το κινητό μου. Έχετε προτάσεις;
Ιωάννα -
Η κατάσταση με την τεχνολογία είναι τρελή! Κάθε φορά που κλείνει το ρεύμα, ο εκτυπωτής βγαίνει εκτός σύνδεσης
Θεοδώρα -
Απέκτησα πολλές γνώσεις μόλις διάβασα το άρθρο σας. Θα προσπαθήσω να το εφαρμόσω αμέσως
Νίκος -
Ευχαριστώ πολύ για τις πληροφορίες! Είχα μεγάλο θέμα με τον εκτυπωτή μου που ήταν συνεχώς εκτός σύνδεσης
Δημήτρης -
Έχετε υπ’ όψιν σας αν πρέπει να επανεκκινήσω τον router; Αυτό με βοηθάει συνήθως να επαναφέρω το εκτυπωτή σε λειτουργία
Δώρα -
Χρήσιμες συμβουλές, θα ήθελα να ρωτήσω αν υπάρχουν συγκεκριμένα εργαλεία για τη διαχείριση της σύνδεσης
Σοφία -
Με βοήθησες πάρα πολύ! Χρειάστηκα τρεις μέρες για να βρω τη λύση με τον εκτυπωτή. Ευχαριστώ
Γιώργος -
Έχω παρατηρήσει ότι πολλές φορές οι ρυθμίσεις IP κάνουν τη διαφορά. Μήπως αξίζει να το τσεκάρω;
Πέτρος -
Η διαδικασία του reset του εκτυπωτή είναι πολύ βοηθητική. Το δοκίμασα και τελικά συνδέθηκε χωρίς πρόβλημα!
Μαρία -
Πολύ χρήσιμο άρθρο! Θα δοκιμάσω τις προτάσεις σας και ελπίζω να λύσω το πρόβλημα σύνδεσης του εκτυπωτή μου.
Αλεξάνδρα -
Πραγματικά, η τεχνολογία με έχει τρελάνει! Ο εκτυπωτής κάθε φορά δείχνει εκτός σύνδεσης. Στο άρθρο βρήκα λύση!
Τάσος -
Εξαιρετικό άρθρο! Συνήθως αναρωτιόμουν γιατί ο εκτυπωτής μου δεν είναι πάντα συνδεδεμένος. Σίγουρα θα το διαβάσω ξανά
Χρήστος -
Πολύ καλό άρθρο! Έχω έναν εκτυπωτή HP και είναι αψεγάδιαστος… αν και μερικές φορές είναι εκτός σύνδεσης!
Μαρίνα -
Καλά, μόλις διάβασα για την επαναφορά δικτύου! Ήταν η καλύτερη απόφαση που έπρεπε να κάνω
Ελένη -
Πραγματικά χρειαζόμουν κάτι τέτοιο! Ο εκτυπωτής μου είναι σαν να έχει βγάλει φτερνιστεί και δεν συνδέεται καθόλου
Κυριακή -
Αχ, πόσες ώρες έχασα επαναφέροντας τον εκτυπωτή μου! Αυτό το άρθρο είναι σωτήριο
Αντώνης -
Μήπως να βάλω καινούρια καλώδια USB; Το παλιό μπορεί να είναι η αιτία του προβλήματος
Ραφαήλ -
Ζω με την αγωνία αν θα δουλέψει ο εκτυπωτής κάθε φορά. Η ελπίδα μου είναι ότι θα βρω εμπρός στην αναβάθμιση
Λευτέρης -
Προτείνω να κάνετε αναβάθμιση του λογισμικού του εκτυπωτή. Ένας φίλος μου το έκανε και λύθηκε το πρόβλημα
Σωτήρης -
Είναι απίστευτο πόσο τα gadgets μας μας απογοητεύουν κάποιες φορές. Τα βήματα σας είναι σωστά!
Δημήτρης 1982 -
Μάλλον θα κλείσω το άρθρο και θα το διαβάσω μέχρι την τελευταία λέξη. Κάθε λεπτό μετρά
Άρης -
Είναι πραγματικά ενοχλητικό όταν ο εκτυπωτής δεν δουλεύει. Οπότε, ευχαριστώ για τις συμβουλές
Παύλος -
Μπράβο παιδιά, έλυσα το θέμα με τον εκτυπωτή μου! Αποτύπωσα τις οδηγίες σας. Ευχαριστώ
Άννα -
Μου άρεσε πολύ η συμβουλή να ελέγξω την καλή σύνδεση του WiFi. Αν το σήμα είναι αδύναμο, ο εκτυπωτής δεν θα λειτουργήσει ποτέ!
Γιάννης -
Η σύνδεση μεταξύ υπολογιστή και εκτυπωτή είναι πάντα δύσκολη. Υπάρχει κάποιος άλλος τρόπος να το διορθώσω;