Πώς να αποκτήσετε τον εκτυπωτή σας στο διαδίκτυο εάν εμφανίζεται εκτός σύνδεσης

Αν ο εκτυπωτής σας εμφανίζεται εκτός σύνδεσης, ακολουθήστε αυτές τις συμβουλές για να τον επαναφέρετε online.
Εάν έχετε λάβει έναν υπολογιστή ως δώρο ή ψάχνετε να αγοράσετε ένα μεταχειρισμένο ή μειωμένο μοντέλο, τότε μπορεί να αναρωτιέστε πώς να καταλάβετε πόσο παλιό είναι ο υπολογιστής σας.
Αν και δεν είναι πάντα μια ακριβής ή απλή διαδικασία, είναι δυνατό να πάρετε μια καλή ιδέα για το πόσο παλιό είναι ο υπολογιστής σας με Windows εφαρμόζοντας μερικά κόλπα.
Γιατί έχει σημασία η ηλικία του υπολογιστή σας
Υπάρχουν περισσότεροι από μερικοί λόγοι για τους οποίους θα θέλατε να μάθετε ποια χρονιά κατασκευάστηκε ένας υπολογιστής ή σε ποια γενιά τεχνολογίας υπολογιστών ανήκει:
Η τεχνολογία των υπολογιστών κινείται τόσο γρήγορα που, αν και ένας υπολογιστής μπορεί να εξακολουθεί να είναι σε καλή κατάσταση λειτουργίας, τα χαρακτηριστικά και η απόδοσή του μπορεί να μην είναι πλέον καλές για τυπικές εργασίες σήμερα.
Πότε ένας υπολογιστής είναι πολύ παλιός;
Αυτή είναι μια ερώτηση που λαμβάνουμε πολλά από τους αναγνώστες που είτε θέλουν να αγοράσουν έναν παλαιότερο υπολογιστή για ένα μέλος της οικογένειας είτε θέλουν να μάθουν εάν πρέπει να αντικαταστήσουν έναν υπάρχοντα υπολογιστή.
Η απάντηση είναι «εξαρτάται», αφού η χρήση του υπολογιστή καθορίζει εάν έχει αρκετή απόδοση σε προσφορά. Εάν ο υπολογιστής εξακολουθεί να πληροί ή υπερβαίνει τις ελάχιστες απαιτήσεις για τις εφαρμογές που πρέπει να εκτελέσετε, τότε δεν υπάρχει λόγος να τον αντικαταστήσετε. Δεδομένου του πόσο ισχυροί εξακολουθούν να είναι οι υπολογιστές πριν από δέκα χρόνια, αν χρειάζεται μόνο να κάνετε βασική περιήγηση στον ιστό και παραγωγικότητα, πιθανότατα είναι ακόμα εντάξει.
Ένα πολύ μεγαλύτερο πρόβλημα είναι η υποστήριξη λογισμικού. Τα Microsoft Windows είναι το πιο δημοφιλές λειτουργικό σύστημα στον κόσμο, αλλά τα Windows 11 δεν υποστηρίζουν όλες εκτός από (τη στιγμή που γράφονται αυτές οι γραμμές) τις πιο πρόσφατες γενιές CPU. Η ημερομηνία λήξης ζωής των Windows 10 είναι η 14η Οκτωβρίου 2025 και αν χρειάζεστε Windows μετά από αυτήν την ημερομηνία, θα χρειαστείτε έναν υπολογιστή που να μπορεί να εκτελεί Windows 11 ή νεότερη έκδοση. Δεν μπορείτε να κολλήσετε σε παλιές εκδόσεις όπως τα Windows Vista ή 7, καθώς αυτές δεν λαμβάνουν ενημερώσεις, ειδικά ενημερώσεις ασφαλείας.
Ας υποθέσουμε ότι δεν χρειάζεστε το λειτουργικό σύστημα Windows. Συγκεκριμένα, μπορείτε πάντα να εγκαταστήσετε μία από τις πολλές υπέροχες διανομές του Linux , το οποίο είναι απόλυτα ικανό να είναι ένα καθημερινό λειτουργικό σύστημα οδήγησης για οποιονδήποτε.
1. Επιλέξτε το πλαίσιο εισήχθη ο υπολογιστής
Εάν η αρχική συσκευασία του υπολογιστή εξακολουθεί να υπάρχει ή η τεκμηρίωση που τον συνοδεύει, υπάρχει μεγάλη πιθανότητα η ημερομηνία κατασκευής να είναι σφραγισμένη κάπου στη συσκευασία ή στο εγχειρίδιο. Αυτό είναι συνήθως μόνο ένα τέχνασμα που ισχύει για φορητούς υπολογιστές, καθώς ακόμη και τα προκατασκευασμένα επιτραπέζια συστήματα συνήθως συναρμολογούνται από εξαρτήματα εκτός ραφιού, το καθένα με την ατομική του ημερομηνία.
2. Ελέγξτε το αυτοκόλλητο σειριακού αριθμού
Ακόμα κι αν έχετε πετάξει εδώ και καιρό το κουτί του υπολογιστή, μάλλον δεν έχετε αφαιρέσει το αυτοκόλλητο σειριακού αριθμού. Σε πολλές περιπτώσεις, η ημερομηνία κατασκευής θα αναφέρεται ξεκάθαρα σε αυτά τα αυτοκόλλητα. Ακόμα κι αν δεν είναι εμφανές, η ημερομηνία κατασκευής κωδικοποιείται μερικές φορές στον σειριακό αριθμό. Ίσως χρειαστεί να αναζητήσετε εάν συμβαίνει αυτό χρησιμοποιώντας μια αναζήτηση στον ιστό, ώστε να γνωρίζετε πώς να ερμηνεύετε τυχόν επιπλέον πληροφορίες που κωδικοποιούνται στον σειριακό αριθμό.
3. Ελέγξτε το εσωτερικό της θήκης του υπολογιστή
Εάν διαθέτετε επιτραπέζιο υπολογιστή με πλευρικό πλαίσιο που αφαιρείται εύκολα, μπορεί να βρείτε την ημερομηνία κατασκευής του υπολογιστή τυπωμένη σε μια ετικέτα μέσα στο σύστημα. Μπορείτε επίσης να ελέγξετε την ίδια τη μητρική πλακέτα για ημερομηνία κατασκευής, αν και φυσικά αυτό σας λέει μόνο την ηλικία της ίδιας της μητρικής πλακέτας. Ωστόσο, εκτός εάν ο υπολογιστής έχει αναβαθμιστεί εκτενώς, η ημερομηνία κατασκευής της μητρικής πλακέτας θα πρέπει να είναι κοντά στη μέση ηλικία του ίδιου του υπολογιστή.
Το ίδιο ισχύει για σχεδόν οποιοδήποτε εξάρτημα, οπότε αν πιστεύετε ότι χρειάζεται, μπορείτε να ελέγξετε για σφραγίδες ημερομηνίας και σε κάθε άλλο στοιχείο. Αν και στην περίπτωση της CPU, δεν αξίζει να αφαιρέσετε την ψύκτρα (και την πάστα θερμότητας) για να δείτε μια ημερομηνία, γιατί απλά μπορείτε να το συμπεράσετε από το μοντέλο της CPU.
Εάν διαθέτετε φορητό υπολογιστή με αφαιρούμενο κάτω πλαίσιο, μπορεί επίσης να δείτε αυτές τις πληροφορίες τυπωμένες στον κεντρικό πίνακα σε πολλές περιπτώσεις, αλλά συνήθως δεν είναι απαραίτητο, καθώς η ημερομηνία θα πρέπει να αναφέρεται αλλού.
4. Ελέγξτε την ημερομηνία BIOS με το Sysinfo
Ένας άλλος καλός δείκτης του πόσο χρονών είναι ένας υπολογιστής είναι η ηλικία του υλικολογισμικού της μητρικής πλακέτας. Αυτό αναφερόταν ως BIOS (Basic Input Output System) σε παλαιότερους υπολογιστές, αλλά στους σύγχρονους υπολογιστές, αυτό έχει αντικατασταθεί με το UEFI (Unified Extensible Firmware Interface).
Υπάρχει συνήθως ένα ειδικό πλήκτρο που πρέπει να πατήσετε κατά την εκκίνηση του υπολογιστή για να αποκτήσετε πρόσβαση σε αυτό, αλλά εάν χρησιμοποιείτε Windows, είναι πιο εύκολο να χρησιμοποιήσετε την εφαρμογή Πληροφορίες συστήματος.
Πατήστε το κουμπί Έναρξη για να ανοίξετε το μενού Έναρξη και πληκτρολογήστε Πληροφορίες συστήματος (systeminfo.exe) στην Αναζήτηση των Windows και, στη συνέχεια, επιλέξτε το όταν εμφανιστεί στα αποτελέσματα.
Επιλέξτε Σύνοψη συστήματος στο αριστερό παράθυρο και, στη συνέχεια, αναζητήστε Έκδοση/Ημερομηνία BIOS και θα δείτε μια ημερομηνία που αναφέρεται εκεί.
Ωστόσο, αυτή είναι μια ατελής λύση, επειδή δείχνει την ημερομηνία της τελευταίας ενημέρωσης υλικολογισμικού και όχι την ημερομηνία κατασκευής του υπολογιστή. Επομένως, εάν έχει λάβει μια πρόσφατη ενημέρωση, αυτό θα μπορούσε να είναι λίγο παραπλανητικό.
5. Χρησιμοποιήστε τη γραμμή εντολών για να ελέγξετε την ημερομηνία αρχικής εγκατάστασης των Microsoft Windows
Μπορείτε να χρησιμοποιήσετε τη Γραμμή εντολών (CMD.exe) ή το Windows PowerShell για να ελέγξετε την ημερομηνία εγκατάστασης του συστήματος των Windows. Απλώς ανοίξτε το μενού Έναρξη από τη γραμμή εργασιών και πληκτρολογήστε "Γραμμή εντολών" και εκτελέστε το πρόγραμμα. Εναλλακτικά, πατήστε Win + R , πληκτρολογήστε "cmd" και πατήστε Enter .
Στη γραμμή εντολών, πληκτρολογήστε systeminfo | βρείτε /i την "ημερομηνία εγκατάστασης" και θα εμφανιστεί η ημερομηνία εγκατάστασης.
Όπως και με τη μέθοδο ημερομηνίας BIOS, όλα αυτά σας λένε πότε εγκαταστάθηκε το τρέχον αντίγραφο των Windows. Εάν κάποιος επανεγκατέστησε τα Windows ή έκανε αναβάθμιση σε νεότερη έκδοση, η ημερομηνία θα αντικατοπτρίζει αυτό και όχι την ηλικία του ίδιου του υπολογιστή. Ωστόσο, πολλοί άνθρωποι δεν αναβαθμίζουν ποτέ σε μια νεότερη έκδοση των Windows ή επανεγκαθιστούν τα λειτουργικά τους συστήματα, επομένως εξακολουθεί να είναι ένα χρήσιμο κόλπο.
6. Ελέγξτε το χαρακτηριστικό "Date Modified" ή "Created" του φακέλου των Windows
Εάν δεν αισθάνεστε άνετα να ανακατεύετε στη γραμμή εντολών, μπορείτε να λάβετε παρόμοιες πληροφορίες ελέγχοντας τα χαρακτηριστικά του φακέλου εγκατάστασης των Windows.
Ανοίξτε την Εξερεύνηση αρχείων (το Win + E είναι μια εύχρηστη συντόμευση για αυτό) και μεταβείτε στη μονάδα δίσκου C όπου θα βρείτε το φάκελο των Windows. Εάν ο φάκελος των Windows δεν υπάρχει, σημαίνει ότι όποιος εγκατέστησε αυτό το αντίγραφο των Windows χρησιμοποίησε μια προσαρμοσμένη τοποθεσία, επομένως θα πρέπει να την αναζητήσετε.
Κάντε δεξί κλικ στο φάκελο των Windows και επιλέξτε Ιδιότητες .
Στην καρτέλα Γενικά, θα βρείτε είτε μια ενότητα "Ημερομηνία Τροποποίησης" ή μια ενότητα "Δημιουργία", ανάλογα με την έκδοση των Windows.
Αυτό θα σας πει πότε δημιουργήθηκε ο φάκελος. Αν υποθέσουμε ότι το ρολόι του υπολογιστή ήταν ακριβές εκείνη τη στιγμή, αυτό σας λέει πότε εγκαταστάθηκαν τα Windows.
7. Ελέγξτε το μοντέλο της CPU
Η CPU ( Κεντρική Μονάδα Επεξεργασίας ) ενός υπολογιστή είναι το κλειδί για να υπολογίσετε πόσο παλιός είναι ένας υπολογιστής. Η CPU είναι το κύριο εξάρτημα γύρω από το οποίο συνήθως κατασκευάζεται ο υπόλοιπος υπολογιστής. Είναι λοιπόν μια καλή ένδειξη του πόσο παλιός είναι ένας υπολογιστής. Ακόμα κι αν οι άλλες προδιαγραφές εξαρτημάτων είναι νεότερες, η CPU περιορίζει τη μέγιστη απόδοση των βασικών διεργασιών του υπολογιστή.
Ο ευκολότερος τρόπος για να δείτε τη CPU σας είναι να ανοίξετε τη Διαχείριση εργασιών στα Windows και να ελέγξετε στην καρτέλα Απόδοση για την ενότητα της CPU. Θα δείτε το μοντέλο της CPU σας όπως αναφέρεται εδώ.
Στη συνέχεια, μπορείτε να πάρετε αυτόν τον αριθμό μοντέλου, να τον τοποθετήσετε σε ένα πλαίσιο αναζήτησης ενός ιστότοπου όπως η Google ή στον ιστότοπο του κατασκευαστή και να μάθετε πότε πρωτοπαρήχθη, κάτι που θα σας δώσει μια καλή ιδέα για την τεχνολογική γενιά του υπολογιστή.
8. Έλεγχος της ηλικίας των μεμονωμένων στοιχείων
Εάν αντιμετωπίζετε ένα επιτραπέζιο σύστημα που δεν είναι προκατασκευασμένο από το εργοστάσιο μηχάνημα, μπορεί να είναι δύσκολο να προσδιορίσετε την ηλικία του υπολογιστή σας. Εξάλλου, ορισμένα εξαρτήματα μπορεί να είναι πολύ νεότερα από άλλα. Εταιρείες όπως η Dell πωλούν επίσης ανακαινισμένους υπολογιστές όπου μόνο εξαρτήματα που δεν έχουν περάσει από δοκιμή ποιότητας μπαίνουν στην κατασκευή. Έτσι θα μπορούσε να υπάρχει ένας συνδυασμός παλιών και νέων πραγμάτων.
Αυτό μπορεί να είναι πρόβλημα επειδή εξαρτήματα όπως τα τροφοδοτικά και οι μηχανικοί σκληροί δίσκοι είναι πολύ πιο πιθανό να αποτύχουν όσο μεγαλώνουν, καθώς έχουν κινούμενα μέρη που φθείρονται.
Σε αυτήν την περίπτωση, πρέπει να επιθεωρήσετε κάθε μεμονωμένο στοιχείο για τον σειριακό του αριθμό ή τις πληροφορίες ημερομηνίας κυκλοφορίας.
Τι γίνεται με τους Mac;
Ίσως αναρωτιέστε πώς να ξεχωρίσετε την ηλικία ενός Apple Mac που εκτελεί macOS. Τα καλά νέα είναι ότι μπορούμε να σας το πούμε σε μια ή δύο φράσεις. Απλώς κάντε κλικ στο κουμπί Apple στην επάνω αριστερή γωνία και επιλέξτε About This Mac . Το έτος μοντέλου του υπολογιστή σας θα γραφτεί ακριβώς στην κορυφή, εύκολα!
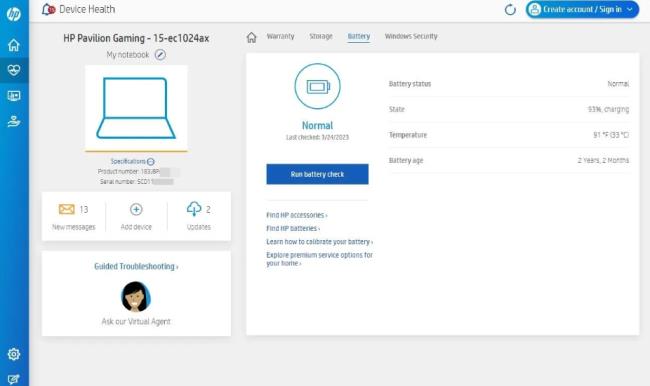
Οι κατασκευαστές φορητών υπολογιστών όπως οι HP, Dell, Lenovo και Asus προσφέρουν δωρεάν εφαρμογές για τη συντήρηση των συσκευών σας. Για παράδειγμα, ο Βοηθός υποστήριξης της HP σάς επιτρέπει να έχετε πρόσβαση στις πληροφορίες του προϊόντος σας, συμπεριλαμβανομένων του ονόματος μοντέλου, του αναγνωριστικού προϊόντος, του σειριακού αριθμού και της κατάστασης εγγύησης.
Η κατάσταση της μπαταρίας είναι μια άλλη κρίσιμη πληροφορία που μπορεί να σας φανεί χρήσιμη. Εμφανίζει την υγεία και την ηλικία της μπαταρίας για να σας βοηθήσει να μετρήσετε πόσο παλιό είναι το σύστημά σας. Ειδικά όταν θέλετε να αγοράσετε ένα μεταχειρισμένο φορητό υπολογιστή, η γνώση της υγείας της μπαταρίας μπορεί να σας βοηθήσει να διαπραγματευτείτε τη σωστή τιμή.
Αν ο εκτυπωτής σας εμφανίζεται εκτός σύνδεσης, ακολουθήστε αυτές τις συμβουλές για να τον επαναφέρετε online.
Είναι εύκολο να βρείτε όλες τις φωτογραφίες και τα βίντεο σας στο Google Photos. Δείτε πώς μπορείτε να τα εντοπίσετε γρήγορα και εύκολα.
WEB 3.0 (ή αλλιώς "Web3") είναι το μέλλον του Διαδικτύου, προσφέροντας δυνατότητες αποκέντρωσης και νέες τεχνολογίες που αλλάζουν τον τρόπο με τον οποίο αλληλεπιδρούμε με το διαδίκτυο.
Πρόσκληση χρηστών στο Discord. Μάθετε πώς να στείλετε και να προσαρμόσετε προσκλήσεις στο Discord με εύκολα βήματα!
Το Instagram είναι αναμφίβολα η πιο καυτή, πιο μοντέρνα εφαρμογή κοινωνικής δικτύωσης. Δείτε πώς να επιλύσετε τα θολά Instagram Stories σας με τους 13 καλύτερους τρόπους.
Προβλήματα φόρτωσης ιστοσελίδων και πώς να τα διορθώσετε. Συμβουλές για τον υπολογιστή σας.
Όλοι έχουν στείλει ένα μήνυμα που σχεδόν αμέσως μετάνιωσαν που έστειλαν. Είναι μέρος της ψηφιακής εποχής -- η άμεση ικανότητα να ανταποκρίνεσαι σε κάποιον κάνει λίγο πιο επικίνδυνο το σύννεφο.
Η γλώσσα ή η ένταση δεν πρέπει να σας εμποδίζουν να απολαμβάνετε βίντεο στο YouTube μέσω της αυτόματης μετάφρασης και των υποτίτλων.
Είτε για αισθητικούς λόγους είτε για προσβασιμότητα, η αναστροφή χρωμάτων σε μια ψηφιακή εικόνα είναι εύκολη με τα κατάλληλα εργαλεία. Δείτε πώς να το κάνετε.
Ανακαλύψτε πώς να δείτε ποιοι έχουν δει τις ιστορίες σας στο Facebook και πώς να προστατέψετε την ιδιωτικότητα σας.
Ανακαλύψτε πώς να αλλάξετε τη γλώσσα στο Netflix για καλύτερη εμπειρία θέασης. Οδηγίες και συμβουλές για όλες τις συσκευές.
Μάθετε πώς να περιορίσετε κάποιον στο Instagram για να προστατευτείτε από απρόσκλητες αλληλεπιδράσεις και διαδικτυακό εκφοβισμό.
Ανακαλύψτε πώς να εντοπίσετε και να διαχειριστείτε τις πρόχειρες αναρτήσεις σας στο Facebook με αυτόν τον οδηγό. Μάθετε πώς να αποθηκεύετε και να ανακτάτε πρόχειρα για προσωπικούς και επαγγελματικούς λογαριασμούς.
Το Google Chromecast είναι μια από τις καλύτερες συσκευές για μετάδοση βίντεο στην τηλεόρασή σας από την κινητή συσκευή σας. Οδηγίες για την αλλαγή Wi-Fi στο Chromecast σας.
Σε αντίθεση με άλλες υπηρεσίες τηλεοπτικής ροής, το Peacock TV προσφέρει ένα δωρεάν πρόγραμμα που επιτρέπει στους χρήστες να μεταδίδουν έως και 7500 ώρες επιλεγμένων ταινιών, τηλεοπτικών σειρών, αθλητικών εκπομπών και ντοκιμαντέρ χωρίς να πληρώσουν δεκάρα. Είναι μια καλή εφαρμογή για να έχετε στη συσκευή ροής σας εάν χρειάζεστε ένα διάλειμμα από την πληρωμή των τελών συνδρομής Netflix.
Το Zoom είναι μια δημοφιλής εφαρμογή τηλεδιάσκεψης και συσκέψεων. Εάν βρίσκεστε σε μια σύσκεψη Zoom, μπορεί να είναι χρήσιμο να κάνετε σίγαση στον εαυτό σας, ώστε να μην διακόψετε κατά λάθος τον ομιλητή, ειδικά εάν η σύσκεψη είναι μεγάλη, όπως ένα διαδικτυακό σεμινάριο.
Είναι ωραίο να "κόβεις το καλώδιο" και να εξοικονομείς χρήματα μεταβαίνοντας σε υπηρεσίες ροής όπως το Netflix ή το Amazon Prime. Ωστόσο, οι εταιρείες καλωδίων εξακολουθούν να προσφέρουν ορισμένους τύπους περιεχομένου που δεν θα βρείτε χρησιμοποιώντας μια υπηρεσία κατ' απαίτηση.
Το Facebook είναι το μεγαλύτερο δίκτυο μέσων κοινωνικής δικτύωσης, με δισεκατομμύρια ανθρώπους να το χρησιμοποιούν καθημερινά. Αυτό όμως δεν σημαίνει ότι δεν έχει κανένα πρόβλημα.
Μπορείτε να χρησιμοποιήσετε το Facebook για να μείνετε σε επαφή με φίλους, να αγοράσετε ή να πουλήσετε προϊόντα, να συμμετάσχετε σε ομάδες θαυμαστών και πολλά άλλα. Ωστόσο, προβλήματα προκύπτουν όταν προστίθενται σε ομάδες από άλλα άτομα, ειδικά εάν αυτή η ομάδα έχει σχεδιαστεί για να σας στέλνει ανεπιθύμητα μηνύματα ή να σας πουλήσει κάτι.
Σε πολλούς ανθρώπους αρέσει να αποκοιμούνται ακούγοντας μουσική. Εξάλλου, με τον αριθμό των χαλαρ��τικών playlist εκεί έξω, ποιος δεν θα ήθελε να αποκοιμηθεί στις απαλές πινελιές ενός ιαπωνικού φλάουτου.
Υπάρχουν πολλοί λόγοι για τους οποίους ο φορητός υπολογιστής σας δεν μπορεί να συνδεθεί στο WiFi και επομένως υπάρχουν πολλοί τρόποι για να διορθώσετε το σφάλμα. Εάν ο φορητός υπολογιστής σας δεν μπορεί να συνδεθεί στο WiFi, μπορείτε να δοκιμάσετε τους ακόλουθους τρόπους για να διορθώσετε αυτό το πρόβλημα.
Αφού δημιουργήσουν μια εκκίνηση USB για την εγκατάσταση των Windows, οι χρήστες θα πρέπει να ελέγξουν την απόδοση της εκκίνησης USB για να δουν αν δημιουργήθηκε με επιτυχία ή όχι.
Αρκετά δωρεάν εργαλεία μπορούν να προβλέψουν βλάβες μονάδων δίσκου προτού συμβούν, δίνοντάς σας χρόνο να δημιουργήσετε αντίγραφα ασφαλείας των δεδομένων σας και να αντικαταστήσετε τη μονάδα δίσκου εγκαίρως.
Με τα κατάλληλα εργαλεία, μπορείτε να σαρώσετε το σύστημά σας και να αφαιρέσετε λογισμικό υποκλοπής spyware, adware και άλλα κακόβουλα προγράμματα που ενδέχεται να κρύβονται στο σύστημά σας.
Όταν, για παράδειγμα, ένας υπολογιστής, μια κινητή συσκευή ή ένας εκτυπωτής προσπαθεί να συνδεθεί σε έναν υπολογιστή με Microsoft Windows μέσω δικτύου, ενδέχεται να εμφανιστεί το μήνυμα σφάλματος "δεν βρέθηκε η διαδρομή δικτύου" — Σφάλμα 0x80070035.
Η μπλε οθόνη θανάτου (BSOD) είναι ένα συνηθισμένο και όχι καινούργιο σφάλμα των Windows όταν ο υπολογιστής αντιμετωπίζει κάποιο σοβαρό σφάλμα συστήματος.
Αντί να εκτελούμε χειροκίνητες και άμεσες λειτουργίες πρόσβασης στα Windows, μπορούμε να τις αντικαταστήσουμε με διαθέσιμες εντολές CMD για ταχύτερη πρόσβαση.
Όπως και στα Windows 10, μπορείτε επίσης να χρησιμοποιήσετε λογισμικό τρίτων για να κάνετε τη γραμμή εργασιών των Windows 11 διαφανή.
Μετά από αμέτρητες ώρες χρήσης του φορητού και επιτραπέζιου ηχείου του πανεπιστημίου τους, πολλοί άνθρωποι ανακαλύπτουν ότι μερικές έξυπνες αναβαθμίσεις μπορούν να μετατρέψουν τον στενό χώρο της φοιτητικής τους εστίας στον απόλυτο κόμβο streaming χωρίς να ξοδέψουν μια περιουσία.
Από τα Windows 11, ο Internet Explorer θα καταργηθεί. Σε αυτό το άρθρο, το WebTech360 θα σας καθοδηγήσει πώς να χρησιμοποιήσετε τον Internet Explorer στα Windows 11.




























