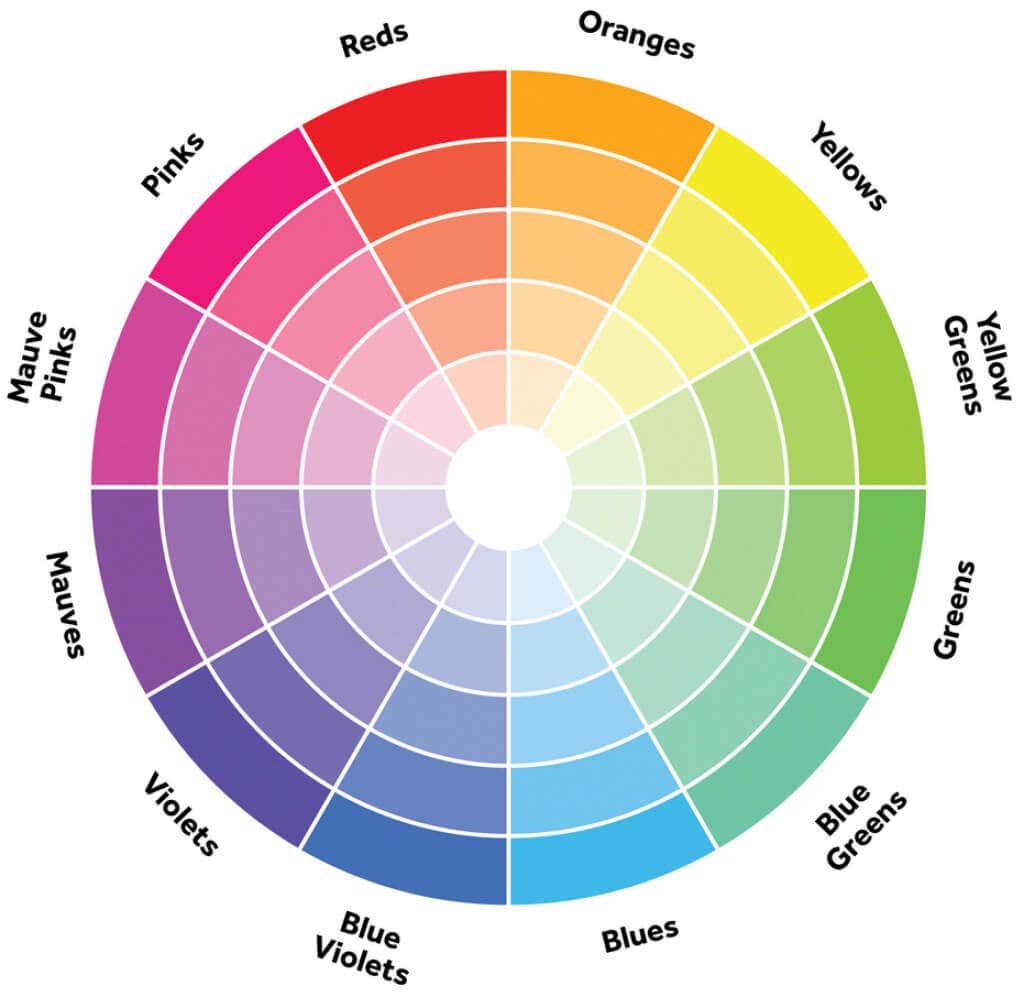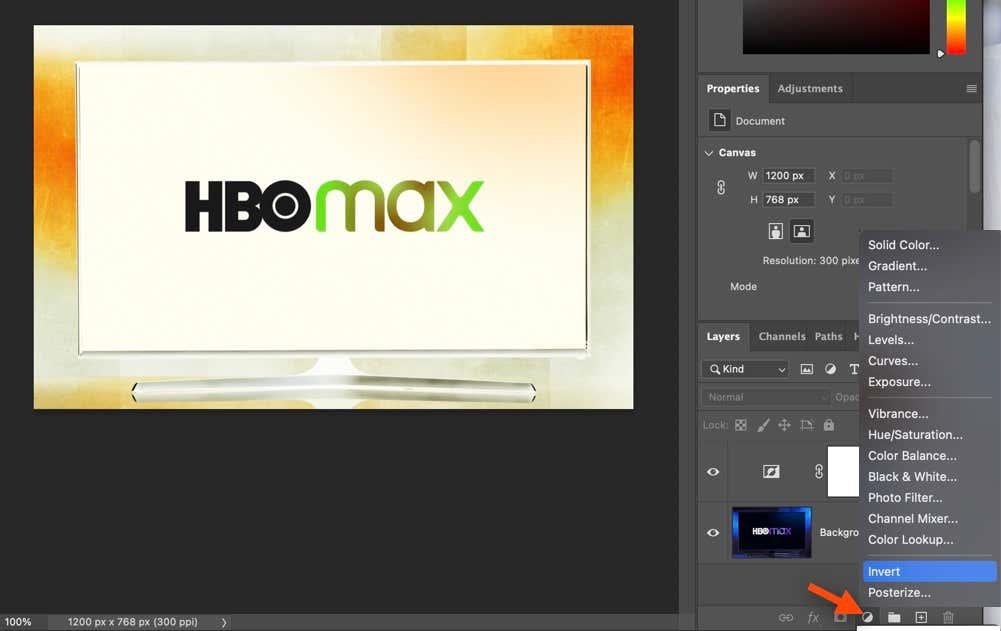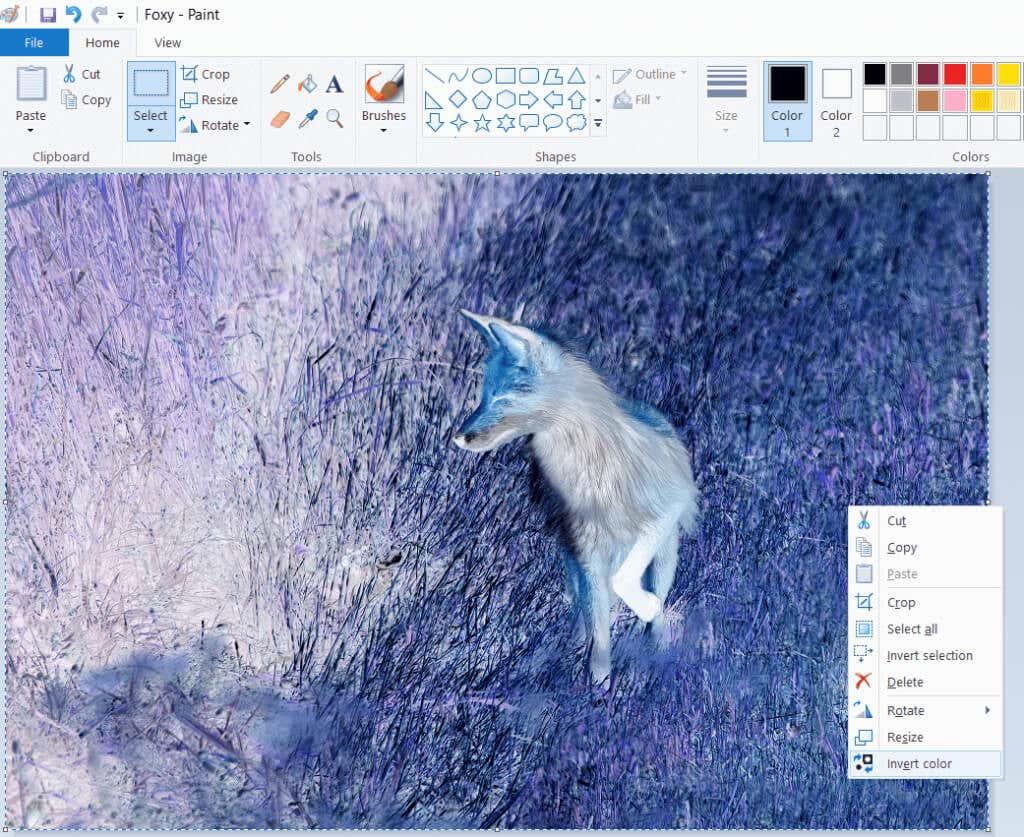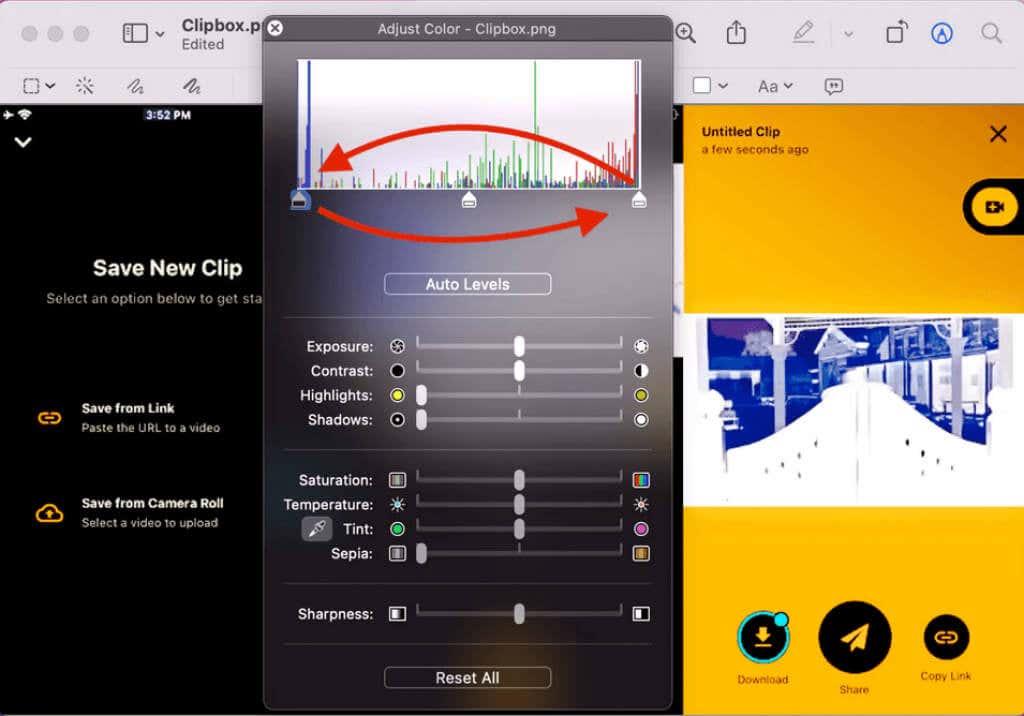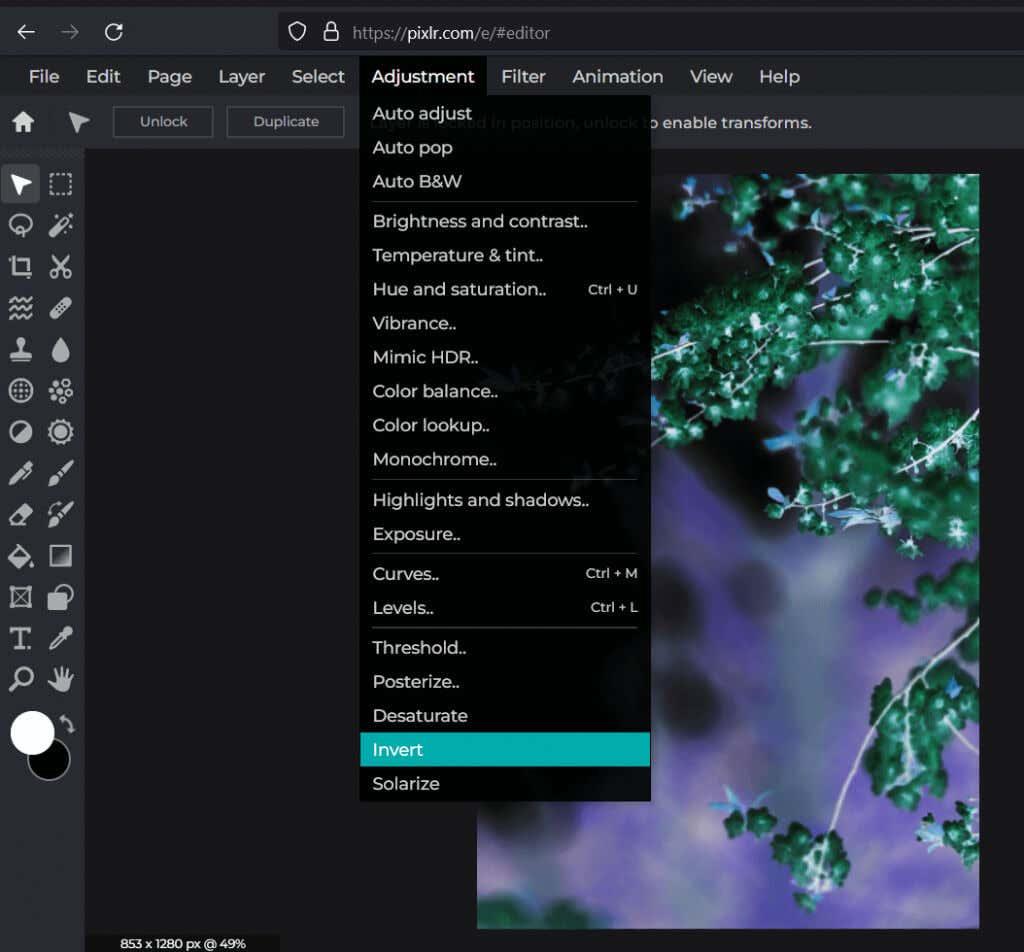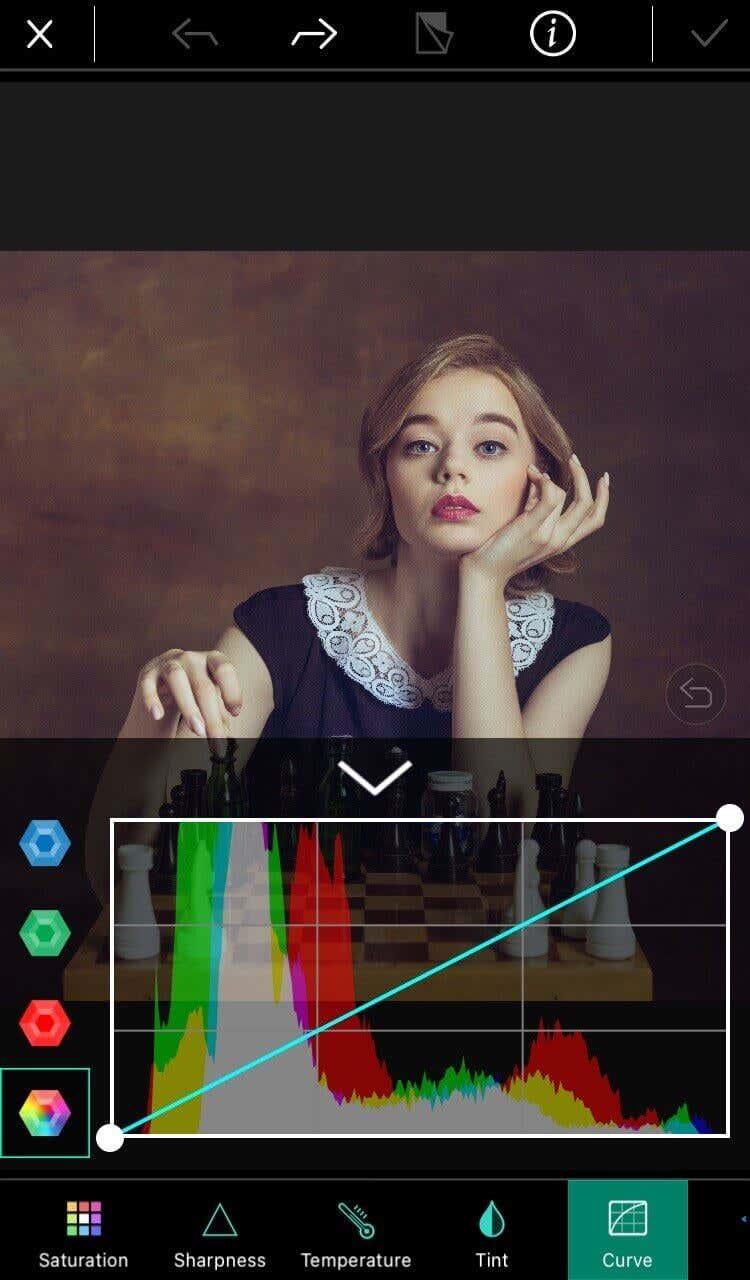Εισαγωγή
Η αναστροφή χρωμάτων σε μια ψηφιακή εικόνα είναι εύκολη με τα κατάλληλα εργαλεία. Είτε για λόγους αισθητικής είτε για προσβασιμότητας, η διαδικασία είναι πλέον προσιτή σε όλους. Ας εξετάσουμε πώς μπορείτε να το κάνετε με διάφορες μεθόδους, επισημαίνοντας τους λόγους πίσω από αυτές τις πρακτικές.
Τι Είναι Η Αναστροφή Χρώματος;
Η αντιστροφή χρώματος σημαίνει ότι τα χρώματα σε μια εικόνα γίνονται τα αντίθετά τους στον χρωματικό τροχό. Για παράδειγμα, το πράσινο γίνεται ματζέντα, το κόκκινο γίνεται μπλε και το κίτρινο γίνεται βιολετί. Επιπλέον, η φωτεινότητα κάθε pixel αλλάζει στην αντίστοιχη τιμή του.
Αξιοσημείωτο είναι ότι η χρωματική αναστροφή μπορεί να εφαρμοστεί και σε ασπρόμαυρες φωτογραφίες, όπου οι φωτεινές περιοχές γίνονται σκοτεινές και το αντίστροφο.
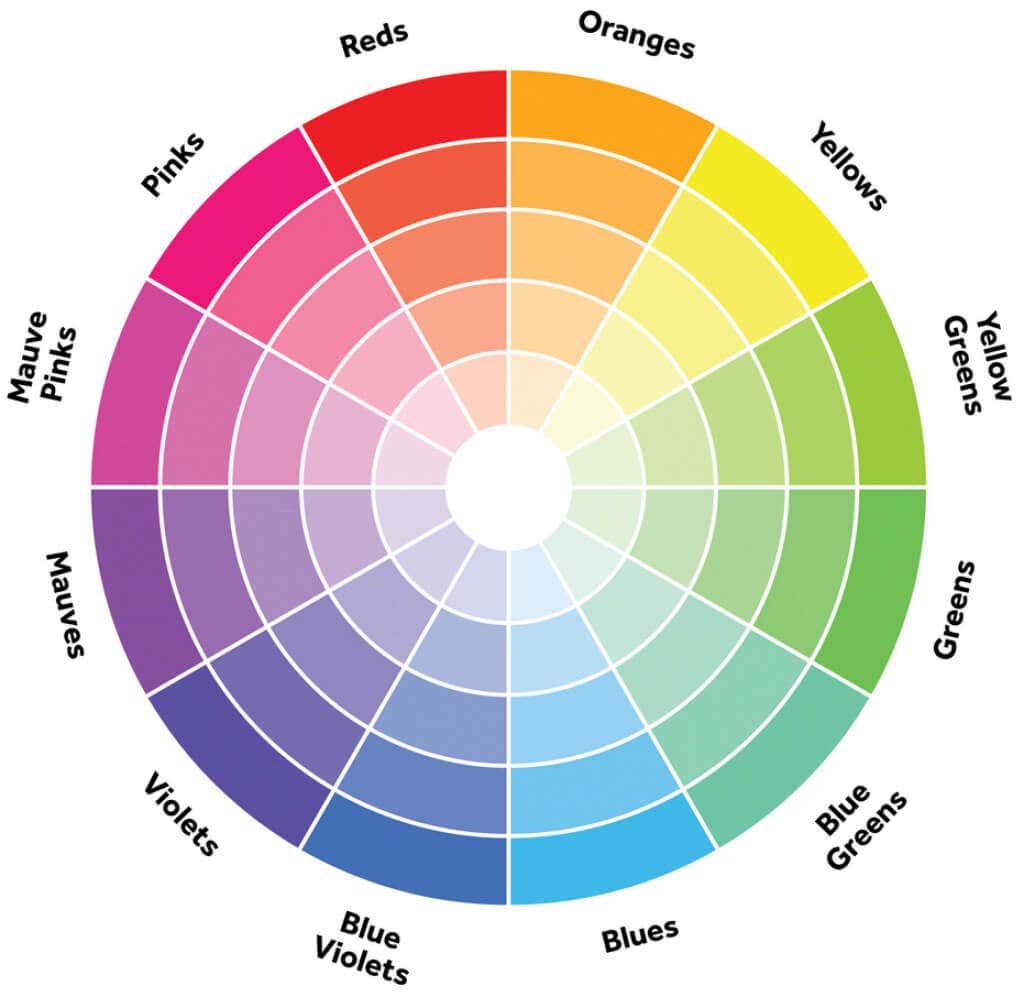
Γιατί να Αντιστρέψετε τα Χρώματα;
Η αναστροφή των χρωμάτων μπορεί να είναι χρήσιμη για πολλούς λόγους:
- Αισθητική: Δημιουργία ενδιαφέρουσας και μοναδικής τέχνης.
- Προσβασιμότητα: Η αναστροφή χρωμάτων βοηθά όσους πάσχουν από αχρωματοψία να δουν πιο καθαρά τα χρώματα.
- Βελτίωση Αντίθεσης: Αυξάνει την αντίθεση και τις λεπτομέρειες, διευκολύνοντας την ανάγνωση εικόνων με μειωμένη όραση.
Πώς να Αντιστρέψετε τα Χρώματα σε Μια Εικόνα
Μπορείτε να χρησιμοποιήσετε διάφορα λογισμικά και εφαρμογές για να αντιστρέψετε τα χρώματα σε φωτογραφίες. Ακολουθούν οι πιο δημοφιλείς μέθοδοι:
1. Χρησιμοποιώντας Υπολογιστή
Adobe Photoshop
Στο Photoshop, η διαδικασία είναι απλή: ανοίξτε μια εικόνα και πατήστε Ctrl + I για Windows ή Cmd + I για Mac.
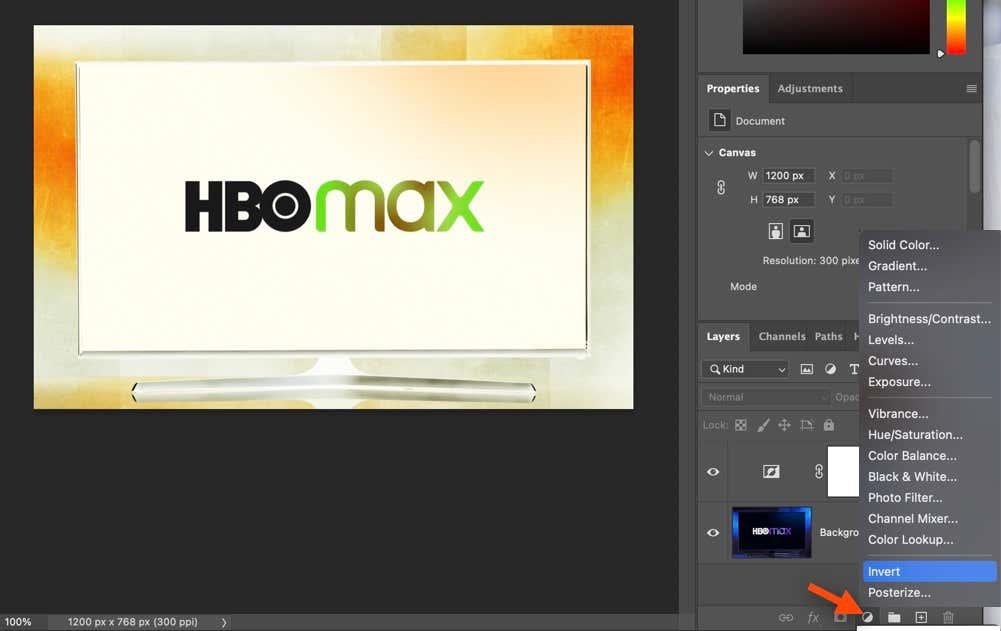
Microsoft Paint
Στο MS Paint, ανοίξτε την εικόνα, πατήστε Ctrl + A για επιλογή και στη συνέχεια κάντε κλικ Δεξί Κλικ και επιλέξτε Αντιστροφή Χρώματος.
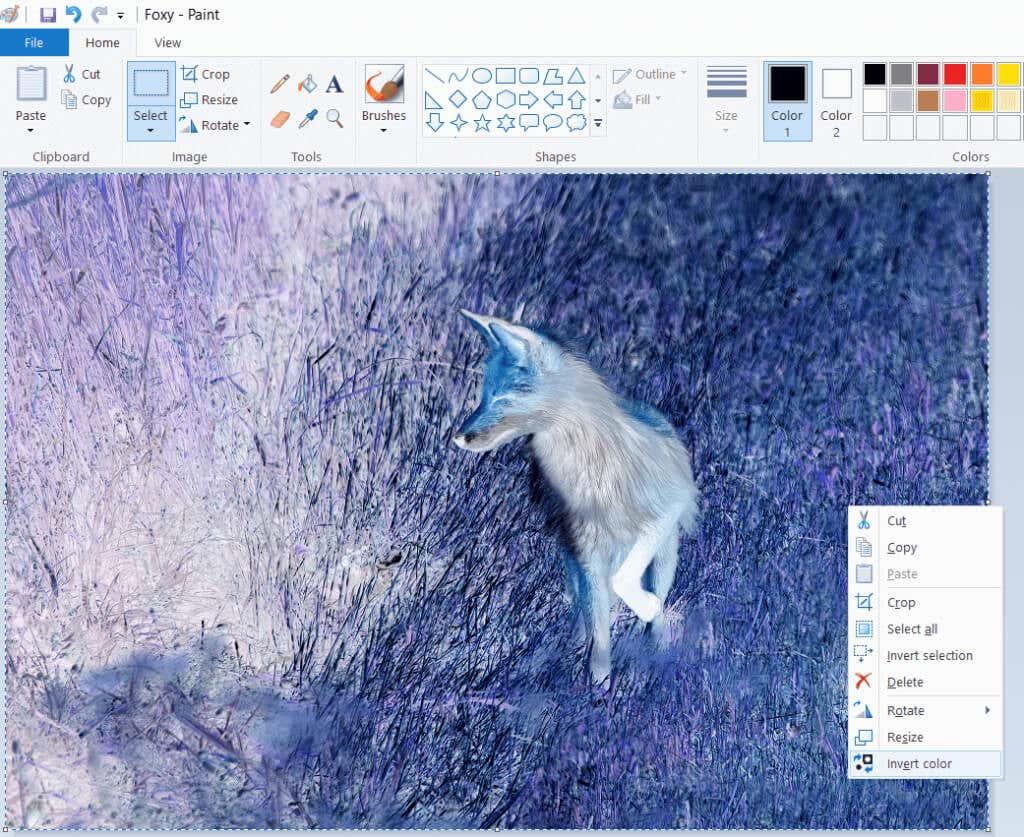
Εφαρμογές για Mac
Χρησιμοποιήστε την εφαρμογή Προεπισκόπηση για να ανοίξετε την εικόνα. Στη συνέχεια, πηγαίνετε στο Εργαλεία και επιλέξτε Προσαρμογή Χρώματος.
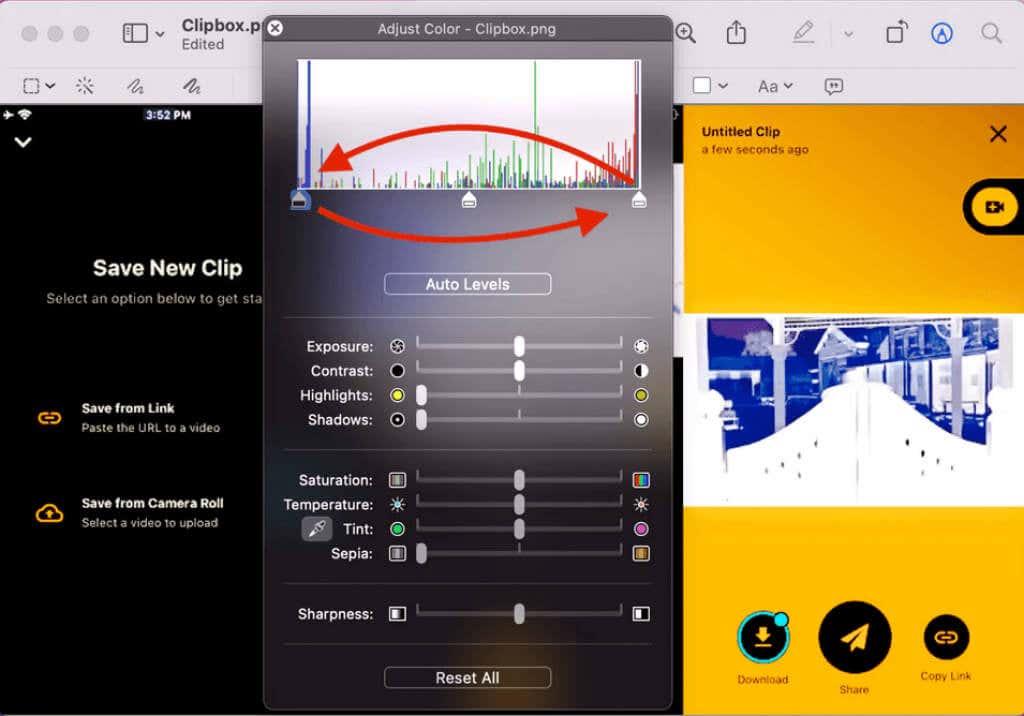
Δωρεάν Εργαλεία Επεξεργασίας
| Εργαλείο |
Περιγραφή |
| Paint.NET |
Μεταβείτε στο Adjustments και επιλέξτε Invert Colors. |
| IrfanView |
Επιλέξτε Εικόνα και Αρνητικό. |
| PhotoScape |
Μπορείτε να δείτε την επιλογή Invert Negative Effect στην καρτέλα επεξεργασίας. |
2. Δωρεάν Διαδικτυακά Εργαλεία Επεξεργασίας
Αν δεν επιθυμείτε να επενδύσετε σε λογισμικό, ένα από τα πολλά δωρεάν διαδικτυακά εργαλεία είναι η ιδανική επιλογή για εσάς:
- Pixlr E: Με ένα απλό κλικ στο Invert.
- Pixelied: Επιλέξτε Image Effects and Filters για την αναστροφή.
- PineTools: Μια συλλογή εργαλείων για επεξεργασία εικόνας.
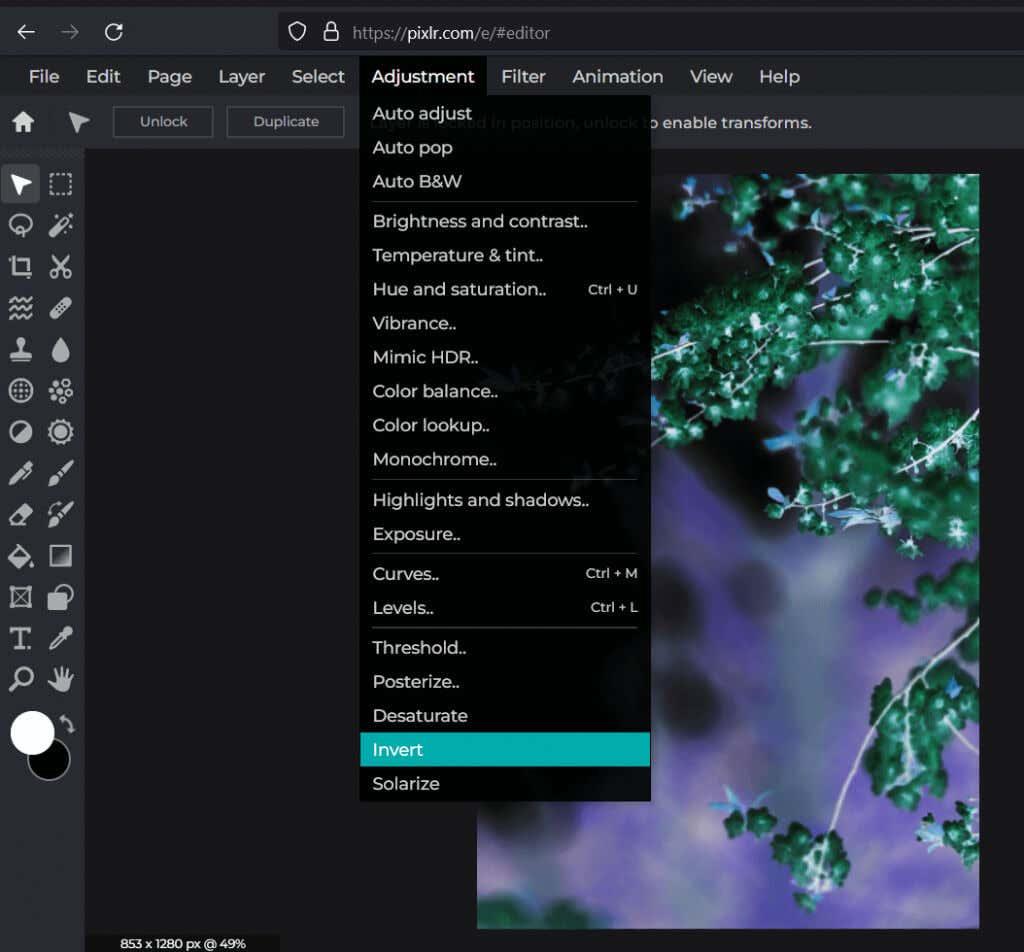
Πώς να Αντιστρέψετε τα Χρώματα σε Μια Φωτογραφία από Smartphone
Εδώ είναι δύο προτάσεις για εφαρμογές που μπορείτε να χρησιμοποιήσετε:
PhotoDirector
Το PhotoDirector προσφέρει εξαιρετική δυνατότητα για έλεγχο των χρωμάτων σας.
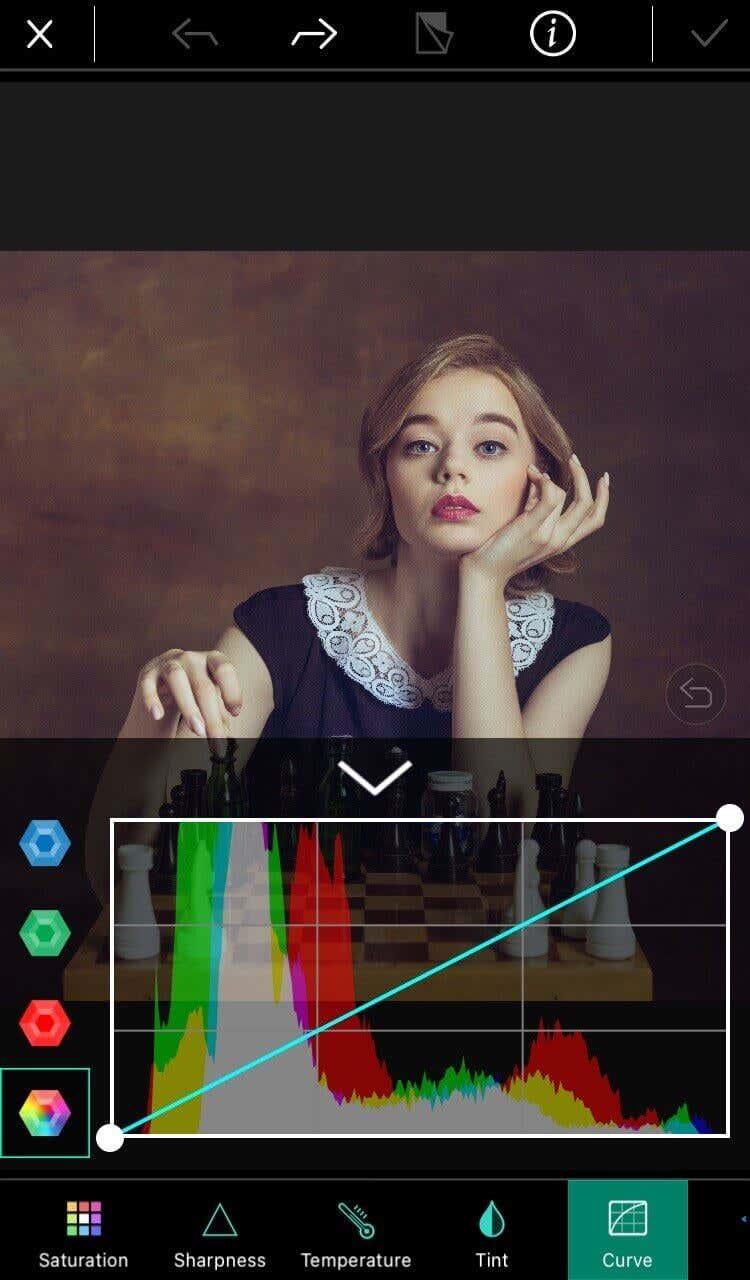
Negative Me
Η εφαρμογή αυτή κάνει την αναστροφή πολύ απλή με ένα μόνο κλικ.

Αντιστρέψτε τα Χρώματα με Εφαρμογή από το Microsoft Store
Ένα δωρεάν εργαλείο επεξεργασίας φωτογραφιών είναι το Polarr, διαθέσιμο για Windows και άλλες πλατφόρμες. Ακολουθήστε τα παρακάτω βήματα:
- Ανοίξτε την εφαρμογή.
- Επιλέξτε εικόνα για επεξεργασία.
- Κάντε κλικ στο Προσαρμογές.
- Επιλέξτε το Invert.
- Αποθηκεύστε την επεξεργασμένη εικόνα.