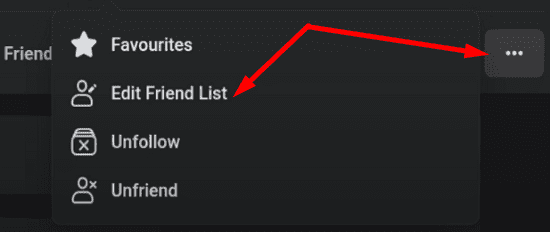Πώς να ενεργοποιήσετε το ποσοστό μπαταρίας στην γραμμή κατάστασης Android

Όταν ενεργοποιήσετε το ποσοστό μπαταρίας στο τηλέφωνό σας Android, γνωρίζετε πόση μπαταρία απομένει. Δείτε πώς να το ενεργοποιήσετε εύκολα.
Έχετε τρεις επιλογές για πρόσβαση στην Ασφαλή λειτουργία στα Windows 10. μέσω των Ρυθμίσεων, της οθόνης σύνδεσης καλωσορίσματος ή από μια μαύρη ή κενή οθόνη χρησιμοποιώντας το κουμπί λειτουργίας του υπολογιστή σας.
Ασφαλής λειτουργία από τις Ρυθμίσεις
Για να αποκτήσετε πρόσβαση στην Ασφαλή λειτουργία από τις Ρυθμίσεις, ακολουθούν τα βήματα που πρέπει να ακολουθήσετε:
Πατήστε το πλήκτρο με το λογότυπο των Windows + I στο πληκτρολόγιό σας για να μεταφερθείτε απευθείας στις Ρυθμίσεις. Εάν ο υπολογιστής σας δεν διαθέτει το κλειδί με το λογότυπο των Windows, μπορείτε να μεταβείτε στο κουμπί Έναρξη και να επιλέξετε το εικονίδιο με το γρανάζι για να μεταβείτε στις Ρυθμίσεις.
Επιλέξτε Ενημέρωση και ασφάλεια > Ανάκτηση
Στην περιοχή Σύνθετες εκκινήσεις, επιλέξτε Επανεκκίνηση τώρα.
Μετά την επανεκκίνηση του υπολογιστή με Windows 10, θα μεταφερθείτε στην οθόνη Επιλογή επιλογής, επιλέξτε Αντιμετώπιση προβλημάτων > Σύνθετες επιλογές > Ρυθμίσεις εκκίνησης > Επανεκκίνηση.
Μόλις γίνει επανεκκίνηση του υπολογιστή σας με Windows 10, θα σας δοθεί μια λίστα επιλογών. Από εδώ, πατήστε F4 για να εκκινήσετε τον υπολογιστή σας σε ασφαλή λειτουργία, πατήστε F5 για να ξεκινήσετε τον υπολογιστή σας σε ασφαλή λειτουργία με δίκτυο.
Η Υποστήριξη της Microsoft χρησιμοποιεί την Ασφαλή λειτουργία στα Windows 10 για την αντιμετώπιση προβλημάτων που ενδέχεται να αντιμετωπίζετε με τα Windows 10. Με την εκκίνηση του υπολογιστή σας σε ασφαλή λειτουργία, εκκινείτε τα Windows 10 σε πλήρη κατάσταση, περιορίζοντας συχνά τον αριθμό των αρχείων και των προγραμμάτων οδήγησης που είναι διαθέσιμα σε εσάς. Εάν αντιμετωπίσετε κάποιο πρόβλημα στα Windows 10 και θέσετε τον υπολογιστή σας σε ασφαλή λειτουργία, θα μπορείτε να αποκλείσετε το πρόβλημα να προκαλείται από προεπιλεγμένες ρυθμίσεις και βασικά προγράμματα οδήγησης συσκευών.
Τα Windows 10 έχουν το δικό τους εργαλείο αντιμετώπισης προβλημάτων, αλλά δεν είναι πάντα ακριβές και ίσως χρειαστεί να κάνετε περισσότερη έρευνα εάν το πρόβλημα που αντιμετωπίζετε οφείλεται σε μια τροποποίηση στο Μητρώο των Windows ή σε χρήση προγράμματος τρίτου κατασκευαστή. Υπάρχουν δύο εκδόσεις της ασφαλούς λειτουργίας στα Windows 10. Ασφαλής λειτουργία και Ασφαλής λειτουργία με δικτύωση . Η μόνη διαφορά μεταξύ των δύο είναι ότι το Safe Mode with Networking περιλαμβάνει τα απαιτούμενα προγράμματα οδήγησης δικτύου και τις υπηρεσίες που χρειάζεστε για πρόσβαση στο Διαδίκτυο ή πρόσβαση σε άλλους υπολογιστές στο WiFi σας.
Έχετε τρεις επιλογές για πρόσβαση στην Ασφαλή λειτουργία στα Windows 10. μέσω των Ρυθμίσεων, της οθόνης σύνδεσης καλωσορίσματος ή από μια μαύρη ή κενή οθόνη χρησιμοποιώντας το κουμπί λειτουργίας του υπολογιστή σας.

Για να αποκτήσετε πρόσβαση στην Ασφαλή λειτουργία από τις Ρυθμίσεις, ακολουθούν τα βήματα που πρέπει να ακολουθήσετε:
1. Πατήστε το πλήκτρο με το λογότυπο των Windows + I στο πληκτρολόγιό σας για να μεταφερθείτε απευθείας στις Ρυθμίσεις. Εάν ο υπολογιστής σας δεν διαθέτει το κλειδί με το λογότυπο των Windows, μπορείτε να μεταβείτε στο κουμπί Έναρξη και να επιλέξετε το εικονίδιο με το γρανάζι για να μεταβείτε στις Ρυθμίσεις .
2. Επιλέξτε Ενημέρωση και ασφάλεια > Ανάκτηση .
3. Στην ενότητα Εκκίνηση για προχωρημένους , επιλέξτε Επανεκκίνηση τώρα.
4. Μετά την επανεκκίνηση του υπολογιστή με Windows 10, θα μεταφερθείτε στην οθόνη Επιλογή επιλογής , επιλέξτε Αντιμετώπιση προβλημάτων > Προηγμένες επιλογές > Ρυθμίσεις εκκίνησης > Επανεκκίνηση .

5. Μόλις γίνει επανεκκίνηση του υπολογιστή σας με Windows 10, θα σας δοθεί μια λίστα επιλογών. Από εδώ, πατήστε F4 για να εκκινήσετε τον υπολογιστή σας σε ασφαλή λειτουργία , πατήστε F5 για να ξεκινήσετε τον υπολογιστή σας σε ασφαλή λειτουργία με δίκτυο .
Από την οθόνη σύνδεσης, μπορείτε να αποκτήσετε πρόσβαση στο ίδιο μενού στο οποίο αποκτήσατε πρόσβαση ξεκινώντας την Ασφαλή λειτουργία από τις Ρυθμίσεις:
1. Επανεκκινήστε τον υπολογιστή σας με Windows 10 από την οθόνη σύνδεσης κρατώντας πατημένο είτε το πλήκτρο Shift (αριστερά ή δεξιά) ενώ ταυτόχρονα επιλέγετε η ισχύς κουμπί και επιλέγοντας Επανεκκίνηση στην κάτω δεξιά γωνία της οθόνης σύνδεσης.
2. Μετά την επανεκκίνηση του υπολογιστή σας, θα μεταφερθείτε στην ίδια οθόνη Επιλογή επιλογής όπως φαίνεται πριν.
Επιλέξτε Αντιμετώπιση προβλημάτων > Σύνθετες επιλογές > Ρυθμίσεις εκκίνησης > Επανεκκίνηση .
3. Μόλις γίνει επανεκκίνηση του υπολογιστή σας με Windows 10, θα σας δοθεί μια λίστα επιλογών. Από εδώ, πατήστε F4 για να ξεκινήσετε τον υπολογιστή σας σε ασφαλή λειτουργία , πατήστεF5 για να ξεκινήσετε τον υπολογιστή σας σε ασφαλή λειτουργία με δικτύωση .
Σημείωση : Εάν το Bitlocker είναι ενεργοποιημένο, θα χρειαστεί να έχετε το κλειδί σας Bitlocker ID για να ξεκινήσετε τον υπολογιστή σας Windows 10 σε ασφαλή λειτουργία.
Για να ξεκινήσετε τον υπολογιστή σας με Windows 10 σε ασφαλή λειτουργία από μια κενή ή μαύρη οθόνη, θα πρέπει πρώτα να εισαγάγετε το περιβάλλον αποκατάστασης των Windows (winRE). Θα χρειαστεί να μπορείτε να απενεργοποιήσετε τη συσκευή σας 3 φορές και να την ενεργοποιήσετε 3 φορές. Όταν ενεργοποιείτε τον υπολογιστή σας για τρίτη φορά, ο υπολογιστής σας θα πρέπει να εισάγει αυτόματα το winRE.
Τώρα που βρίσκεστε στο winRE, ακολουθήστε τα ίδια βήματα που ακολουθήσατε για να εισέλθετε σε ασφαλή λειτουργία με δικτύωση :
1. Στην οθόνη Επιλογή επιλογής , επιλέξτε Αντιμετώπιση προβλημάτων > Προηγμένες επιλογές > Ρυθμίσεις εκκίνησης > Επανεκκίνηση .
2. Μετά την επανεκκίνηση του υπολογιστή σας με Windows 10, πατήστε F5για να ξεκινήσετε τον υπολογιστή σας σε ασφαλή λειτουργία με δίκτυο .
Όταν αντιμετωπίζετε μια μαύρη ή κενή οθόνη, χρειάζεστε Ασφαλή λειτουργία με δικτύωση, επειδή πρέπει να έχετε πρόσβαση στο Διαδίκτυο για να αντιμετωπίσετε τα προβλήματα και να φτάσετε στη ρίζα του προβλήματος. Εάν δεν μπορείτε να φτάσετε στη ρίζα του προβλήματος, ίσως χρειαστεί να πραγματοποιήσετε ξανά λήψη και εγκατάσταση των Windows 10. Αυτός είναι ο λόγος που χρειάζεστε την Ασφαλή λειτουργία με δικτύωση αντί για την Ασφαλή λειτουργία.
Εάν θέλετε να βγείτε από την ασφαλή λειτουργία στα Windows 10, πρέπει να κάνετε τα εξής:
1. Πατήστε το πλήκτρο με το λογότυπο των Windows + R ή πληκτρολογήστε "Εκτέλεση" στο μενού Έναρξη.

2. Πληκτρολογήστε " msconfig " στο ανοιχτό πλαίσιο Εκτέλεση και πατήστε Enter (ή κάντε κλικ στο OK ).

3. Επιλέξτε την καρτέλα Εκκίνηση .

4. Στην περιοχή Επιλογές εκκίνησης , καταργήστε την επιλογή του πλαισίου ελέγχου Ασφαλής εκκίνηση .
5. Κάντε κλικ στο OK για να εφαρμόσετε τις αλλαγές.
Για πιο προχωρημένους χρήστες των Windows 10, ο τρόπος να βγείτε από την Ασφαλή λειτουργία στα Windows 10 είναι επίσης ένας εύκολος τρόπος για να εισέλθετε στην Ασφαλή λειτουργία στα Windows 10. Ωστόσο, θα πρέπει να γνωρίζετε το κλειδί BitLocker για να χρησιμοποιήσετε αυτήν την επιλογή για να εισέλθετε στην Ασφαλή Τρόπος. Επομένως, μπορεί να μην είναι ο πιο πρακτικός τρόπος για να εισέλθετε σε ασφαλή λειτουργία στα Windows 10.
Όταν ενεργοποιήσετε το ποσοστό μπαταρίας στο τηλέφωνό σας Android, γνωρίζετε πόση μπαταρία απομένει. Δείτε πώς να το ενεργοποιήσετε εύκολα.
Γνωρίζοντας πώς να αλλάξετε τις ρυθμίσεις απορρήτου του Facebook σε τηλεφώνου ή tablet, θα διευκολύνει τη διαχείριση του λογαριασμού σας.
Ενεργοποιήστε ή απενεργοποιήστε τη δυνατότητα αυτόματης αποθήκευσης στο Microsoft Outlook 365 που αποθηκεύει αυτόματα τα email στον φάκελο Προσχέδια.
Δείτε πόσο εύκολο είναι να προσθέσετε μια λέξη ή μια άλλη γλώσσα στον έλεγχο ορθογραφίας του Firefox. Δείτε επίσης πώς μπορείτε να απενεργοποιήσετε τον έλεγχο ορθογραφίας στον περιηγητή.
Όταν ρυθμίσετε τη σκοτεινή λειτουργία για Android, αποκτάτε ένα θέμα που είναι πιο ευχάριστο για τα μάτια. Εάν πρέπει να κοιτάξετε το τηλέφωνό σας σε σκοτεινό περιβάλλον, πιθανόν χρειάζεται να απομακρυνθείτε γιατί η φωτεινή λειτουργία βλάπτει τα μάτια σας. Αποθηκεύστε ενέργεια χρησιμοποιώντας τη σκοτεινή λειτουργία στον περιηγητή Opera για Android και δείτε πώς να ρυθμίσετε τη σκοτεινή λειτουργία.
Αν δεν μπορείτε να αλλάξετε τις ρυθμίσεις ποντικιού στα Windows 10, ενημερώστε ή επανεγκαταστήστε τους οδηγούς του ποντικιού. Ή εκτελέστε την υποστήριξη υλικού και συσκευών.
Μπορείτε να χρησιμοποιήσετε τις λίστες φίλων Γνωριμίες ή Περιορισμένοι στο Facebook για να μοιραστείτε λιγότερα με συγκεκριμένα άτομα.
Πώς να ρυθμίσετε τις ρυθμίσεις του Ad-Blocker για τον Brave στο Android ακολουθώντας αυτά τα βήματα που μπορούν να γίνουν σε λιγότερο από ένα λεπτό. Προστατέψτε τον εαυτό σας από ενοχλητικές διαφημίσεις χρησιμοποιώντας αυτές τις ρυθμίσεις ad blocker στον Brave browser για Android.
Αυτή η οδηγία σας δείχνει πώς να αλλάξετε τις ρυθμίσεις του UAC στο Microsoft Windows.
Ακολουθήστε αυτόν τον οδηγό για το πώς να αλλάξετε το φόντο σας και να κάνετε την επιφάνεια εργασίας σας να φαίνεται θετικά μοναδική στα Windows 11.
Ανακαλύψτε πώς να ρυθμίσετε τη φωτεινότητα της οθόνης στα Windows 10 για καλύτερη οπτική εμπειρία και διάρκεια ζωής μπαταρίας.
Ακολουθεί ένας οδηγός για το πώς να αλλάξετε το θέμα, το χρώμα και πολλά άλλα στα Windows 11 για να δημιουργήσετε μια εκπληκτική εμπειρία επιφάνειας εργασίας.
Ανακαλύψτε τους εννέα τρόπους με τους οποίους μπορείτε να προσαρμόσετε τη φωτεινότητα της οθόνης σας στα Windows 11. Βρείτε την πιο γρήγορη μέθοδο!
Ανακαλύψτε πώς να δείτε ποιοι έχουν δει τις ιστορίες σας στο Facebook και πώς να προστατέψετε την ιδιωτικότητα σας.
Βρίσκεστε ποτέ στη μέση του κάτι στον υπολογιστή σας με Windows 10 και σας διακόπτουν και πρέπει να αποσυνδεθείτε ή να απενεργοποιήσετε τον υπολογιστή σας; Θα θέλατε να υπήρχε τρόπος
Στα Windows 10, η λειτουργία Ιστορικό αρχείων σάς επιτρέπει να δημιουργείτε αντίγραφα ασφαλείας αντιγράφων αρχείων και φακέλων σε ασφαλείς τοποθεσίες σε περίπτωση που διαγράψετε κάτι κατά λάθος. Με
Η αποκοπή (CTRL + X), η αντιγραφή (CTRL + C) και η επικόλληση (CTRL + V) είναι οι συνήθεις συντομεύσεις πληκτρολογίου που κάθε χρήστης υπολογιστή Windows 10 γνωρίζει από κοντά. Ο σκοπός του πληκτρολογίου
Ακολουθεί ένας χρήσιμος οδηγός σχετικά με τον ευκολότερο τρόπο για να απενεργοποιήσετε γρήγορα το Snap Assist στα Windows 10
Υπάρχουν πολλοί τρόποι για να διαχειριστείτε τις ειδοποιήσεις σας στα Windows 10. Ωστόσο, θεωρώ ότι είμαι πολύ πιο παραγωγικός όταν διακόπτω όλες τις ειδοποιήσεις στο
Από εδώ, θα χρειαστεί να κάνετε μερικές αλλαγές στο Μητρώο στον υπολογιστή σας με Windows 10. Εάν δεν αισθάνεστε άνετα με την πραγματοποίηση αυτών των αλλαγών, μην διαβάσετε καμία
Δείτε πώς μπορείτε να διατηρείτε τους κωδικούς πρόσβασής σας στον Microsoft Edge υπό έλεγχο και να αποτρέψετε το πρόγραμμα περιήγησης από το να αποθηκεύει τυχόν μελλοντικούς κωδικούς πρόσβασης.
Ακολουθήστε αυτόν τον οδηγό για το πώς να αλλάξετε το φόντο σας και να κάνετε την επιφάνεια εργασίας σας να φαίνεται θετικά μοναδική στα Windows 11.
Ανακαλύψτε πώς να ενεργοποιήσετε τις εισερχόμενες συνδέσεις απομακρυσμένης επιφάνειας εργασίας στα Windows 10 και να αποκτήσετε πρόσβαση στον υπολογιστή σας απομακρυσμένα.
Ανακαλύψτε πώς να ρυθμίσετε τη φωτεινότητα της οθόνης στα Windows 10 για καλύτερη οπτική εμπειρία και διάρκεια ζωής μπαταρίας.
Ακολουθεί ένας οδηγός για το πώς να αλλάξετε το θέμα, το χρώμα και πολλά άλλα στα Windows 11 για να δημιουργήσετε μια εκπληκτική εμπειρία επιφάνειας εργασίας.
Αν έχετε πρόβλημα με τον ήχο στον υπολογιστή σας με Windows 10, ακολουθήστε αυτά τα βήματα για να επαναφέρετε τον ήχο άμεσα.
Ανακαλύψτε πώς να συγχρονίσετε τις ρυθμίσεις σας στα Windows 10 με απόλυτη ευκολία. Αυτή η οδηγία θα σας καθοδηγήσει στη διαδικασία συγχρονισμού.
Ανακαλύψτε πώς να δείτε λεπτομερείς πληροφορίες για το υλικό και το λογισμικό του υπολογιστή σας στα Windows 10 με τον οδηγό μας.
Μάθετε πώς να διατηρείτε την κατάσταση σας διαθέσιμη στο Microsoft Teams για καλύτερη επικοινωνία χρησιμοποιώντας απλές ρυθμίσεις.
Ανακαλύψτε πώς να προβάλλετε τους αποθηκευμένους κωδικούς πρόσβασης στο Google Chrome με απλές και ασφαλείς μεθόδους.