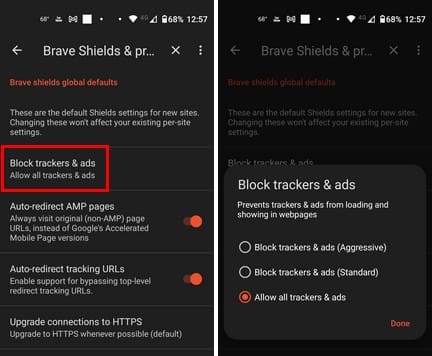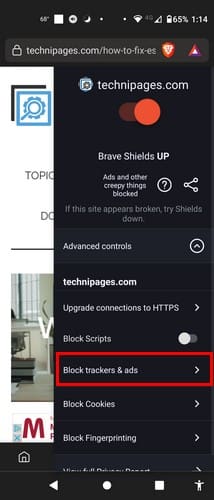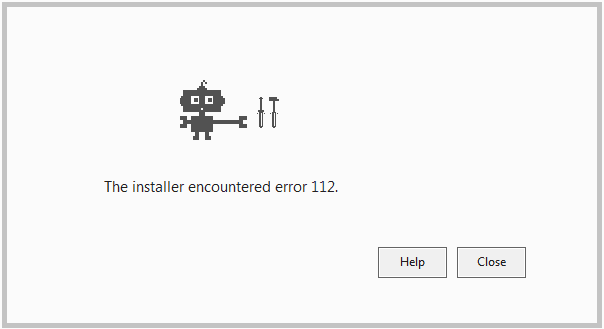Οι χρήστες του προγράμματος περιήγησης Brave έχουν ένα εργαλείο μπλοκαρίσματος διαφημίσεων που μπορούν να χρησιμοποιήσουν για να διατηρούν αυτές τις διαφημίσεις υπό έλεγχο. Χάρη σε αυτή τη χρήσιμη δυνατότητα, χρειάζεται μόνο να μπείτε στις ρυθμίσεις του προγράμματος περιήγησης και να ενεργοποιήσετε την επιλογή. Αλλά αν δεν μπορείτε να αποκτήσετε πρόσβαση στις επιλογές για κάποιο λόγο, μπορείτε επίσης να αποκτήσετε πρόσβαση στη δυνατότητα μπλοκαρίσματος διαφημίσεων στον ιστότοπο. Για τις φορές που θέλετε να δείτε διαφημίσεις, η δυνατότητα μπορεί να απενεργοποιηθεί. Συνεχίστε να διαβάζετε για να δείτε πώς να ρυθμίσετε τις ρυθμίσεις του Ad-Blocker και να πάρετε μια ανάσα από τις διαφημίσεις.
Περιεχόμενα
Πώς να Ρυθμίσετε τις Ρυθμίσεις του Ad-Blocker στον Brave για Android
Για να αρχίσετε να χρησιμοποιείτε το ad-blocker στο Android, ανοίξτε την εφαρμογή Brave. Πατήστε στις τρεις κουκίδες στην κάτω δεξιά γωνία και μεταβείτε στις Ρυθμίσεις. Κάτω από την ενότητα Δυνατότητες, θα δείτε την επιλογή Brave Shields and Privacy. Η πρώτη επιλογή στη λίστα θα είναι η Μπλοκάρισμα ανιχνευτών και διαφημίσεων.
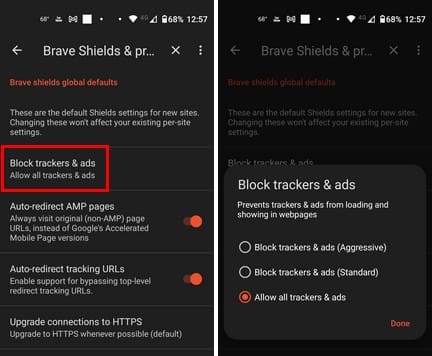
Όταν επιλέξετε αυτή την επιλογή, θα εμφανιστεί ένα νέο παράθυρο με τρεις επιλογές για να επιλέξετε. Μπορείτε να επιλέξετε από:
- Μπλοκάρισμα ανιχνευτών και διαφημίσεων (Αγ Aggressive)
- Μπλοκάρισμα ανιχνευτών και διαφημίσεων (Standard)
- Επιτρέψτε σε όλους τους ανιχνευτές και τις διαφημίσεις
Αφού κάνετε την επιλογή σας, θυμηθείτε να πατήσετε την επιλογή Done για να αποθηκεύσετε τις αλλαγές σας. Μπορείτε επίσης να αποκτήσετε πρόσβαση στο ad-blocker στον ιστότοπο του οποίου τις διαφημίσεις θέλετε να μπλοκάρετε. Θα χρειαστεί να πατήσετε το εικόνισμα λιονταριού στην πάνω δεξιά γωνία. Όταν ανοίξει το παράθυρο, πατήστε στον Προχωρημένες ρυθμίσεις και από τις καταχωρισμένες επιλογές, επιλέξτε Μπλοκάρισμα ανιχνευτών και διαφημίσεων.
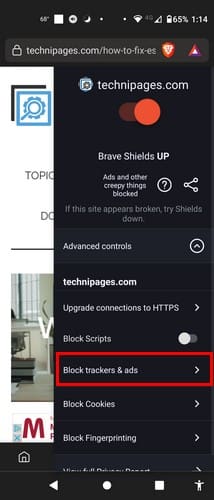
Θα δείτε τις ίδιες επιλογές μπλοκαρίσματος διαφημίσεων που είδατε όταν περάσατε από τις Ρυθμίσεις. Επιλέξτε την επιλογή σας και θυμηθείτε να πατήσετε Done. Μια άλλη εξαιρετική επιλογή που μπορείτε να ενεργοποιήσετε όσο είστε εκεί είναι να έχετε πάντοτε ιστότοπους με HTTPS. Μπορεί να έχετε δει αυτή την επιλογή όταν πατήσατε το εικονίδιο λιονταριού στην πάνω δεξιά γωνία και επιλέξατε Προχωρημένες Ρυθμίσεις.
Επιλέξτε την αναβάθμιση συνδέσεων σε HTTPS και θα υπάρχουν τρεις επιλογές. Μπορείτε να το ρυθμίσετε σε:
- Απαιτήστε όλες τις συνδέσεις να χρησιμοποιούν HTTPS (αυστηρό)
- Αναβάθμιση σε HTTPS όποτε είναι δυνατόν (προεπιλογή)
- Μην αναβαθμίζετε τις συνδέσεις σε HTTPS (Απενεργοποιημένο)
Αυτό είναι όλο. Όπως μπορείτε να δείτε, είναι κάτι που μπορείτε να κάνετε ακόμα κι αν έχετε λίγο χρόνο στη διάθεσή σας.
Επιπλέον Ανάγνωση
Υπάρχουν και άλλοι browsers που έχουν το ad-blocker ως επιλογή. Για παράδειγμα, εδώ είναι ο οδηγός για πώς να ενεργοποιήσετε τον ad-blocker για τον browser Kiwi. Υπάρχει επίσης ένας οδηγός για τους χρήστες του Opera για το πώς μπορούν να ρυθμίσουν τον ad-blocker. Ο Microsoft Edge δεν ήθελε να μείνει πίσω, οπότε εδώ είναι πώς να ενεργοποιήσετε τον ad-blocker για αυτόν τον browser. Το Chrome έπρεπε να είναι στη λίστα, οπότε εδώ είναι πώς να χρησιμοποιήσετε έναν ad-blocker στο Chrome. Αν δεν βλέπετε αυτό που ψάχνετε, μπορείτε πάντα να χρησιμοποιήσετε τη γραμμή αναζήτησης στην πάνω δεξιά γωνία για να αναζητήσετε περισσότερους οδηγούς.
Συμπέρασμα
Σε αυτόν τον οδηγό, είδατε πώς μπορείτε να αποκτήσετε πρόσβαση στη δυνατότητα ad-blocker για τον browser Brave. Με μερικά βήματα εδώ και εκεί, μπορείτε να αρχίσετε να χρησιμοποιείτε αυτή τη δυνατότητα. Υπάρχουν επίσης άλλες χρήσιμες δυνατότητες στην ίδια περιοχή που μπορείτε να χρησιμοποιήσετε για να παραμείνετε ασφαλείς κατά την περιήγησή σας. Νομίζετε ότι θα χρησιμοποιήσετε μόνιμα τον ad-blocker; Μοιραστείτε τις σκέψεις σας στα σχόλια παρακάτω και θυμηθείτε να μοιραστείτε το άρθρο με άλλους στα μέσα κοινωνικής δικτύωσης.